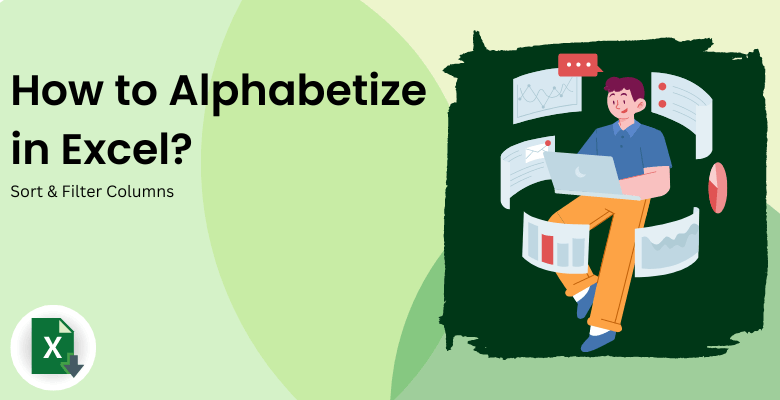
How to Alphabetize in Excel? Sort & Filter Columns
Welcome to the “How to Alphabetize in Excel” blog. We all know how hard to find specific information in a huge dataset. There are several ways to alphabetize in Excel and find what you need easily. If you want to make data analysis, you should definitely use some of these tricks.
Table of Content
1- Why Should You Alphabetize Your Data in Excel?
First of all, sorting a specific data, or an entire dataset is one of the first things that a data analyst should do. When you have tons of information in an Excel file, finding specific information is getting harder day by day. The methods that we will explain will help you to categorize all the sheets easily for an effective data analysis.
Secondly, gathering 2 data sets together brings confusion, sorting all of it, helps you understand and use data in a better manner.
2- How to Alphabetize in Excel?
So forth, we can help you understand all alphabetizing tips in 5 key points. Moreover, such information will help you in your daily tasks. After you sort all the data you need, you can visualize and make the data look better. Also, you can make your data look like someone spreadsheet-savvy touched it!
You can use different methods to alphabetize in Excel:
- Method-1: Sort Feature
- Method-2: Sort Function
- Method-3: Filter Feature
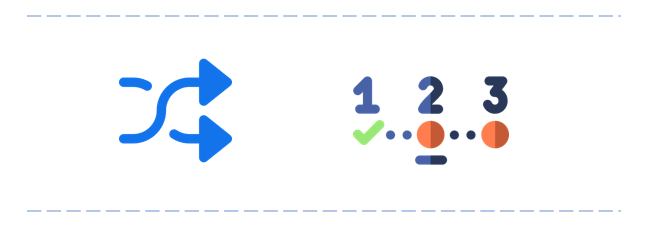
2.1. Method-1: Sort Feature
With Excel sort feauture, you can sort columns and rows alphabetically as well as using custom sort property.
2.1.1. How to Sort Columns Alphabetically in Excel?
Step-1: Select columns
First thing first, click the columns you want to sort. While columns are selected, go to the data section on the ribbon and find the sort &filter button.
Step-2: Sort Button
Under the sort &filter button you will see the sort button kindly click it.

Step-3: Sort Dialog Box
There is a sort dialog box that will be appeared on your screen.
Step-4: Sort Option
Afterward, choose one of the orders for sorting such as sort A to Z or sort Z to A. You can choose whichever option that fits you.
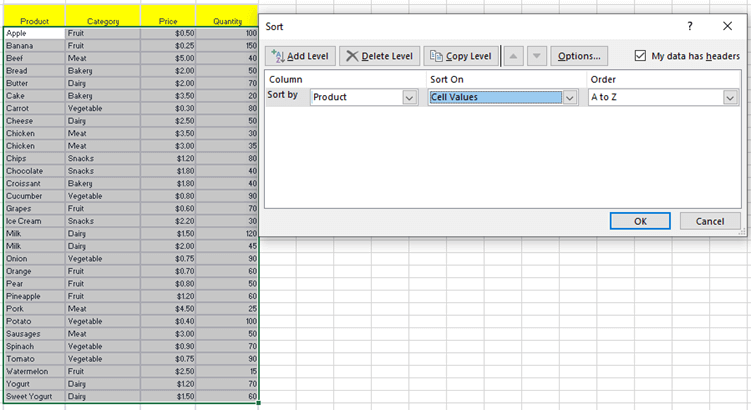
Here you go! When you click enter, all the columns you clicked, will be sorted as you like.
Also, you can expand the selected columns if you need them. All you need to do is click expand the selection option.
2.1.2. How to sort rows Alphabetically in Excel?
In fact, shorting rows alphabetically in Excel is easy as pie! There is a similar step to sorting columns.
Step-1: Firstly, pick the rows you want to sort. While these rows are selected, go to the data sort & filter section.
Step-2: Under the sort & filter button you will see some options.
Step-3: When you click the sort & filter button, a new pop-up will appear.
Step-4: Then, you can choose whether A to Z or Z to A here.
Step-5: When you close the pop-up, all the rows you choose, will be sorted automatically.
That’s all for now! If you like to expand the sorting feature, you can choose multiple rows and do the same work.
2.1.3. How to Use Custom Sort Feature in Excel?
Despite you have very complicated and confusing data, you can sort only some of them for only some parts. This feature lets you find some specific data and sort some specific information such as a customer’s orders in a specific month.Here is the how to alphabetize in Excel:
Step-1: Firstly, choose the rows or columns that you want to sort.
Step-2: Then, click the data section of the ribbon.
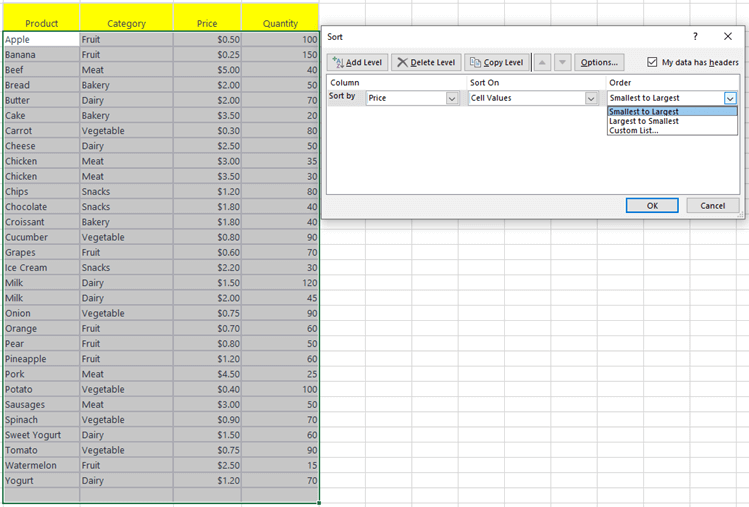
Step-3: When you click the sort & filter button, there will be a custom sort pop-up appeared. You can sort dialog boxes here. Such as, you can choose a specific month or customer.
Step-4: For each sorting level you should specify the sorting type on the sort dialog box.
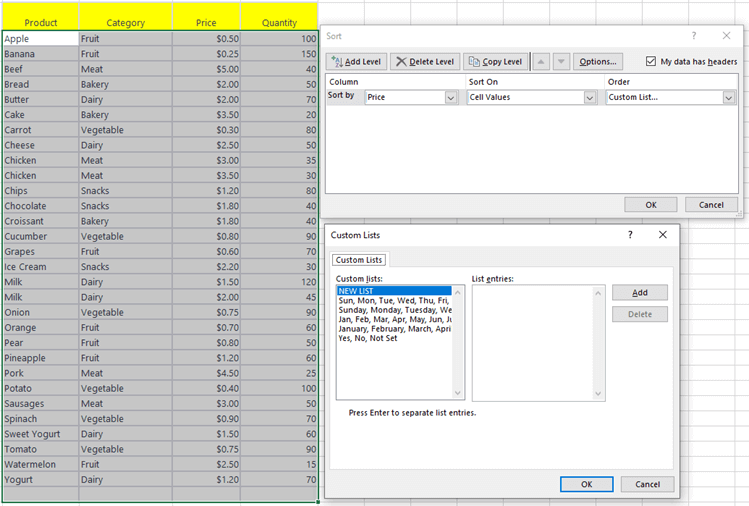
In this way, you can sort with a custom list for each row or column.
Now, just click okay, and find what you need in a minute!
2.2. Method 2: Sort Function
Now you can sort by column or row. Also, you can sort with custom parameters. Now you should check out the sort function. For example, you have such data that you need to sort only some part of a specific row or column. In that case, you might want to use a sort formula to make everything easier.Here is how is the how to alphabetize in Excel:
Step-1: First, choose an empty space on your spreadsheet. Select the cell. Start writing the formula.
Step-2: Secondly, write as:” =SORT( “ then, choose the area that you want to sort.
Step-3: If you don’t choose any sorting way, it will sort as from small to bigger numbers. You need to choose some specific area for sorting but except this, the other 3 parts of the function are optional.
Step-4: Yet, you might need different sorting. In this case, you can fill the rest of the three optional function codes. The [sort_index] code is for choosing where the sorting starts. Such as if you like the start sorting from cell 2. You should add number 2 here.
Step-5: Afterwards, the [sort_order] code is for the sorting style. Such as, if you like to sort from lower to higher choose 1. This is the default option. If you add the number 2, it will sort selected cells in descending order.
Step-6: Finally, the [the_col] code is a true or false argument. If we say true, it will compare them by columns. If we write false, it will compare by rows.
2.3. Method 3: Filter Feature
Moreover, there are some datasets with several pieces of information in the same column. In this case, you might want to filter it and reach some specific data group. For instance, you have employee data of the company and you need to check some specific group such as the IT department. Here is the way:
Step 1: Choose the first cell of the wanted column.
Step-2: Click data and filter options.
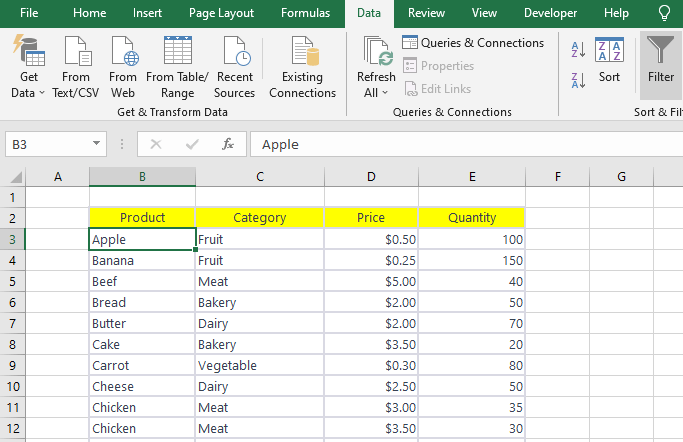
Step-3: Select the arrow at the top of the column.
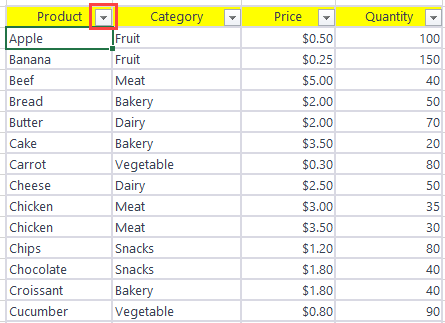
Step-4: Now, choose the filter type. Either you can choose for number color or name.
Step-5: Depending on the filter you want; the pop-up will appear and now you can adjust your filter details like color name or number.
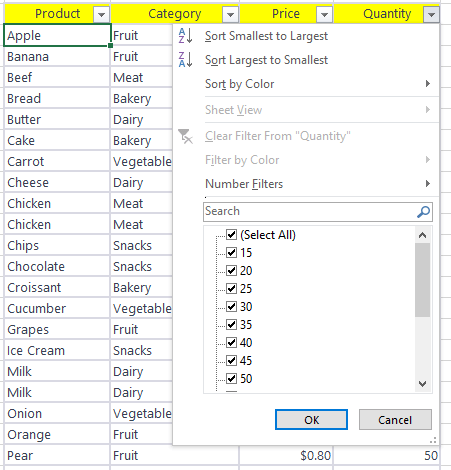
Finally, just click okay and your data will be filtered automatically.
3- FAQs about How to Alphabetize in Excel
1. How to alphabetize in Excel by last name?
First of all, you should choose the columns that the last name belongs. Then go to data and sort options. In there, you can sort by surname easily.
2. How to sort blank or hidden columns in Excel?
Firstly, you should make them visible, then you can sort all of them as you like. You can’t sort them while these are hidden.
3. How to alphabetize in Excel using shortcuts?
There are 2 short keys just for it.
- CTRL+S: you can sort the selected column from lower to higher.
- CTRL+Shift+S: you can sort the selected column from higher to lower.
4. How do conditional sorting in Excel?
Lastly, conditional sorting is making formatting and sorting at the same time. While you choose the column that you want conditional sorting, go to data and sort & filter tools in Excel, then choose custom sort. A sort dialog box will appear. Then you can do your conditional settings here.
Recommended Readings:
How to Alphabetize in Google Sheets


