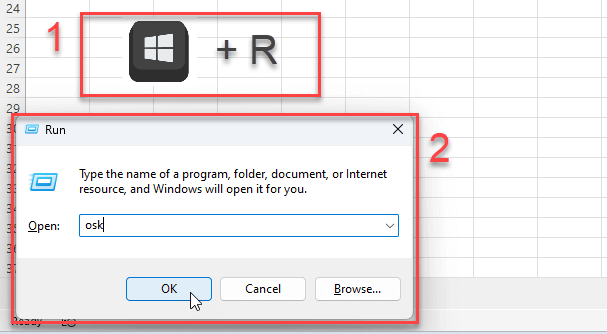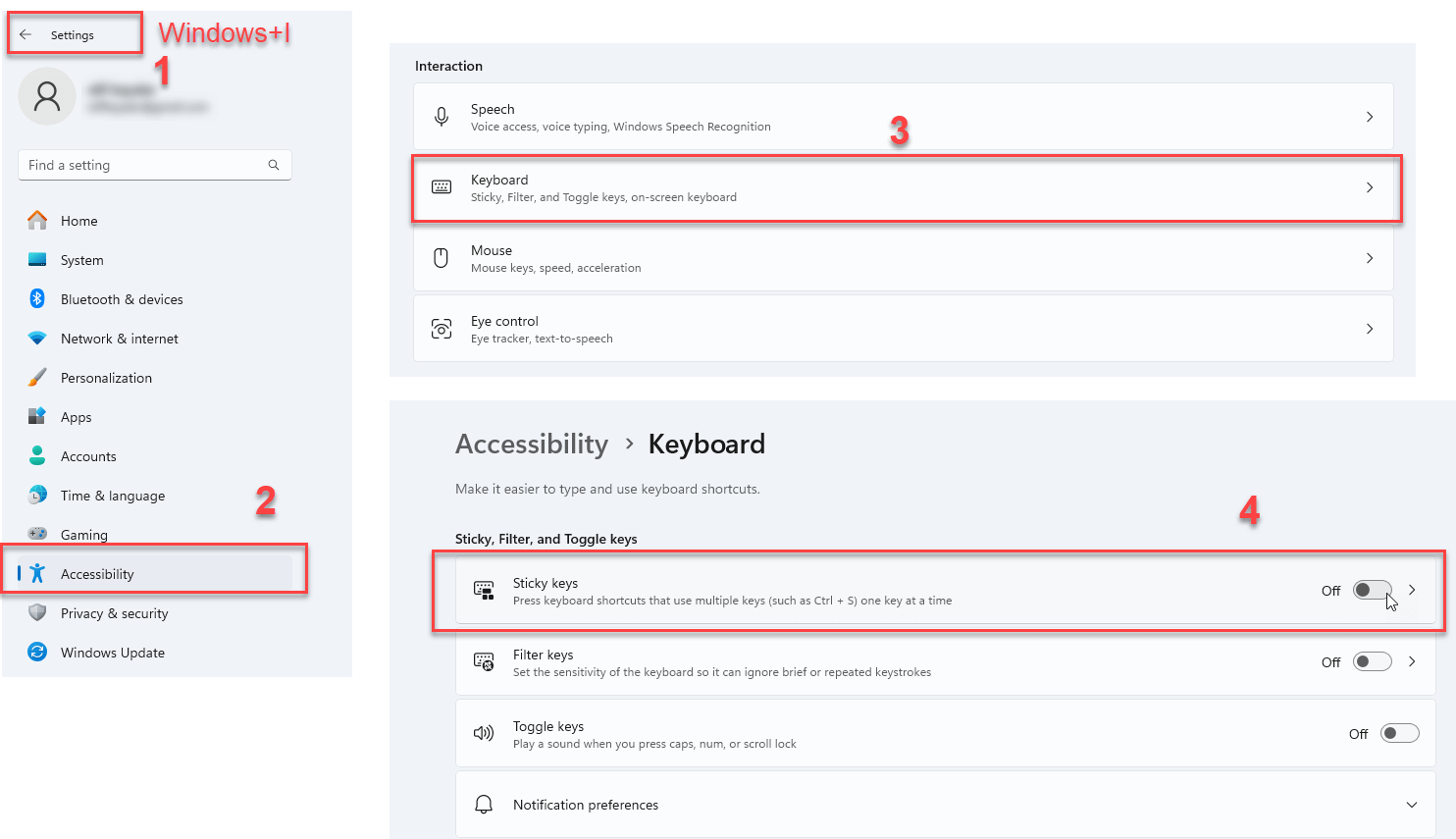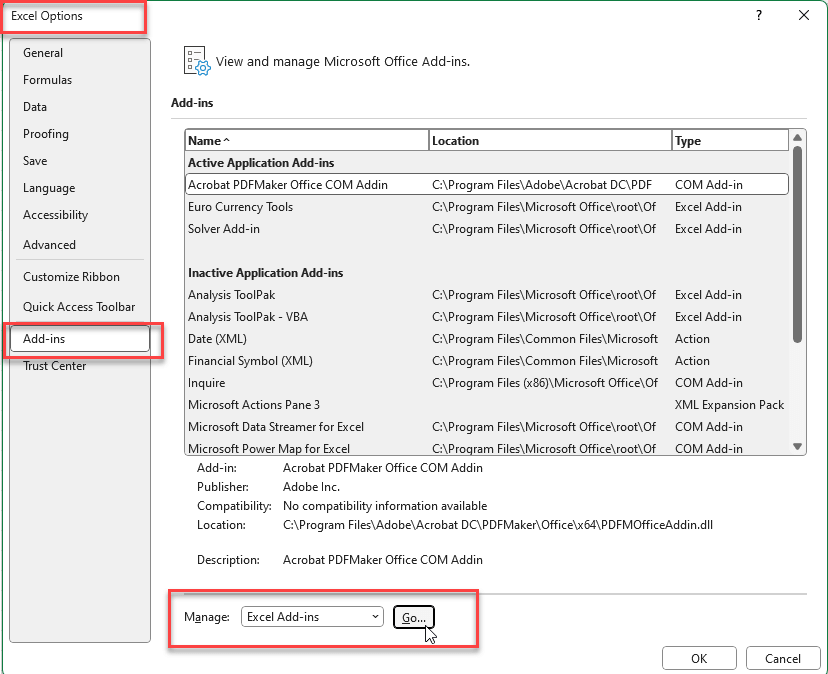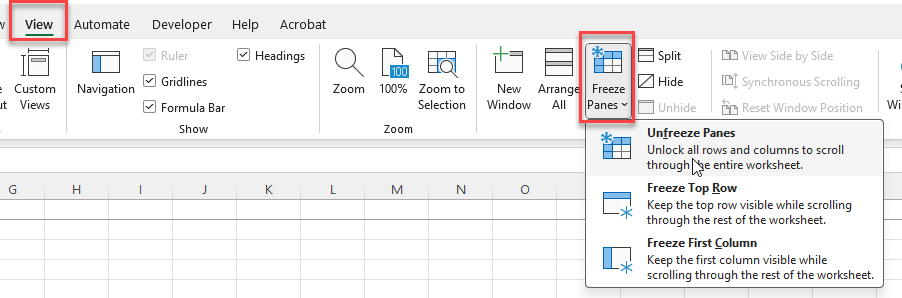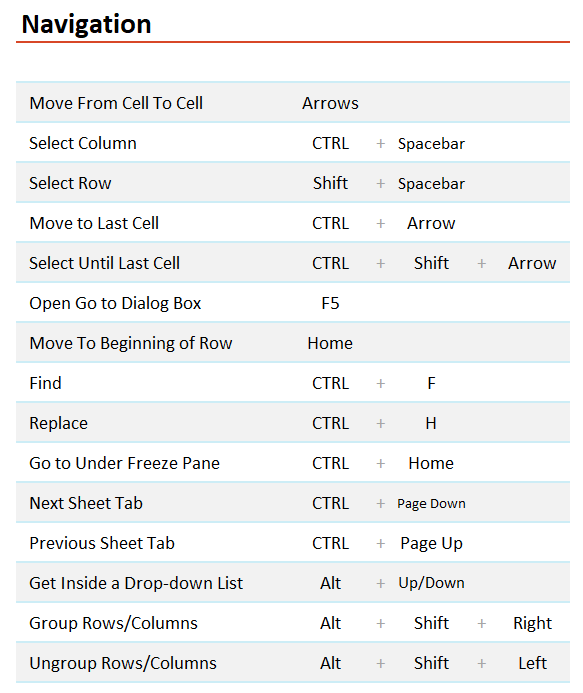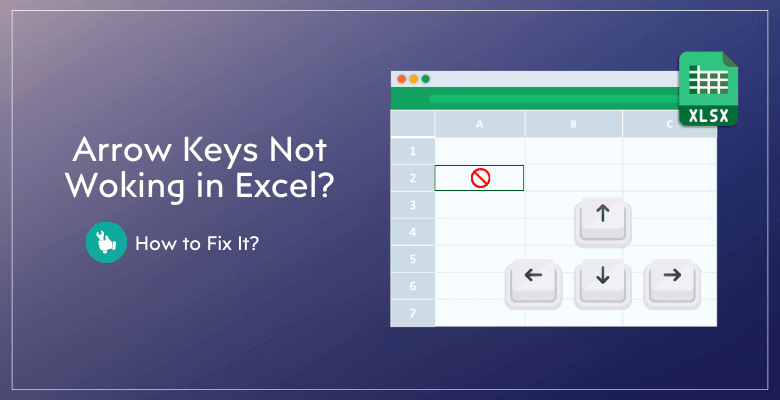
How to fix Arrow Keys Not Working in Excel Issue? Troubleshooting Tips
Even Excel experts can sometimes run into small problems that stop them from working as smoothly as they normally do. This guide will show you how to fix problems where the arrow keys not working in Excel with common troubleshooting solutions.
Table Of Content
1. Why to use arrow keys in Excel?
2. How to fix Arrow Keys Now Working in Excel?
3. Shortcuts to help fixing arrow key troubles
4. Extra Tips
5. Conclusion
Then, let’s try to fix your problem with Excel arrow keys not moving cells!
1. Why to use arrow keys in Excel?
First of all, when working with large datasets, using a mouse to move around in spreadsheets can be annoying. So, this is where the arrow keys on your keyboard come in handy.
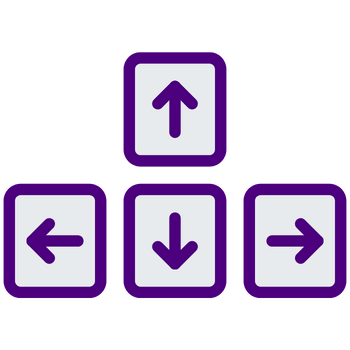
Also, the arrow keys make it easy to move quickly between cells, which speeds up entering data, editing it, and formatting it. Furthermore, they let you manage data, make selections bigger, and switch between sheets without having to keep reaching for the mouse.
In summary, arrow keys are used for:
- Moving between cells
- Navigating through worksheets
- Completing formulas
- Selecting a specific option in menus
- Formatting the worksheet
Now we are here to fix your not working arrow key problem.
2. How to fix Arrow Keys Now Working in Excel?
So, when your Excel arrow keys stop working all of a sudden, it can throw off your flow and make your work take longer. Thankfully, there are a number of easy fixes that can get you back on track and working again.
*PRO TIP: Your problem with the arrow keys might be a temporary glitch. If your file is too heavy with complex formulas and big data sets, Excel might have some slowing down.
So, firstly WAIT a FEW SECONDS to be sure that your arrow keys are actually not working.
Then, if you’re sure that your arrow keys are not moving the cells on your Excel spreadsheet, here are a few common answers:
Suggestion 1: Turn off the Scroll Lock
Firstly, one of the most frequent causes of arrow keys not working in Excel is the Scroll Lock being enabled. When Scroll Lock is on, pressing the arrow keys causes the worksheet itself to scroll, instead of moving the active cell selection.
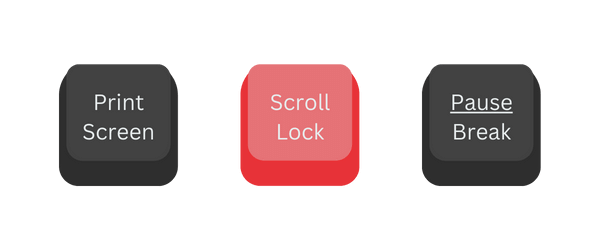
So, if you’re using a full keyboard, you’ll see three little warning circles for num lock, caps lock and scroll lock. Then you can understand if your scroll lock is enabled or not. And you have a scroll lock button, where you can easily turn it on or off.
How to disable scroll lock on on-screen keyboard in Windows?
- Press Windows + R
- Type osk
- Press Enter.
In the on-screen keyboard that appears, click the ScrLk button. So if it’s highlighted, it means Scroll Lock is enabled. Click it to turn off Scroll Lock.
Suggestion 2: Enable Sticky Keys in Windows
If the issue persists, consider enabling Sticky Keys. So, this feature is helpful if the problem relates to hardware limitations or ergonomic difficulties in pressing multiple keys simultaneously.
- Press Windows + I to open Settings
- Go to Accessibility
- Go to Keyboard
- Turn on Sticky Keys
Then, this allows you to press one key at a time for shortcuts that usually require two or more keys, which might resolve unexpected behaviors with your arrow keys.
Suggestion 3: Disable Add-ins
Sometimes, Excel add-ins can interfere with normal operations. So, disabling them can help determine if an add-in is causing your arrow keys to malfunction:
Firstly, go to File > Options > Add-ins.
Then, at the bottom of the window, in the Manage box, select Excel Add-ins and click Go.
Uncheck all the add-ins listed to disable them and then click OK.
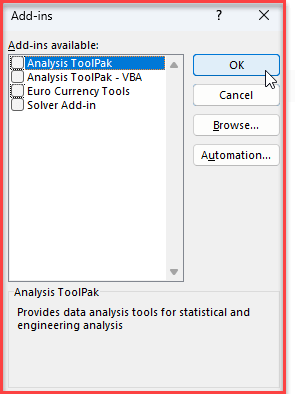
Lastly, please restart Excel to see if the problem with the arrow keys is resolved.
Suggestion 4: Unfreeze Panes
If you have frozen panes in your worksheet, it might restrict the movement of your arrow keys to certain sections of your sheet.
In other words, maybe your arrow keys are working, but you’re navigating in the non-visible cells because of the freeze panes.
Firstly, go to View > Freeze Panes under the Excel ribbon. Then click Unfreeze Panes.
Finally, these are the most common problems preventing a smooth arrow moving in Excel.
3. Shortcuts to help fixing arrow key troubles
When dealing with non-responsive arrow keys in Excel, knowing a few keyboard shortcuts can also be a lifesaver.
So, these shortcuts may help you to fix your
- Ctrl + Arrow Key: This shortcut jumps the cursor to the edge of the data region in a worksheet. Thus, if your arrow keys are not navigating through cells, using Ctrl combined with an arrow key can quickly bring you to the boundary of your data.
- Shift + Arrow Key: If you need to select multiple cells and your arrow keys are not working for regular navigation, using Shift with an arrow key helps extend your selection in the direction of the arrow key pressed.
- Alt + Page Up/Page Down: These shortcuts allow you to move one screen to the left or right, respectively. So this can be handy if your horizontal arrow keys are unresponsive.
- Ctrl + Page Up/Page Down: Use these shortcuts to switch between worksheet tabs when the left and right arrow keys do not respond.
These shortcuts will help you work more efficiently in Excel.
4. Extra Tips
Now let’s give more tips about arrow keys not working trouble in Excel. We’ll try to answer some of the most frequently asked questions here.
-
Why does the entire Excel sheet move when using the arrow keys?
If your entire Excel sheet is moving with arrow keys, your Scroll Lock is probably on. So turning off Scroll Lock might solve your problem. Click on the Scroll Lock button on your physical keyboard or open an on-screen keyboard to disable your scroll lock.
-
Can you make Excel scrolling less sensitive?
There is no direct way to change the scroll sensitivity in Excel, but you can change how quickly or smoothly the screen scrolls by changing the settings for your mouse in the Windows Control Panel or Settings.
If you have a big data set and want to increase your scroll speed with arrow keys, then you can use CTRL+Arrows shortcuts to go the boundaries of your dataset quickly.
-
How can you turn off scroll lock for macOS Users?
You can disable the scroll lock in MacOS with the F14 and Command keys on your keyboard. But, if you do not have these buttons on your physical keyboard, then you can use AppleScript to fix keyboard problems, including the arrow directions.
These extra tips and tools should help you deal with the details of arrow key problems in Excel, making the process go more smoothly.
5. Conclusion on Arrow Keys Now Working in Excel
Finally, we have tried to explain all possible trouble reasons for arrow keys not working in Excel.
In summary, you can check the below main points to solve your problem:
- Disable scroll lock
- Enable sticky keys
- Disable add-ins
- Check the freeze panes.
Hope you’ve find your solution easily here. Stay tuned for more Excel tips from Someka!
Recommended Readings:
Excel Dashboard Design: How to make impressive Excel dashboards like Someka does?
How to Unhide All Rows in Excel? Simple Guide
Excel Conditional Formatting Examples – An Advanced Approach for Power Users