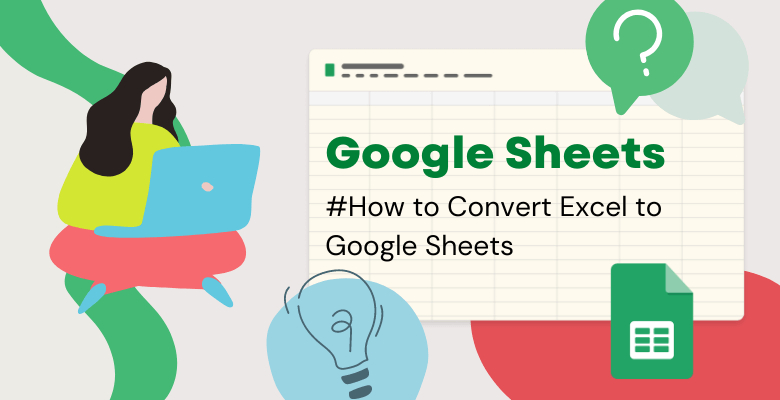
How to Convert Excel to Google Sheets?
Sometimes you need to open an existing Excel file in Google Sheets or vice versa. Firstly, the fastest way to convert an Excel file to Google Sheets is by opening a new file and selecting the upload section. So, in this post, we’ll cover how to transfer an Excel file to Google Sheets.
How to Convert Excel to Google Sheets?
In brief, you can convert files in various ways. So, what are the methods to transfer Excel files to Google Sheets?
- Method 1: Open New File
- Method 2: Import Option
- Method 3: Via Google Drive
- Method 4: Download Option
Method 1: Open New File and Convert it to Google Sheets
Firstly, open a new Google spreadsheet, hit the ctrl+o button to open a new file, or click File > Open respectively from the top bar. As a result, the pop-up window will appear. Then, select the Upload option. Next, drag and drop the Excel file inside the pop-up area. Finally, this will export your Excel file to Google Sheets.
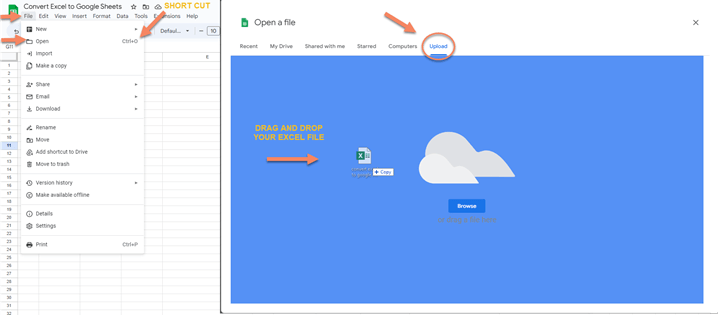
Method 2: Import and Convert to Google Sheets
To start, open a new Google Spreadsheet, click File > Import respectively from the top bar. Hence, a pop-up window will appear to import Excel to Google Sheets. Subsequently, select the Upload option. Then, drag and drop the excel file inside the pop-up area. So you successfully converted Microsoft Excel to Google Sheets. Therefore, the below image shows you how to upload Excel to Google Sheets.
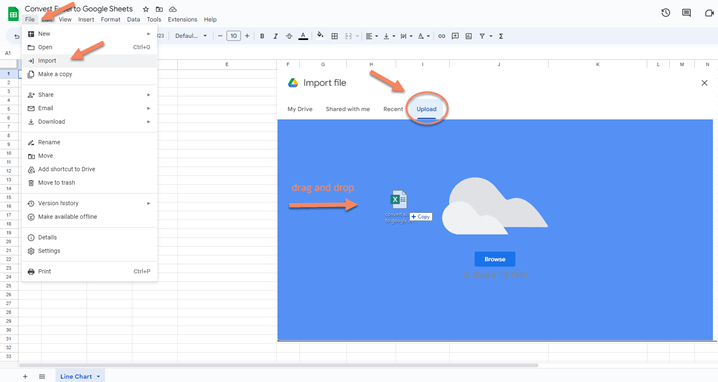
And, from the new pop up window select the import location to best fits your need and hit the import data button. So, you can manage to turn Excel to Google Sheets.
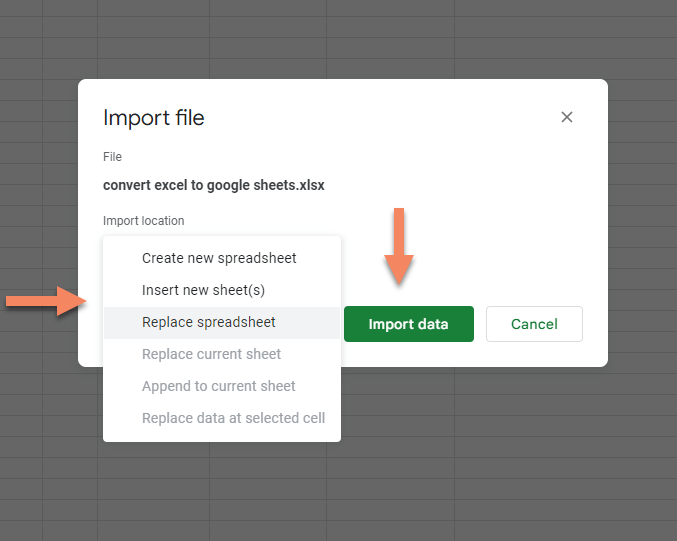
Method 3: Uploading in Google Drive
Firstly, type drive.google.com into your browser. Then, click the New button on the up-left corner of the screen. After that, a pop-up window will appear. Secondly, click the file upload option and select the file you want to upload to the Google Drive from the new pop-up window and hit the open button.
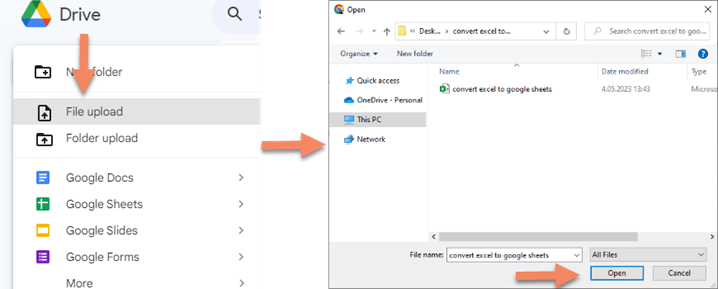
Now, open the Excel file you uploaded to Google Drive. Click the File button at the top ribbon and select the Save as Google Sheets option.
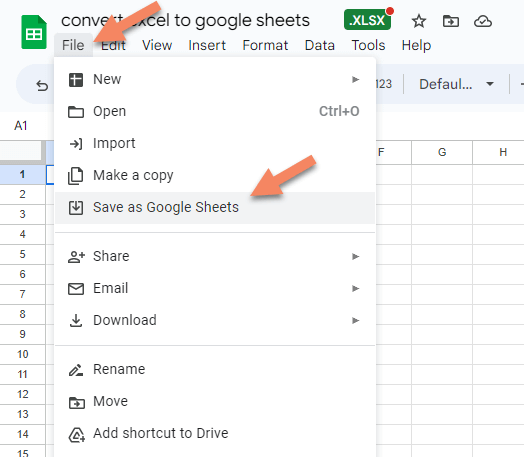
Excel to Google Sheets: Supported File Types
- .xls
- .xlsx
- .xlsm
- .xlt
- .ods
- .csv
- .tsv
- .tab
Some Functions May Not Work Properly
In fact, not every Excel spec is well supported by Google Sheets yet. So, with the below-mentioned you may face problems when you convert a file from Excel to Google Sheets.
- Mostly, the conditional formatting
- Definitely the macros
- Password protection for individual documents
- No ability to open pre-Windows 95 Excel spreadsheets
- Interactive controls
- Also the split worksheets
- And lastly, certain charts
Method 4: Download Excel Files in Google Sheets
Firstly, click the file button from the file you want to convert to Excel. Then, select the download option and click Microsoft Excel (.xlsx)
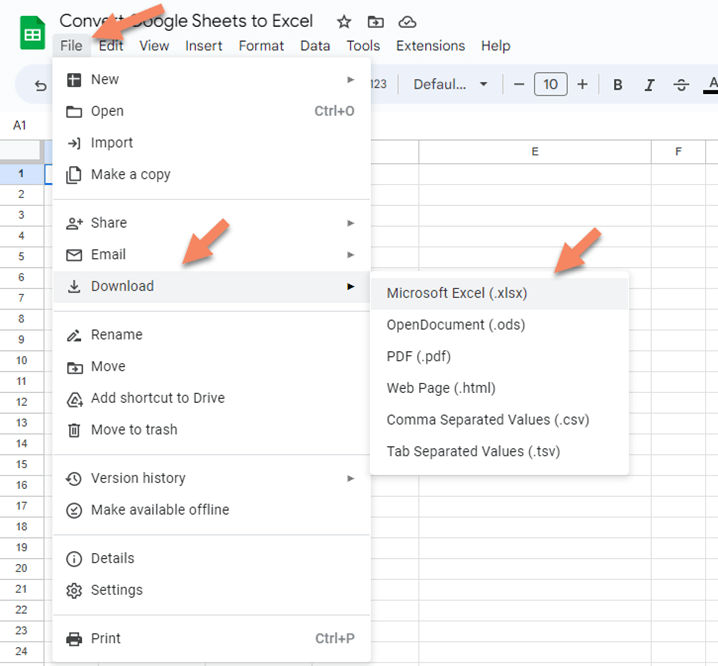
Which Google Sheets functions do not exist in Excel?
Before converting a Sheets file to Excel make sure not to use the below-mentioned Google Sheets functions because they don’t exist in Excel.
- ADD
- ARRAYFORMULA
- CONCAT
- CONTINUE
- COUNTUNIQUE
- DETECTLANGUAGE
- DIVIDE
- EQ
- FILTER
- GOOGLEFINANCE
- GOOGLETOURNAMENT
- GOOGLETRANSLATE
- GT
- GTE
- IMAGE
- IMPORTDATA
- IMPORTFEED
- IMPORTHTML
- IMPORTRANGE
- IMPORTXML
- JOIN
- LT
- LTE
- MINUS
- MULTIPLY
- POW
- QUERY
- SORT
- SPARKLINE
- SPLIT
- UMINUS
- UNARY_PERCENT
- UNIQUE
- UPLUS
FAQs
1. How do I open an xlsx file in Google Sheets?
Firstly, open a new Google Spreadsheet, then go to File > Import from the top menu. Hence, you’ll see a pop-up window. Then, click Upload and drag your xlsx file to the window. Finally, you’ve opened your MS Excel file on Google Sheets.
2. How do I copy a table from Excel to Google Sheets with formatting?
Certainly, Google Sheets has Paste Special options to keep or lose the formatting of the data you’re pasting. So, these options include Values Only (CTRL+Shift+V), Format Only (CTRL+Alt+V), Formula Only, Conditional Formatting Only, Data Validation Only options as well as transposed pasting. Summing up, please go to Edit > Paste Special to see the all options.
Recommended Readings:


