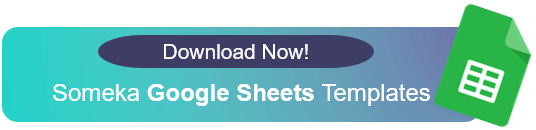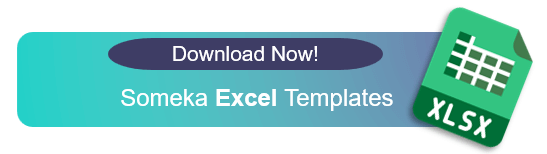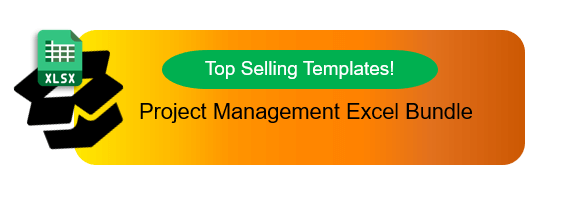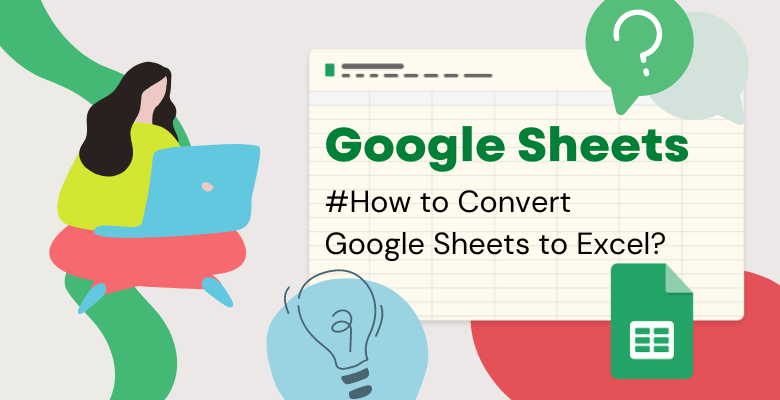
How to Convert Google Sheets to Excel? Easy Guide for Spreadsheets
In the beginning, both Google Sheets and Microsoft Excel are powerful spreadsheet programs that may be used for a variety of purposes. Thus, Google Sheets to Excel conversion is essential. Google Sheets gives the benefit of cloud-based collaboration whereas Excel offers extensive features and capabilities. This post will help you through the steps if you need to convert your Google Sheets files to Microsoft Excel files, whether it’s for compatibility or collaboration.
We will go over different methods for converting Google Sheets to Microsoft Excel, talk about things to keep in mind, and address if certain features are suitable between the two systems. We are going to ask it differently: “How to export Google Sheets to Excel?” and then provide an accurate answer. If you are prepared to begin, let’s do it!
Table of Contents
1. How to Convert Google Sheets to Excel?
Method-1 – Open New File and Convert Google Sheets to Microsoft Excel
Method-2 – Importing Google Sheets Data into Excel
Method-3 – Using the Copy and Paste data
2. Key Takeaways for Google Sheets to Excel Conversion
2.1. What are the Supported File Types to Covert Google Sheets to Excel?
2.2. Which Google Sheets Functions Do Not Exist in Excel?
1. How to Convert Google Sheets to Excel?
We’ll provide you with three simple methods to transfer Google Sheets files to Excel.
Method 1 – Open New File and Convert Google Sheets to Microsoft Excel
Let’s begin with the most basic, menu action. To convert a Google Sheets file to Microsoft Excel format, you can export the Google Sheets file as an Excel file using the following steps. Firstly, open the Google Sheets file you want to convert. Secondly, click on “File” in the top left corner of the window and select “Download” from the dropdown menu. Choose the “Microsoft Excel” option.

This will download the Google Sheets file in the .xlsx format, which is compatible with Microsoft Excel.
Method 2 – Importing Google Sheets Data into Excel
As another method to import Google Sheets data into Excel, follow these steps. First of all, open a new or existing Excel document where you want to import the data. In Excel, navigate to the “Data” tab on the top menu. Click on the “Get External Data” group and select either “From Text/CSV” or “From File” based on your Excel version. Locate the downloaded Google Sheets file on your computer and click “Import” or “Open” to begin the import process. This way, you can finalize the import data from Google Sheets to Excel.
As shown below, a data import wizard will display and walk you through the process. Follow instructions to set up the data format and column settings to match your needs.

Once you have configured the import settings, click “Data Transform” or a similar option to proceed with the import. Excel will import the data from the Google Sheets file into your Excel document, placing it in the specified location. By following these steps, you can seamlessly transfer data from a Google Sheets file into an Excel document for further analysis or transformation.
In other words, we can call this action as transfer or download Google Sheets to Excel.
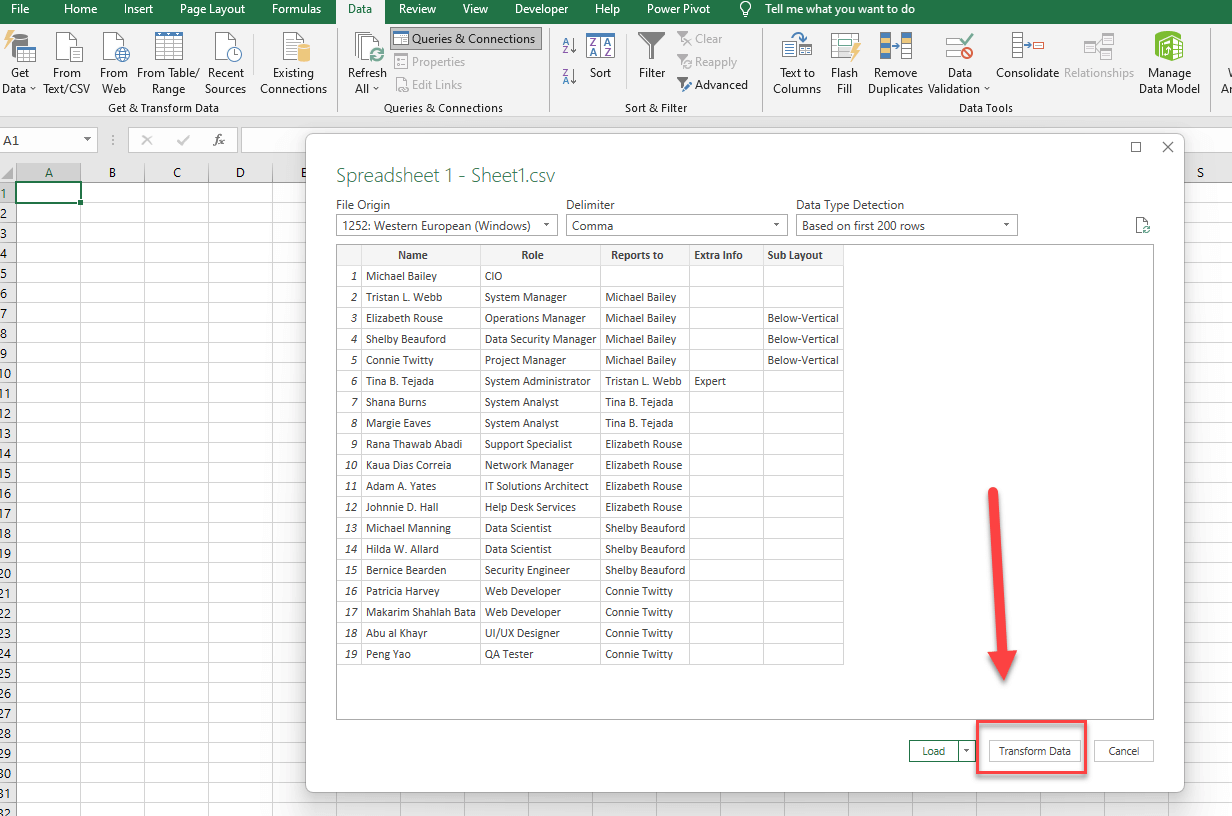
Method 3 – Using the Copy and Paste data
In this way, to copy and paste data from Google Sheets to Excel, follow these steps. Open the Google Sheets file containing the data you want to copy. Select the cells or range of data by clicking and dragging your cursor over them. Right-click on the selected cells, choose “Copy” from the context menu, or use the shortcut Ctrl+C to copy the data. Open Microsoft Excel or an existing Excel document where you want to paste the data. Select the cell where you want to start pasting the data.
Or alternatively, Google Sheets certainly has Paste Special options to keep or lose the formatting of the data you are pasting. So, these options include Values Only (CTRL+Shift+V), Format Only (CTRL+Alt+V), Formula Only, Conditional Formatting Only, and Data Validation Only options, as well as transposed pasting. Summing up, please go to Edit > Paste Special to see all the options.
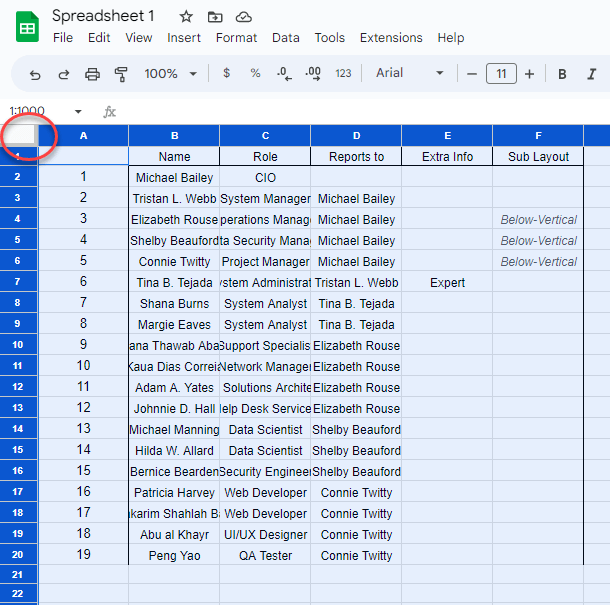
Furthermore, Right-click on the selected cell, choose “Paste” from the context menu, or use the shortcut Ctrl+V to paste the data. Excel will paste the copied data from Google Sheets into the selected cell and adjacent cells if the copied range was larger.
Ensure that both Google Sheets and Microsoft Excel are open and accessible on your computer to perform the copy-paste operation seamlessly. This method allows for easy transfer of data between the two applications.
2. Key Takeaways for Google Sheets to Excel Conversion
Firstly, we need to warn you and remind you of something extremely important to know if you are confused or concerned about to “How to Convert Google Sheets to Excel with Formulas?”
Then, the allowed file types and available functions in this case are shown below. So, please check and take careful note of them.
2.1. What are the Supported File Types to Covert Google Sheets to Excel?
Hence, when converting from Google Sheets to Excel, it’s crucial to have an understanding of the supported file types in Excel. Excel has the capability to handle various formats, including the following:
- Excel Workbook (.xlsx): This is the default file format for Excel, providing compatibility with different versions of Excel.
- Excel Macro-Enabled Workbook (.xlsm): This format supports macros and is commonly used when working with VBA (Visual Basic for Applications) code.
- Excel Binary Workbook (.xlsb): This format is optimized for storing large amounts of data and provides efficient performance.
- Excel 97-2003 Workbook (.xls): This is an older file format that is compatible with older versions of Excel.
- Comma Separated Values (.csv): While not exclusive to Excel, this format is widely supported and allows for easy data exchange between spreadsheet applications.
By being aware of these supported file types, you can choose the appropriate format when converting your Google Sheets to Excel, ensuring seamless compatibility and preserving the functionality of your data.
2.2. Which Google Sheets Functions Do Not Exist in Excel?
We should be aware that certain functions might not operate as intended. Although Google Sheets and Excel have many features in common, it’s important to remember that Google Sheets has several functions that Excel does not. These functions might not function correctly or call for different formulas when converting from Google Sheets to Excel.
The functions GOOGLETRANSLATE, IMPORTXML, and GOOGLETFINANCE are a few examples of those that might not be present in Excel. Check your spreadsheet for any incompatible functions before converting, and make any necessary changes.
3. Conclusion
Lastly, converting Google Sheets files to Excel can be accomplished using various methods tailored to different scenarios. Depending on your needs, you can choose to copy and paste data, import the Google Sheets file directly ways, or download it in a compatible format. It’s important to be aware of the supported file types and potential function compatibility issues when transferring files between the two platforms.
By following the methods outlined in this guide and making any necessary adjustments to incompatible functions, you can smoothly transition your Google Sheets files to Microsoft Excel, leveraging its collaborative features and cloud accessibility. It’s worth noting that both spreadsheets are continuously evolving, making it challenging to provide a definitive comparison.
For more insights, we recommend referring to this informative video that offer valuable perspectives on the subject. Embrace the power of spreadsheets to simplify your work and pave the way for productivity!
4. FAQs
1. How to convert Google Sheets to Excel without losing formatting?
You can down download the Google Sheets file as an Excel file to convert Google Sheets to Excel without losing formatting. In fact, this process preserves the formatting of the original Google Sheets document. So, simply open the Google Sheets file, go to the “File” menu, select “Download” and choose the “Microsoft Excel (.xlsx)” format.
2. Can I Open Google Sheets in Excel?
Yes, you can open Google Sheets in Excel. To do so, you need to download the Google Sheets file as an Excel file format (.xlsx). Once downloaded, you can open the Excel file in Microsoft Excel by double-clicking on it or using the “Open” option within Excel.
3. How do I Convert Multiple Google Sheets to Excel?
To convert multiple Google Sheets to Excel, follow these steps: Open each Google Sheets file that you want to convert. Go to the “File” menu and select “Download” Choose the “Microsoft Excel (.xlsx)” format. Repeat these steps for each Google Sheets file you want to convert. This way, you can convert multiple Google Sheets to Excel individually. By downloading each file in the .xlsx format, you ensure compatibility with Microsoft Excel, allowing you to work with the converted files separately.
4. How do I Download a Google Sheet to Excel?
To download a Google Sheet as an Excel file, simply follow these steps: Open the Google Sheets document that you wish to download. Go to the “File” menu and select “Download” From the options provided, choose the “Microsoft Excel (.xlsx)” format. Once selected, the Google Sheets file will be downloaded in Excel format and saved to the designated download folder on your computer. By following these straightforward steps, you can easily obtain a copy of your Google Sheet in Excel format, enabling you to work with the file using Microsoft Excel or any other compatible spreadsheet software
5. Can You Convert Google Sheets to Excel?
Evidently, yes. You can convert Google Sheets to Excel automatically. Google Sheets provides an option to download your sheets as Excel files. By opening the Google Sheets file, going to the “File” menu, selecting “Download” and choosing the “Microsoft Excel (.xlsx)” format, you can convert Google Sheets to Excel.
6. How can I Copy and Paste from Google Sheets to Excel?
To copy and paste data from Google Sheets to Excel, you can follow these steps: Open both the Google Sheets document and the Excel file. Select the cells or range of data in Google Sheets that you want to copy. Right-click on the selected cells and choose “Copy” or use the keyboard shortcut “Ctrl + C“. Switch to the Excel file and select the destination cells where you want to paste the data. Right-click on the selected destination cells and choose “Paste” or use the keyboard shortcut “Ctrl + V“.
The data you copied from Google Sheets will be pasted into the selected cells in the Excel file. By following these steps, you can effortlessly transfer data between Google Sheets and Excel, enabling you to work with the data in your preferred spreadsheet application.
Recommended Readings: