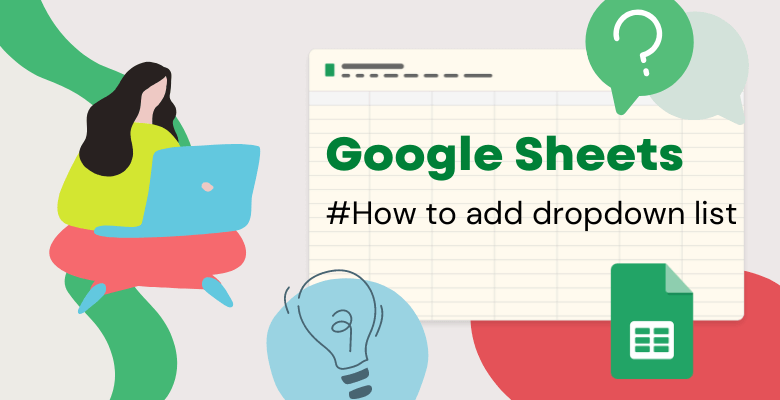
How to add a drop down list in Google Sheets?
Creating a drop-down list in Google Sheets allows options to place pre-created values in selected cells. Drop-down lists can help reduce errors, standardize data types, and ensure consistency of data.
If you want to learn how to make a Google Sheets drop down list, this post will help you with step-by-step guidance.
Firstly, there’re different methods to create dropdown menus in google sheets. This post will explain all the ways with examples.
There are 3 different methods for inserting drop down box in Google Sheets:
1- Dropdown Shortcuts
1.a) Right click on the cell and select Dropdown.
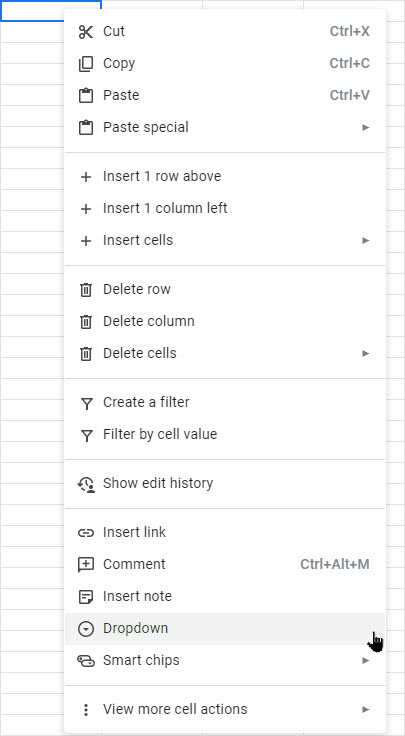
1.b) Click Insert in the menu ribbon and select Dropdown.
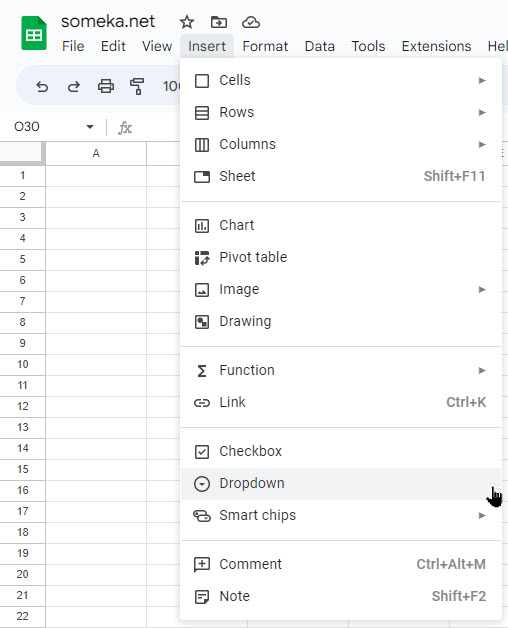
2- Data Validation
Click Data in the menu ribbon and select Data validation.
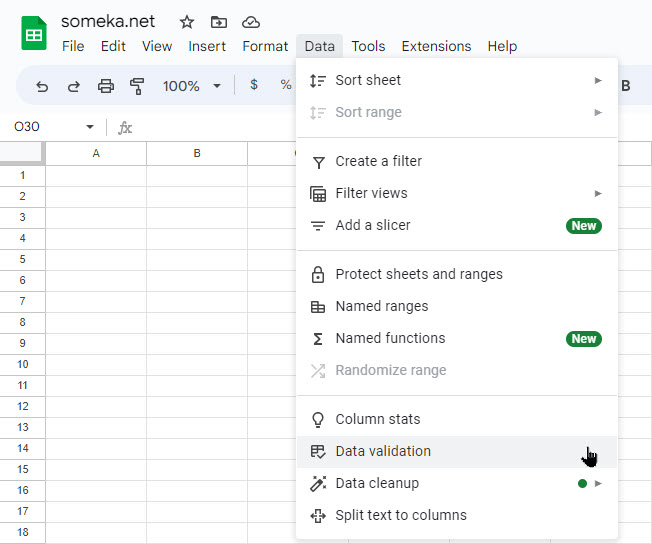
How to add an drop down in Google Sheets by manually?
1. Select the cell or range of cells which you would like to add the drop-down list
2. Click on the Data in the Menu ribbon and select Data Validation.
3. The drop-down option will be added to selected cell.
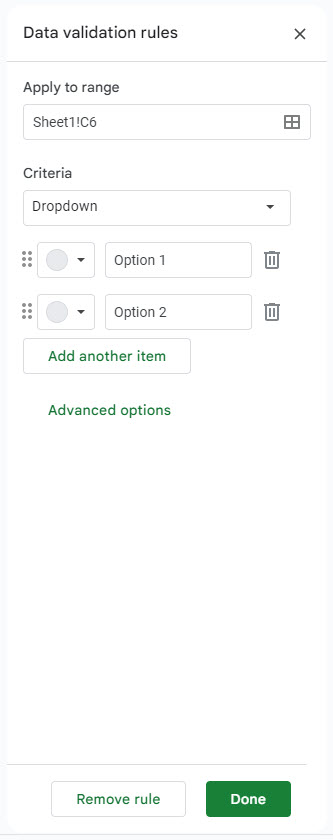
4. Option 1 and Option 2 will be automatically created as drop-down options while Dropdown is selected in Criteria. In addition to the dropdown option, it is possible to select different options by clicking on criteria such as Date, Text, Numbers.
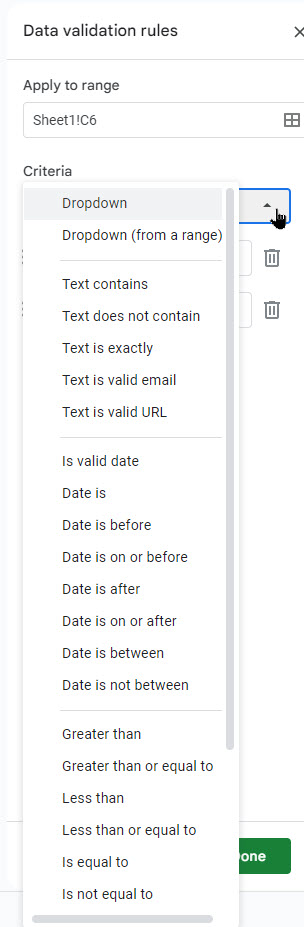
5. To add more than 2 options, click on Add another item.
6. When you finish the process, click Done.
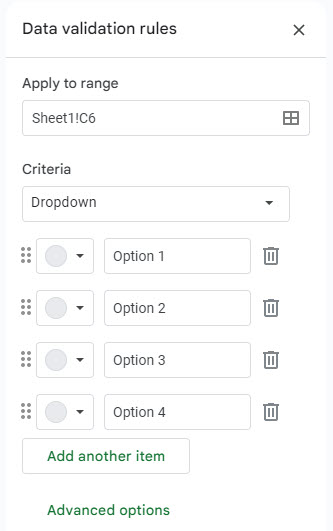
7. The manually added options can now be seen and selected by clicking on the dropdown icon in the cell.
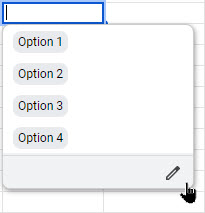
How to add a dropdown list by using a range of cells?
1. Select the cell or range of cells which you would like to add the drop-down list in Google Sheets
2. Click on the Data in the Menu ribbon and select Data Validation.
3. The drop-down option will be added to selected cell.
4. Select Dropdown (from a range) among the Criteria options in Data Validation.
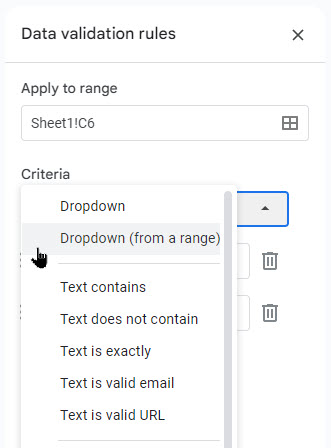
5. Click on the box under Criteria and select a data range from the pop-up window.
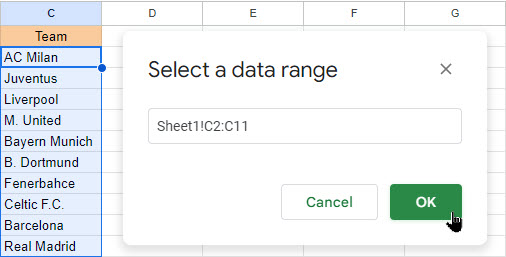
6. When you finish the process, click Done.
7. Now, clicking on the arrow icon in the cell will display the selected options.
How to add a drop down list by copying another drop-down list?
Once the drop-down menu in Google Sheets is inserted, you can easily move it to another cell by copying and pasting. All you need to do is select and copy the cell and select and paste the cell you want to move to.
If you want to move only the options (color, border, etc.) without moving the format, you should follow the following steps:
1. Select the cell you want to move and copy.
2. Select the new range or cell you want to move and right click.
3. Click Paste special and then Data validation only.
How to edit a dropdown list in Google Sheets?
From the Data Validation menu, created drop-down lists can be updated. Select the rule you want to edit from the Data Validation options. From this area you can complete the changes you want and make updates.
You can also access the same menu by clicking on the edit icon below the drop-down list.
More editing options are available within the Advanced options:
- If the daha is invalid: Specifies 2 options when the entered data is invalid; Show a warning or Reject the input
- Display style: Specifies the way the drop-down menu will be displayed in the cell.
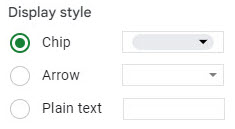
How to expand a dropdown list in Google Sheets?
There are 3 ways to expand the range of cells which have drop-down menu options.
1- Select the cell with the drop-down menu and drag the small box at the bottom right to the area you want to expand.
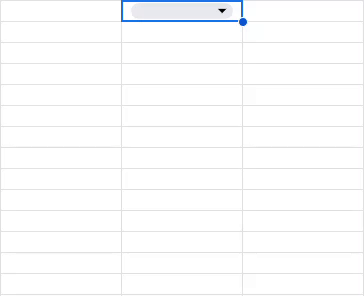
2- Copying and pasting the cell which have the drop-down options to the another cell.
3- Changing the range from Data Validation menu.
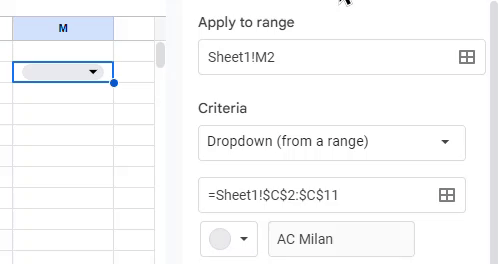
How to assign background color to drop down list options in Google Sheets?
1. Go to the Data Validation window and select the rule you want to modify.
2. You can change the colors of each option by clicking on the circles next to the items in the list.
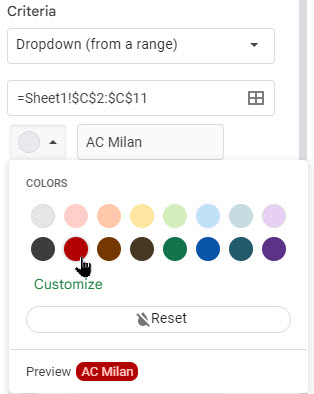
3. Once you select the colors, the color in the cell will change according to the option you select from the drop-down menu list.
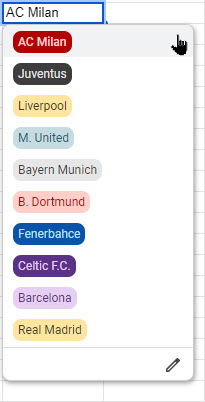
How to remove a drop down list in Google Sheets?
Besides adding, you can also remove a drop-down list from a cell or a range of cells with the following steps:
1- Select the cells which you want to remove the drop-down list options.
2- Click on Data in the menu ribbon and select Data validation.
3- Select the rule you want to remove.
4- Now, click on the Remove rule option and then click on Done.
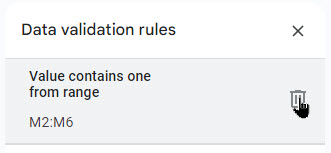
In the Data validation window, you can also remove the drop-down menu by clicking the trash can icon next to the rule.
If you want to remove all the rules or drop-down menus, you can remove all of them by clicking Remove all.
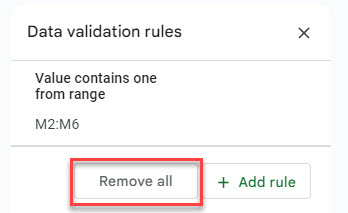
In conclusion, creating a dropdown menu in Google Sheets is quite easy! If you want to learn more about Google Sheets, you can read our articles here.


