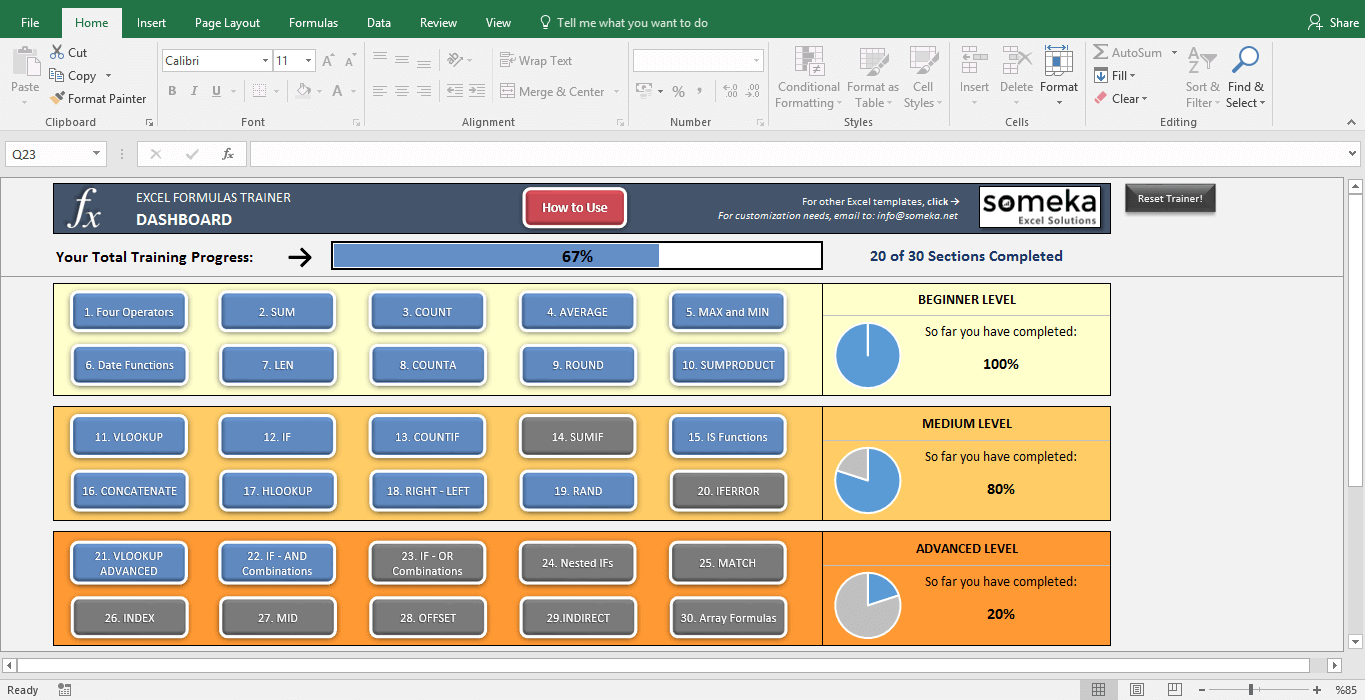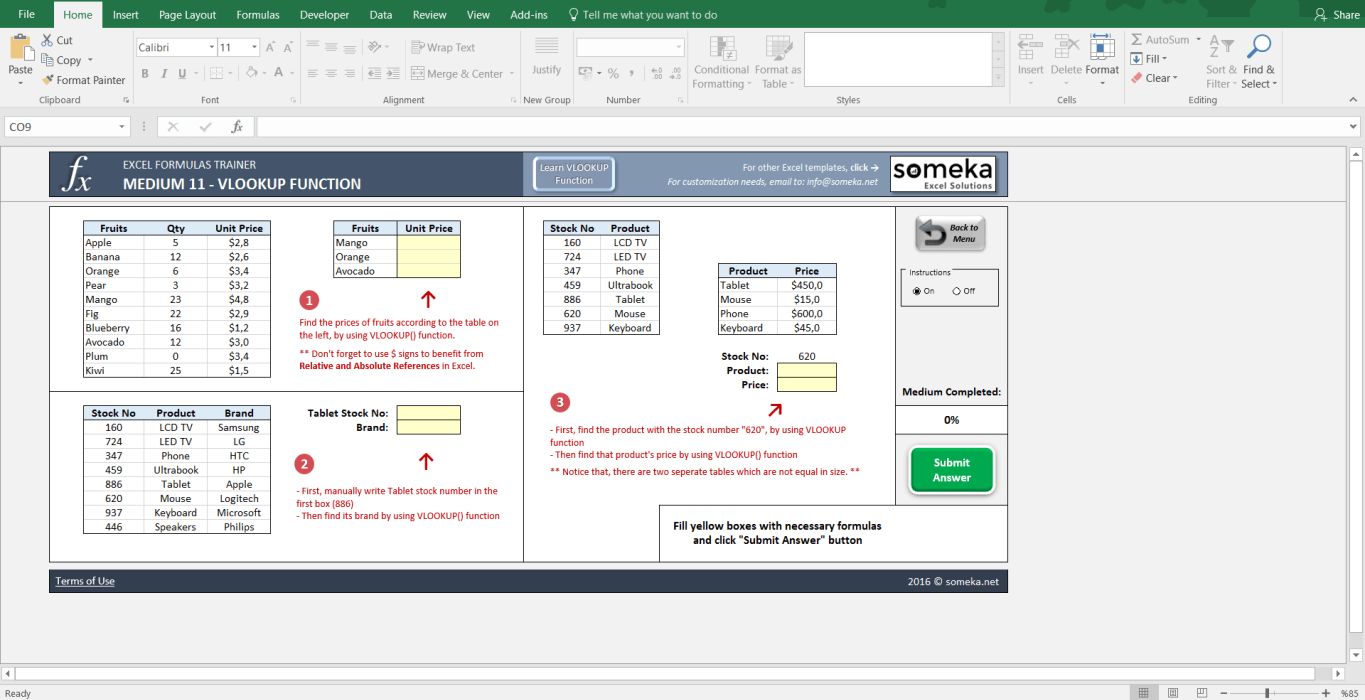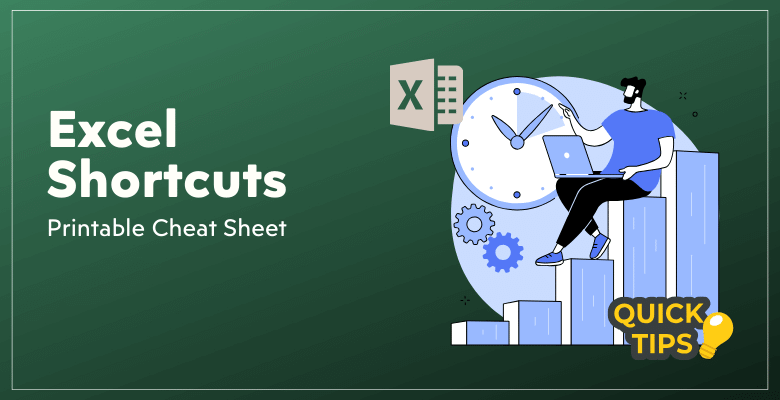
Excel Shortcuts Cheat Sheat: Discover Top Keyboard Shortcuts
Do you want to boost your Excel skills? Here is a top Excel Shortcuts Cheat Sheet for you! Explore all main keyboard shortcuts to multiiply your daily excel speed by 3 fold minimum!
Table Of Content
- 1. Editing Shortcuts in Excel
- 2. Shortcuts for Formatting in Excel
- 3. Excel Calculation Shortcuts
- 4. Excel Shortcuts to Insert/Delete Rows and Columns
- 5. Excel Shortcuts for Navigation
- 6. Auditing Shortcuts in Excel
- 7. Excel Workbook Shortcuts
Do you Want to Boost Your Excel Skills?
What are Keyboard Shortcuts?
Keyboard shortcuts in Microsoft Excel are key combinations used to perform various tasks quickly without using the mouse. They enhance efficiency, streamline workflow, and save significant time. Especially for frequent Excel users, mastering these shortcuts is key to faster data manipulation and analysis, aiding in talent calibration and performance measurement.
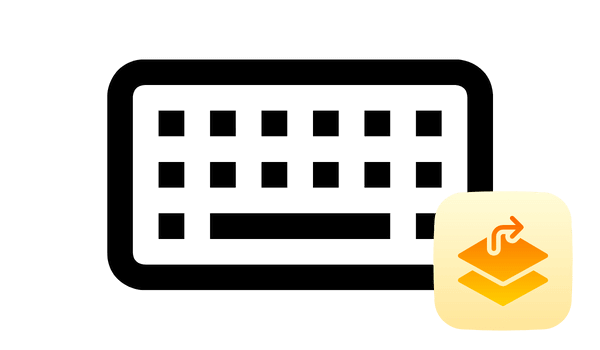
1. Editing Shortcuts in Excel
Editing shortcuts are designed to expedite the process of editing data within Excel. They include functions like cut, copy, paste, undo, and find. These shortcuts are invaluable for quickly altering data, making corrections, and managing large datasets, thereby enhancing overall productivity in data management tasks.
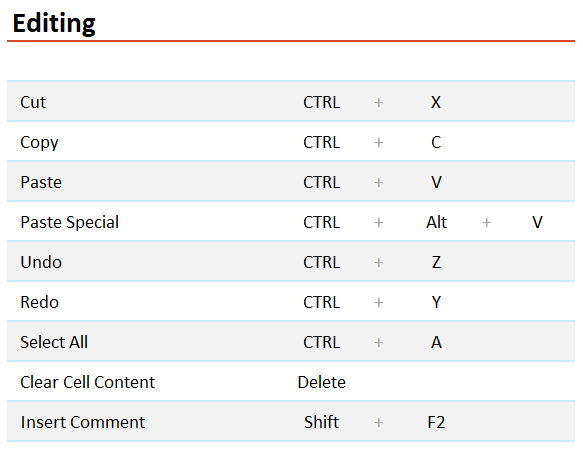
2. Shortcuts for Formatting in Excel
Formatting shortcuts in Excel allow you to quickly change the appearance of your data. They include functions like bold, italic, underline, and format cells. Utilizing these shortcuts can significantly speed up the process of making your spreadsheets visually appealing and easy to read.
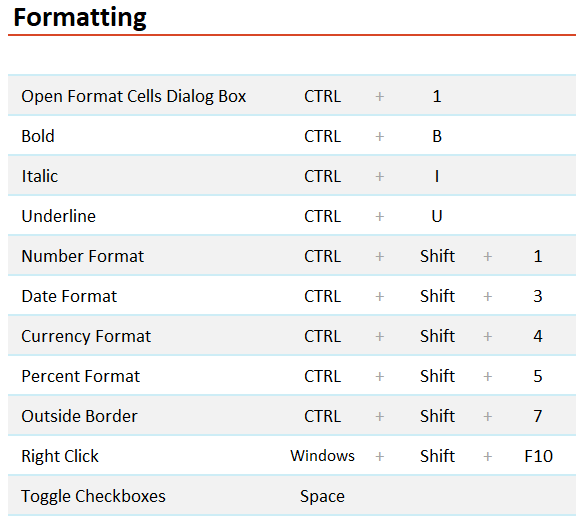
3. Excel Calculation Shortcuts
Calculation shortcuts in Excel are crucial for performing quick mathematical operations. They include shortcuts for adding, subtracting, multiplying, and dividing, as well as for more complex calculations like applying functions and formulas. These shortcuts are essential for efficient performance measurement and data analysis.
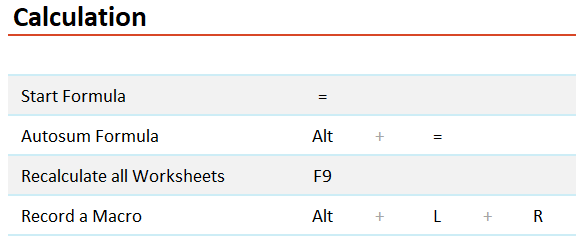
4. Excel Shortcuts to Insert/Delete Rows and Columns
Excel offers shortcuts to swiftly insert or delete rows and columns, optimizing the structure of your data. These actions are often used when organizing or reorganizing data, and using shortcuts can make these tasks much quicker and more efficient.
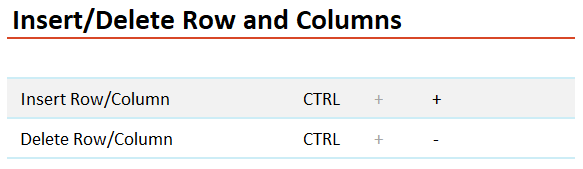
5. Excel Shortcuts for Navigation
Navigation shortcuts in Excel help you move around your workbook efficiently. These include shortcuts for scrolling, moving between cells, sheets, and workbooks. Mastery of these shortcuts can significantly speed up data review and editing processes.
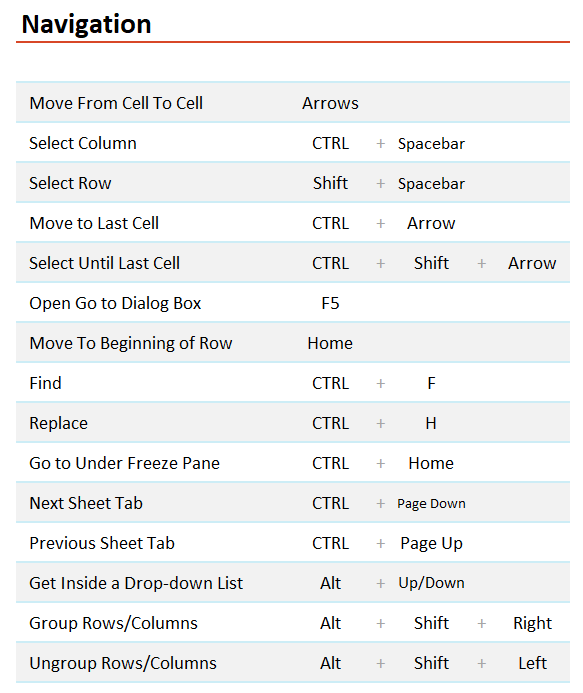
6. Auditing Shortcuts in Excel
Auditing shortcuts are designed to help you check formulas and data in Excel. They include tracing precedents and dependents, and displaying formulas instead of results. These shortcuts are invaluable for ensuring data integrity and accuracy in performance assessments.
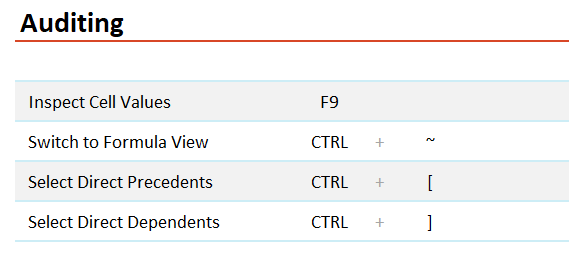
7. Excel Workbook Shortcuts
Workbook shortcuts in Excel facilitate the management of entire workbooks. They include saving, opening, closing, and switching between workbooks. These shortcuts can greatly enhance your ability to manage multiple datasets simultaneously.
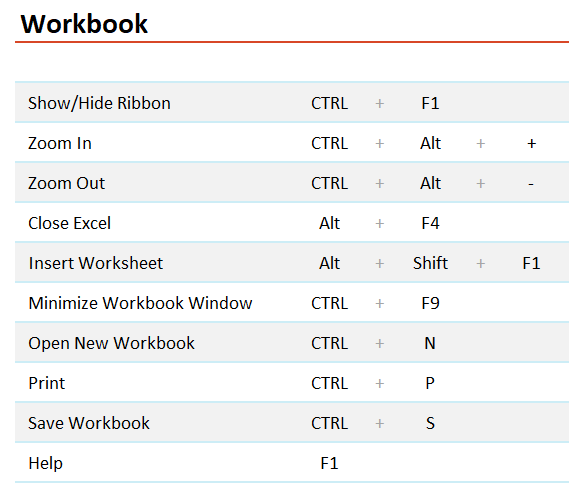
Ten Must-Know Shortcuts
If you think that this is too much for you, then check the below list and memorize the below shortcuts.
These are the must know shortcuts to become a powerful Excel user:
1. Strikethrough Shortcut in Excel
Goal: Quickly format text with a strikethrough
Shortcut: CTRL + 1
2. Insert Row Shortcut in Excel
Goal: Easily add new rows to your data set
Shortcut: CTRL + Plus
3. Delete Row Shortcut in Excel
Goal: Remove rows efficiently
Shortcut: CTRL + Minus
4. Excel Paste Values Shortcut
Goal: Paste data as values without formatting
Shortcut: CTRL + Alt + V >> V
5. Filter Shortcut in Excel
Goal: Apply filters to your data rapidly
Shortcut: CTRL + Shift + L
6. Excel Merge Cells Shortcut
Goal: Merge selected cells with a keystroke
Shortcut: Alt + H + M + M
7. Excel Highlight Shortcut
Goal: Highlight cells for emphasis or organization
Shortcut: CTRL + Shift + Arrows
8. Excel Save As Shortcut
Goal: Quickly save your workbook under a new name or format
Shortcut: F12
9. Excel Sum Shortcut
Goal: Sum up data instantly
Shortcut: Alt + =
10. Absolute Reference Excel Shortcut
Goal: Toggle between relative and absolute references
Shortcut: F4
PRO TIP – ALT Shortcut Keys
A pro tip for Excel users is the use of ALT shortcut keys. Pressing the ALT key activates key tips, displaying shortcuts for the ribbon items. This feature enables users to access all ribbon commands using the keyboard, further enhancing their productivity and efficiency in Excel.
How to use Excel ALT Short Keys?
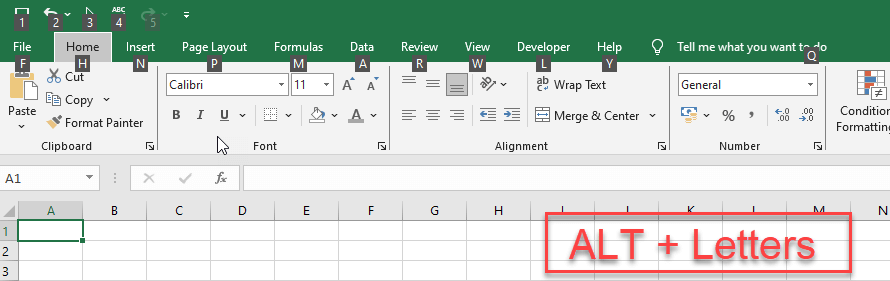
Excel ALT-Letters shortcut keys lets you create many combination of shortcuts on your keyboard. You’ll click on ALT and Excel will show your the shortcut Letters of the each Tab and Feature.
For example if you want to go to Data tab, just click ALT and A, then you’ll see again the letters for different features under Data tab. You can continue to navigate through letters. The best part is you do not have to mamorize any of them, Excel is giving you the clues.
Each section of this article emphasizes the importance of Excel shortcuts in enhancing efficiency and accuracy, especially in roles involving data analysis and performance calibration.
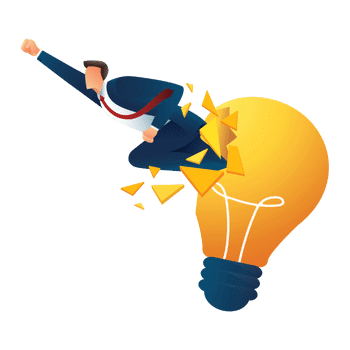
Do you Want to Boost Your Excel Skills?
If you want to boost your excel skills, here’e super tool for you. Stop watching videos, and just start practicing Excel on Excel itself.
Someka provides a very unique tool for you to boost your excel skills:
– This is the Dasboard of Excel Formulas Trainer created by Someka –
This is a 3-level (Beginner, Medium and Advanced) practice tool with 30 different Excel function testing section.
You’ll see the instructions on each practice and will try to complete all the sections one-by-one.
You’ll save lots of time and energy with the excel keyboard shortcuts cheat sheet!
Recommended Readings: