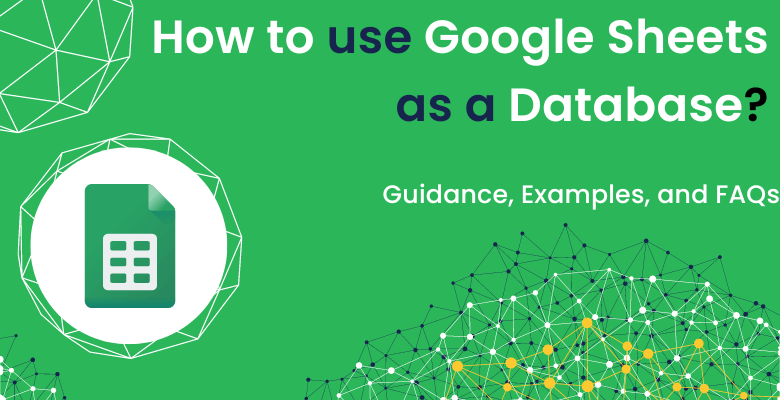
How to use Google Sheets as a Database? Guidance, Examples, and FAQs
Google Sheets, also known as Google Docs or Google Spreadsheet, is an online spreadsheet editor offered within the Google Workspace suite. It is a flexible and widely used tool for organizing, analyzing, and managing data. It offers features that facilitate data updates, data queries, data lists and acting as a data source. One of the key advantages of using Google Sheets as a database is its collaborative nature, which enables multiple users to simultaneously work, edit the data and database design and database model. Additionally, the integration capabilities enable flawless connectivity with other tools and services.
However, it may lack advanced features such as query optimizer, and its scalability for large scale databases may be limited. In conclusion, while Google Sheets may not offer the full range of functionalities provided by a DBMS, it can be a valuable tool for managing and organizing data in smaller projects and personal contexts.
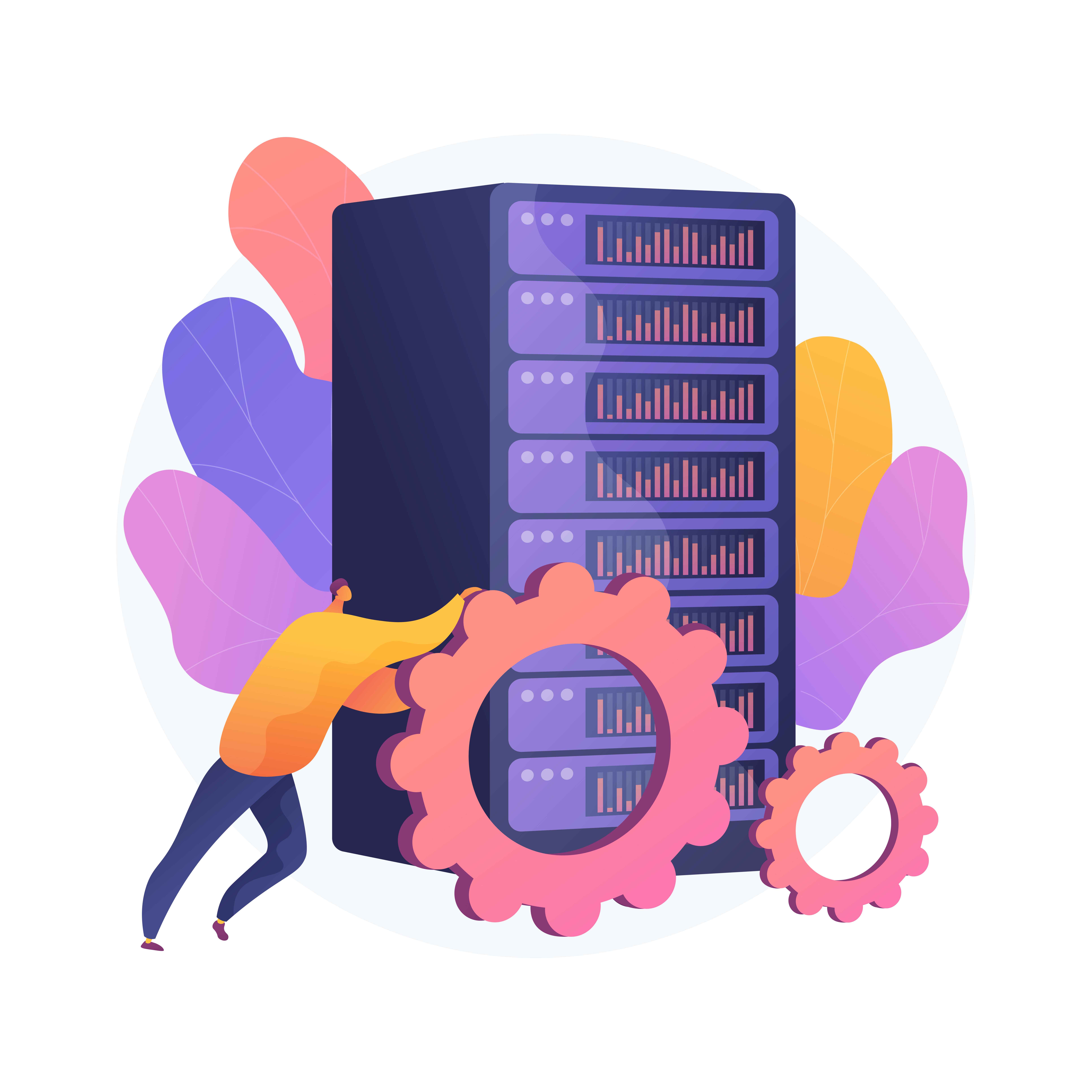
So, let’s start. We will provide a brief explanation of how you can use Google Sheets as a database and highlight its various usage areas. Google Sheets, a flexible online spreadsheet tool, offers simplicity, collaboration, and accessibility for managing structured sets of data.
Table of Contents
1. Using Google Sheets as a Database
2. Pros – Google Sheets as a Database
3. Cons – Google Sheets as a Database
4. How to Use Google Sheets as a Database
5. Google Sheets & Third-Party Integrations
6. Google Sheets Database Examples
7. Conclusion
8. FAQs
1. Using Google Sheets as a Database
Google Sheets is a useful tool for organizing and analyzing data, especially for small projects and personal use. Although it may not have all the advanced features of dedicated databases, it makes up for it with its user-friendly interface and collaborative capabilities. Google Sheets is designed to be simple and user-friendly, making it easy to manage data and collaborate with others. Whether you’re tracking personal expenses or working on a team project, Google Sheets is a dependable tool for organizing and analyzing data.
2. Pros – Google Sheets as a Database
When considering the question, ‘What are the Pros of Google Sheets as a Database?‘ it becomes evident that Google Sheets offers several advantages, particularly for individuals and small teams. First and foremost, it provides an inexpensive and user-friendly solution for data management. Secondly, with its connectivity across multiple devices, users can easily access their data from various platforms. Thirdly, the ability to make real time changes and automatic saving enhances efficiency and productivity.
Additionally, Google Sheets works smoothly with other Google Workspace tools, making workflows more efficient. Since it’s cloud-based, data can be accessed from anywhere. Furthermore, there are no extra costs for infrastructure or maintenance, making Google Sheets a cost effective choice for managing databases.
3. Cons – Google Sheets as a Database
Firstly, Google Sheets, while a flexible online spreadsheet tool, does come with certain limitations when used as a database. To answering about ‘What are the Cons of Google Sheets as a Database?’
Firstly, it’s important to know that Google Sheets has a limited capacity for handling huge amounts of data or complex tasks. Secondly, advanced querying and filtering options are rare, and significant data changings may impact performance.
In addition, there are security issues to consider, as Google Sheets may not provide the same level of security as specialized database systems. It is worth considering of using some data protection tools where you can securely store all your information. Additionally, updates and access to data are dependent on an internet connection, and there is minimal control over the consistency and quality of the data. Understanding these drawbacks can help users make informed decisions about using Google Sheets as a database solution.
A summary of Pros & Cons of Google Sheets as a Database is below:
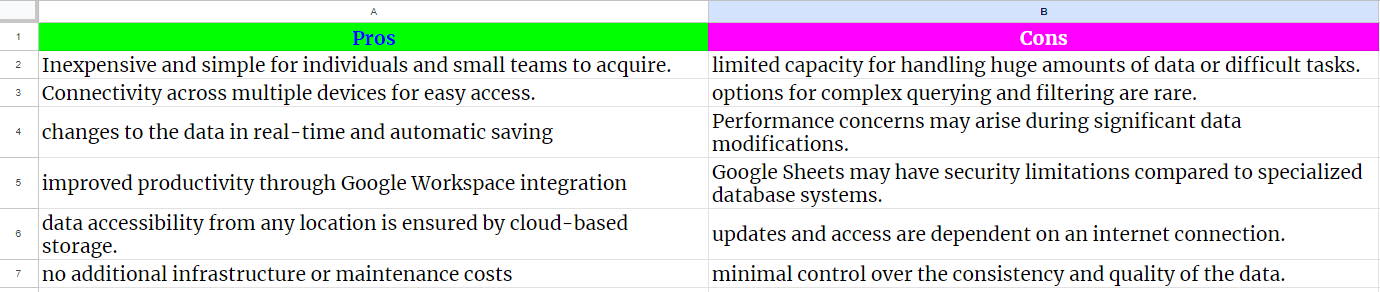
4. How to Use Google Sheets as a Database?
There are four basic methods to use Google Sheets as a database:
- Export Data from Google Sheets Manually
- Import Data to Google Sheets Manually
- Using Google Sheets API
- Using Google Sheets as its own database
4.1. Export Data from Google Sheets Manually
Discover methods to export data from Google Sheets to other platforms. This includes exporting to formats such as CSV or Excel, enabling to share data with external applications. You just need to o click “File> Download“. When the sub menu slides, you can choose as you prefer.
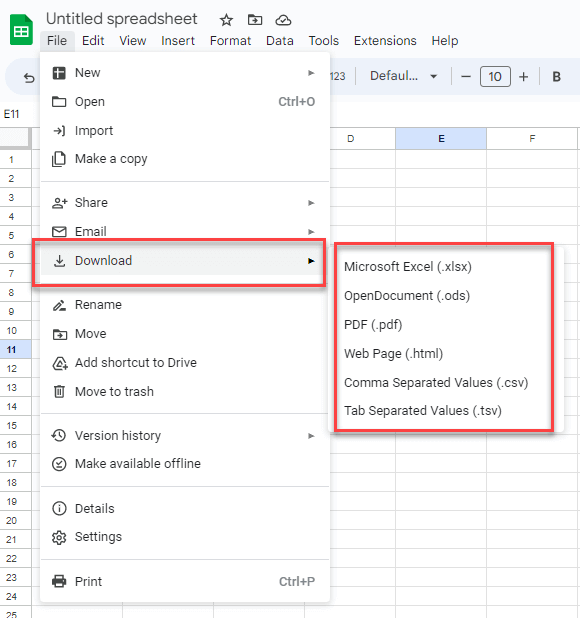
4.2. Import Data to Google Sheets Manually
To learn how to import data from external sources by manual way of copying and pasting or using the import functions. This enables you to bring data from sources like Excel or CSV files into Google Sheets. Firstly, you need to click “File> Import“. When the hover menu opens, you can choose as you wish or need to click “My Drive” or “Upload“.
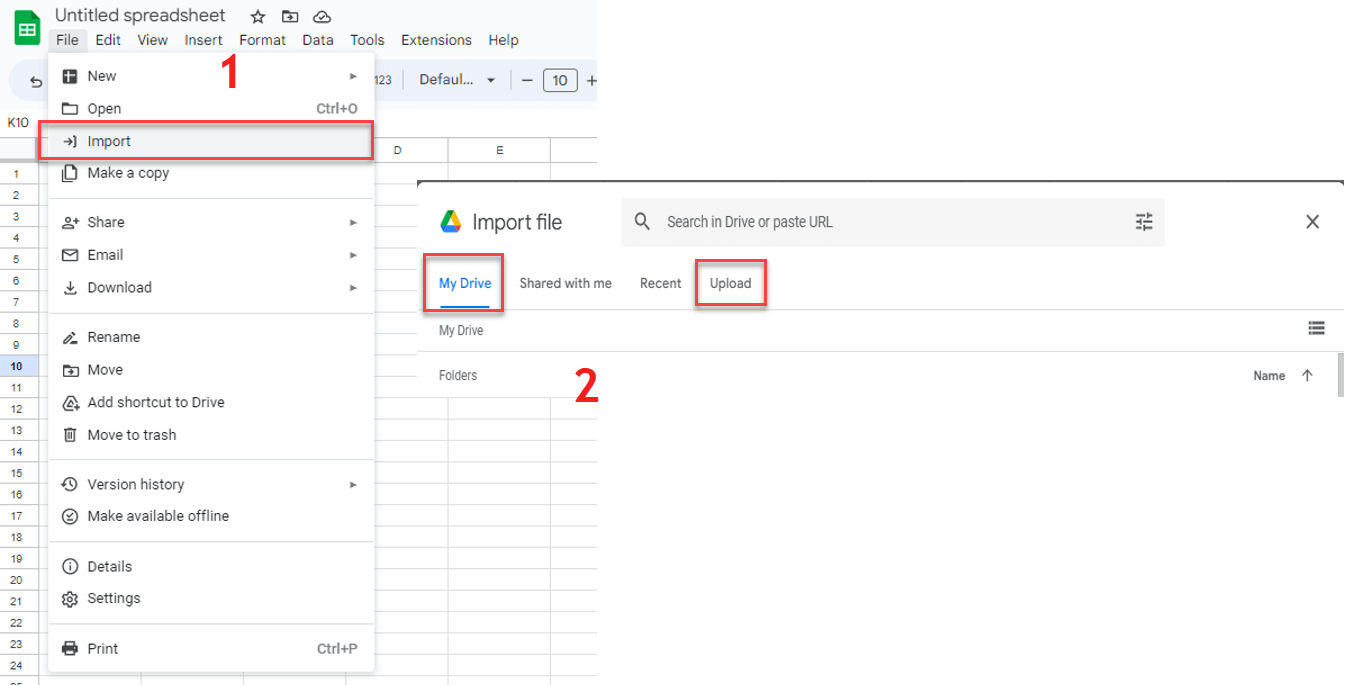
4.3. Using Google Sheets API
While not excessively technical, we will delve into the workings and capabilities of Google Sheets API. This powerful tool allows programmatic interaction with data, offering automation and advanced data changing options. By understanding how the Google Sheets API functions, you can harness its potential to sleek your workflows and leverage its capabilities for data handling. Thus, you need to click “Extensions > Apps Script” After that, when you reach the Apps Script menu, you can activate the API that you choose.
4.4. How to use Google Sheets as its Own Database?
Firstly, Google Sheets is a web application that enables access to data from anywhere with an internet connection. Also, it offers necessary data analysis features like pivot tables, filters, and sorting for effective organization and analysis. So, to use Google Sheets as a database, follow these steps: create a named Google Sheets document, define the database structure, organize data in rows and columns, and establish relationships between sheets using unique identifiers. It also provides formulas and functions for data changing and analysis. Google Sheets facilitates organization, analysis, and collaboration on data.
It supports importing/exporting data, real time collaboration, pivot tables, sorting, filtering, and functions like FILTER, SORT, VLOOKUP, and SUMIFS. For more complex needs, dedicated database solutions are recommended.
5. Google Sheets & Third-Party Integrations
Google Sheets has the ability to easily connect and work well with other platforms and tools from third-party sources. This flexibility increases what you can do and opens up more possibilities. Some important integrations involve getting data from platforms like Google Analytics and Salesforce, which improve data collection, analysis, and visualization. Leveraging these integrations unlocks valuable insights and sleek data workflows. Integrating Google Sheets with third-party applications improve flexibility, making it a powerful tool for diverse data contexts.
5.1. Google Analytics
Exporting data from Google Analytics to Google Sheets is an easy process. To begin, select the desired report in Google Analytics, then click the “Export” button and choose Google Sheets as the file format. Alternatively, you can export reports as CSV, Excel, or PDF files.
Once you choose Google Sheets as the export format, the prompt will ask you to import the data into Google Sheets. Click on “Import the data” and the Google Analytics report will be imported into a new spreadsheet on your Google Drive.
You can import various reports from Google Analytics to Google Sheets, including Audience, Acquisition, Behavior, and Conversions. Additionally, both Flow reports (e.g., Users Flow, Behavior Flow) and Multi-Channel Funnels reports can be exported as PDF and CSV files. Real-time reports, Experiments (Behavior), and Lifetime Value (Audience) cannot be exported directly but can be calculated within Google Sheets.
 5.2. Salesforce
5.2. Salesforce
To use this option, first, you need to have an add-on for Salesforce from the Google Workspace Marketplace. To import, update, or delete Salesforce data using Google Sheets, you need to set up the Salesforce add-on. First, download the add-on by opening a Google Sheets document, going to the top menu, clicking “Extensions” and clicking on “Get add-ons” Search for “Data connector for Salesforce” in the search bar and click on “Add Plus” next to the add-on.
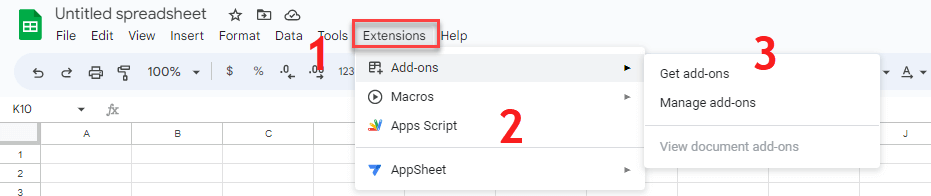
Then, connect to Salesforce by opening a sheet in Google Sheets, tapping “Extensions” in the top menu, selecting “Data connector for Salesforce” and clicking “Login to Salesforce” Follow the instructions to provide permissions, choose your Salesforce environment, then authorize the connection with your Salesforce username and password. Once done, you may use the Salesforce add-on to import, change, or delete Salesforce data directly from Google Sheets.
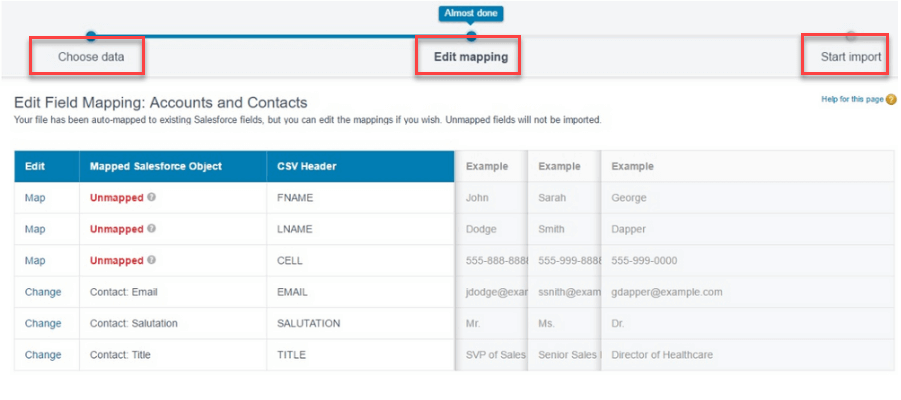
6. Google Sheets Database Examples
As a third party creator, Someka always creates the most effective spreadsheet solutions with produce solutions to problems in daily life. Here are some examples the using Google Sheets as a database, created by Someka. Hence, we believe that these general sample templates will open new horizons for you to use Google Sheets as a database application.
When working with international teams or presenting data to a global audience, it’s essential to translate slides into the appropriate languages. Using translation services for your Google Sheets data presentations ensures that everyone can fully understand and engage with the content, regardless of their native language.
6.1. Product Database in Google Sheets
The most important sheet in this Google Sheet Template allows you to edit the default eight information columns by clicking the arrows in each cell and selecting from the dropdown menu. You can also manual way of input data and add more information columns by clicking on the arrow with no heading and choosing the category to add. The database section consists of a Dropdown Menu and Free Input fields, which you can select relevant titles and metrics from, or customize the Free Input Part by selecting headings and manual way of filling in the cells.
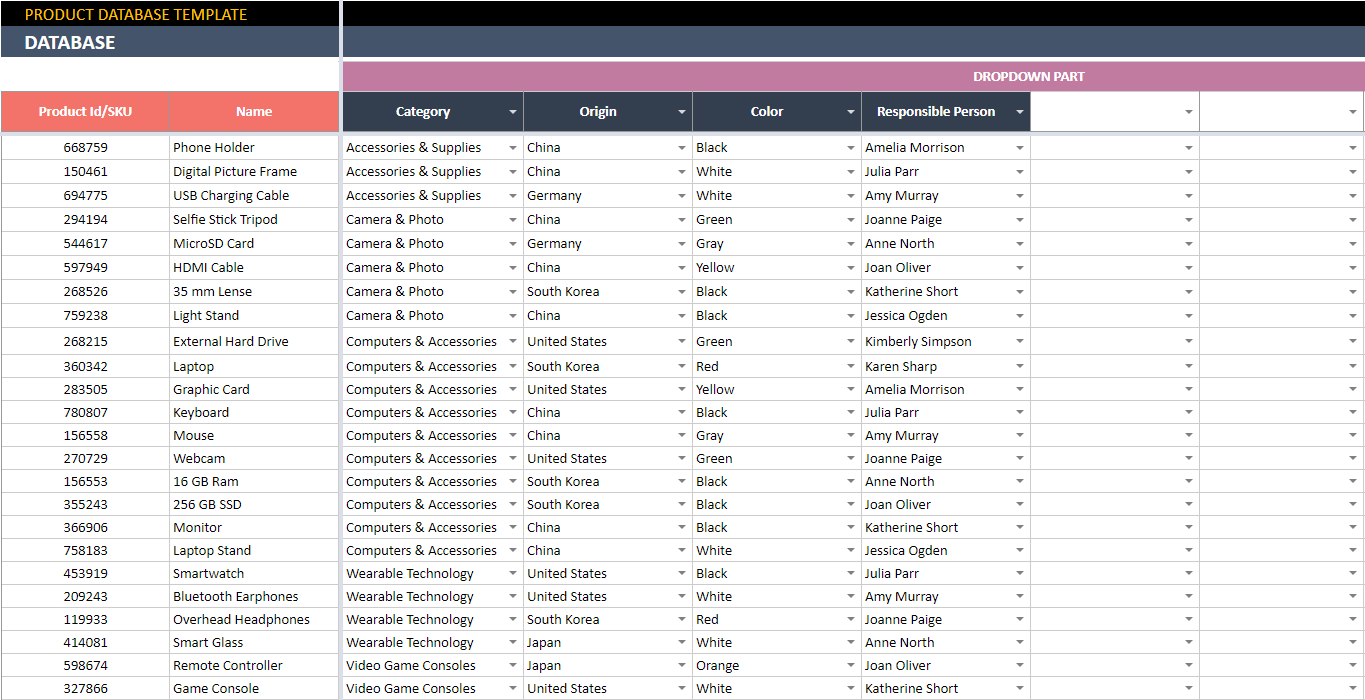
– Database Sheet of Product Database Google Sheets Template by Someka –
6.2. Employee Database in Google Sheets
The Employee Database Google Sheets Template’s primary section. Use the dropdown menus to include information supplied in the settings section. Furthermore, you can manually fill in the remaining columns.
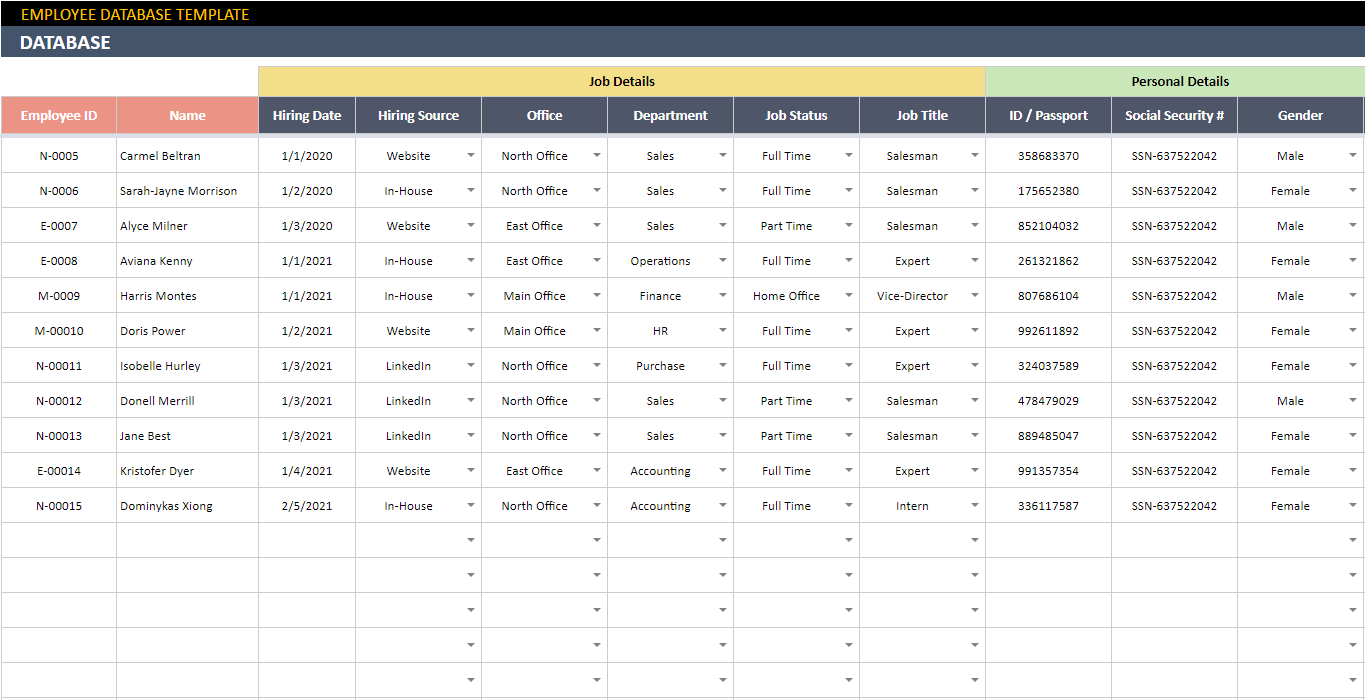
– A section from Employee Database Google Sheets Template by Someka –
6.3. Customer Database in Google Sheets
You can customize a client form in this section based on the headers and details you want to display for each customer. Simply choose the customer ID and then select the fields you want to view on the form from the dropdown lists to filter the details.

– Data section of Customer Database Google Sheets Template by Someka –
6.4. Real Estate Database in Google Sheets
The main spreadsheet for assigning new jobs to your brokers is Google Sheets Template. You can save time by using the drop-down boxes here. You can also assign extra tasks to brokers, such as property sales or rent.
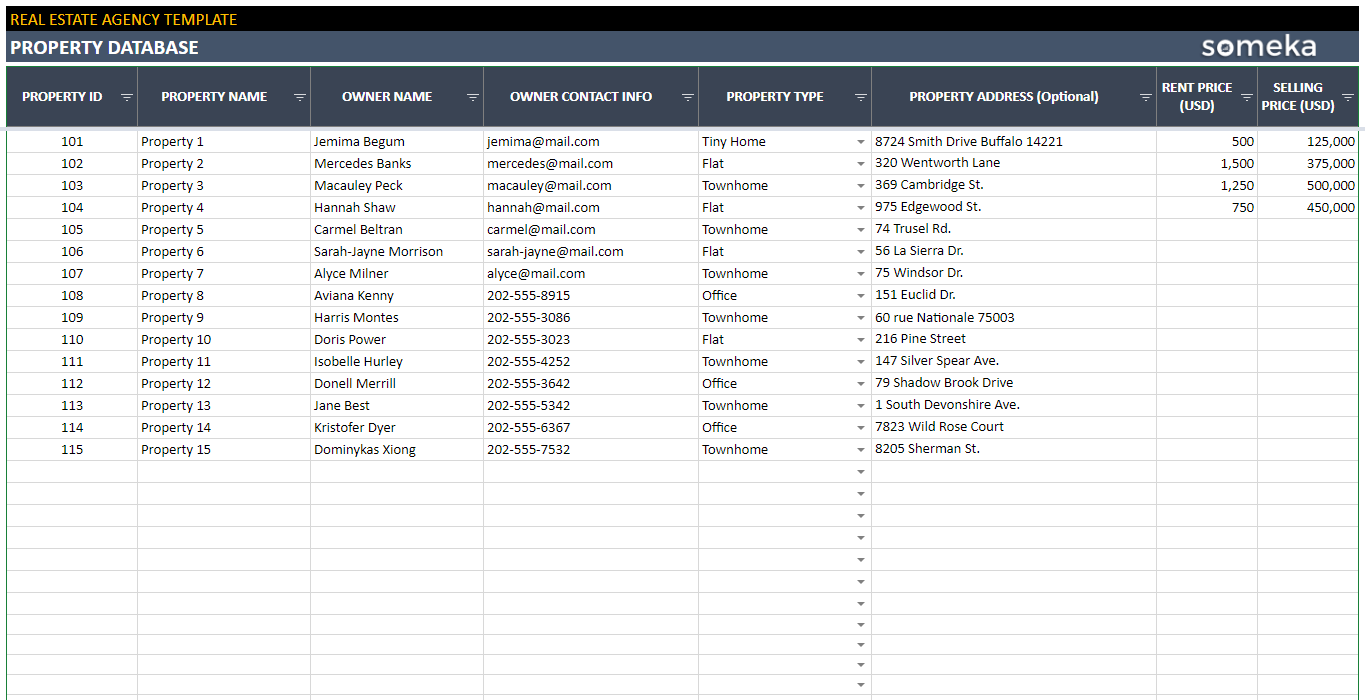
Property Database of Real Estate Template | Record your properties clearly
6.5. Inventory Database in Google Sheets
The Date, Codes, Quantity, and Unit Price tabs are especially similar to the Items List tab. The Category, Products, and Units columns do not need to be manual way of filled. Because we created them using the Google Sheets template for stock inventories.
Furthermore, in the stock and inventory tracker, you can select any code from the Items List in the Codes column.
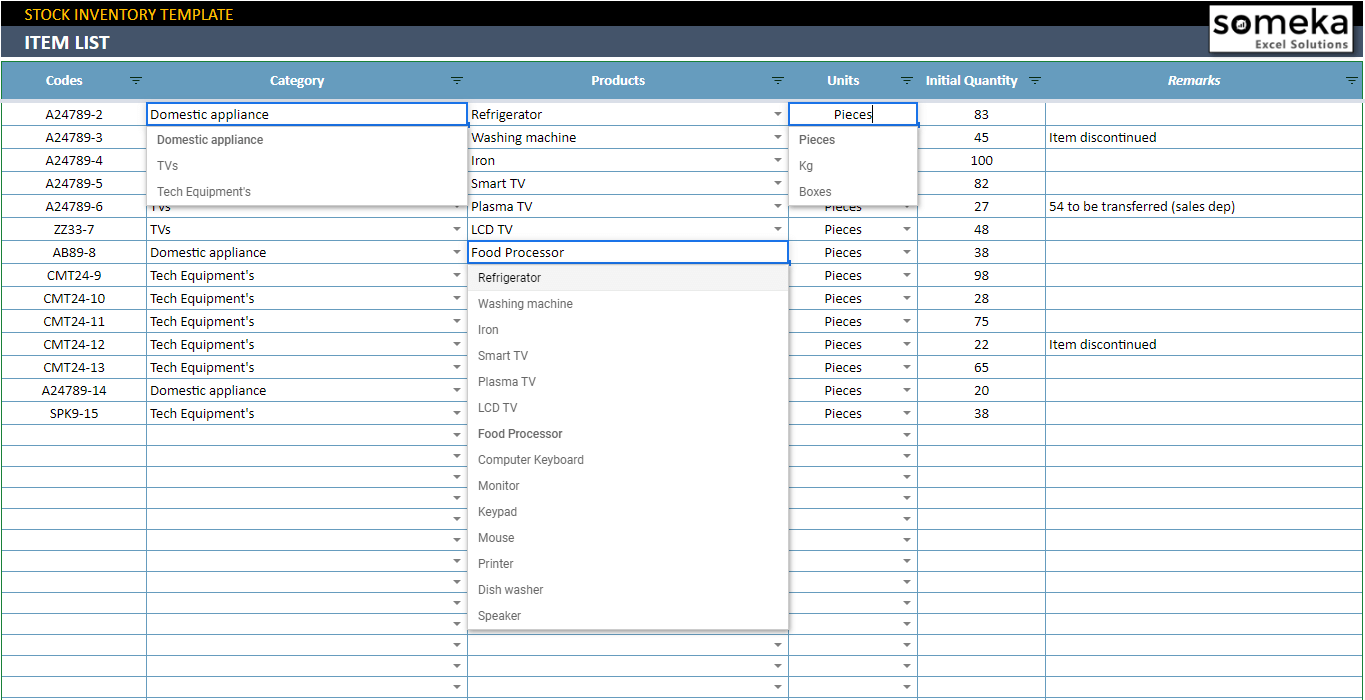
– Item List of Inventory Database in Google Sheets by Someka –
7. Conclusion
Google Sheets provides an accessible solution for managing data. It offers simplicity, collaboration, and integration possibilities. While it has limitations compared to dedicated databases, it serves as a valuable tool for smaller projects and personal contexts. Overall, Google Sheets is reliable for data organization and analysis, with the added benefit of integration capabilities with third party platforms. Thus, Google Sheets offers a practical solution for managing structured sets of data, serving to the needs of individuals and small teams. Additionally, in the field of information technology, structured sets of data and database management systems play a crucial role in the design of databases, data schema and data update.
Moreover, a database management system (or DBMS) is necessary for nothing more than a computerized data keeping system. Users of the system can perform various operations on the database, including data changing and database servers and structure management.
8. FAQs
1. Can Google Sheets be used as a database?
Google Sheets can organize and store data, but it is not typically considered a full fledged database management system. Google Sheets provides a spreadsheet similar interface and basic actions for managing data, but it lacks advanced features like data indexing, relational structure, and robust data query capabilities that are characteristic of dedicated database systems. If you require more advanced database functionality, it is advisable to consider using dedicated database software or platforms.
2. Can you use SQL in Google Sheets?
Google Sheets does not have built-in support for the SQL (Structured Query Language) syntax commonly used in relational databases. However, you can leverage certain add-ons or external tools to enable SQL-like functionality in Google Sheets. For example, there are add-ons available in the Google Workspace Marketplace that allow you to write SQL queries directly within Google Sheets and retrieve data based on those queries. These add-ons are typical ways of connecting to external databases or data sources and provide a bridge between SQL and Google Sheets. By using these add-ons, you can perform SQL-like operations on your data within the Google Sheets environment.
Recommended Readings:

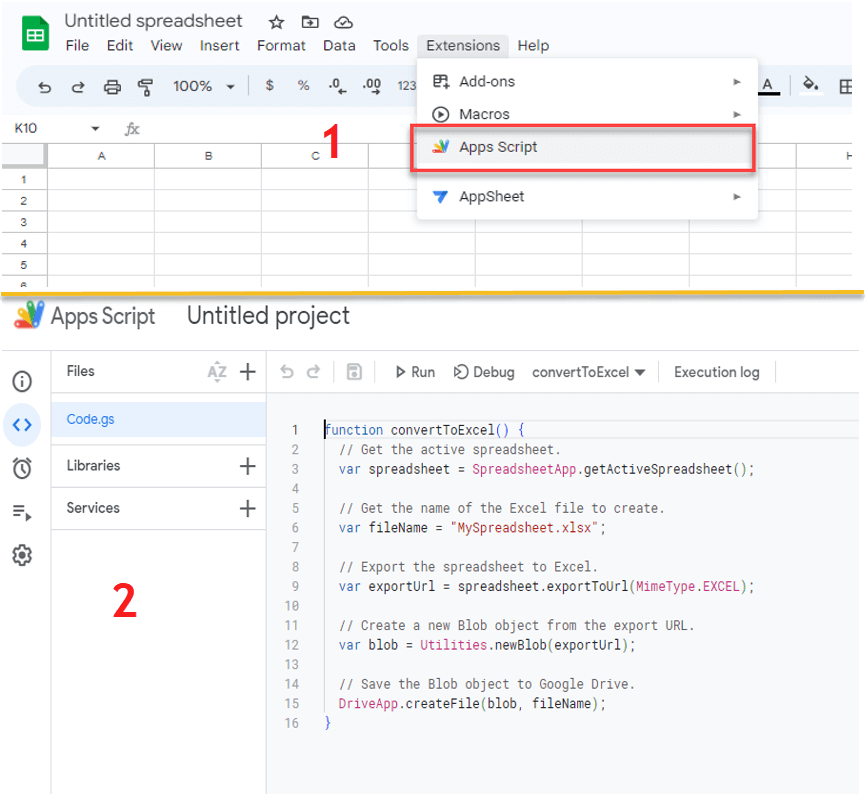
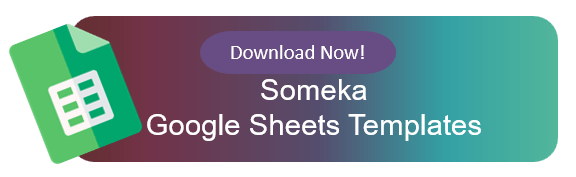
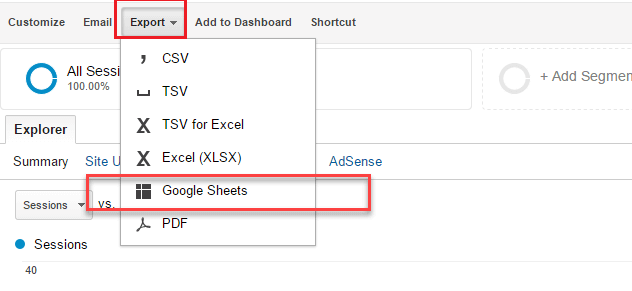 5.2. Salesforce
5.2. Salesforce

