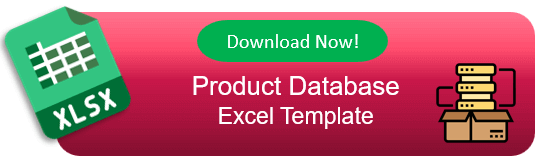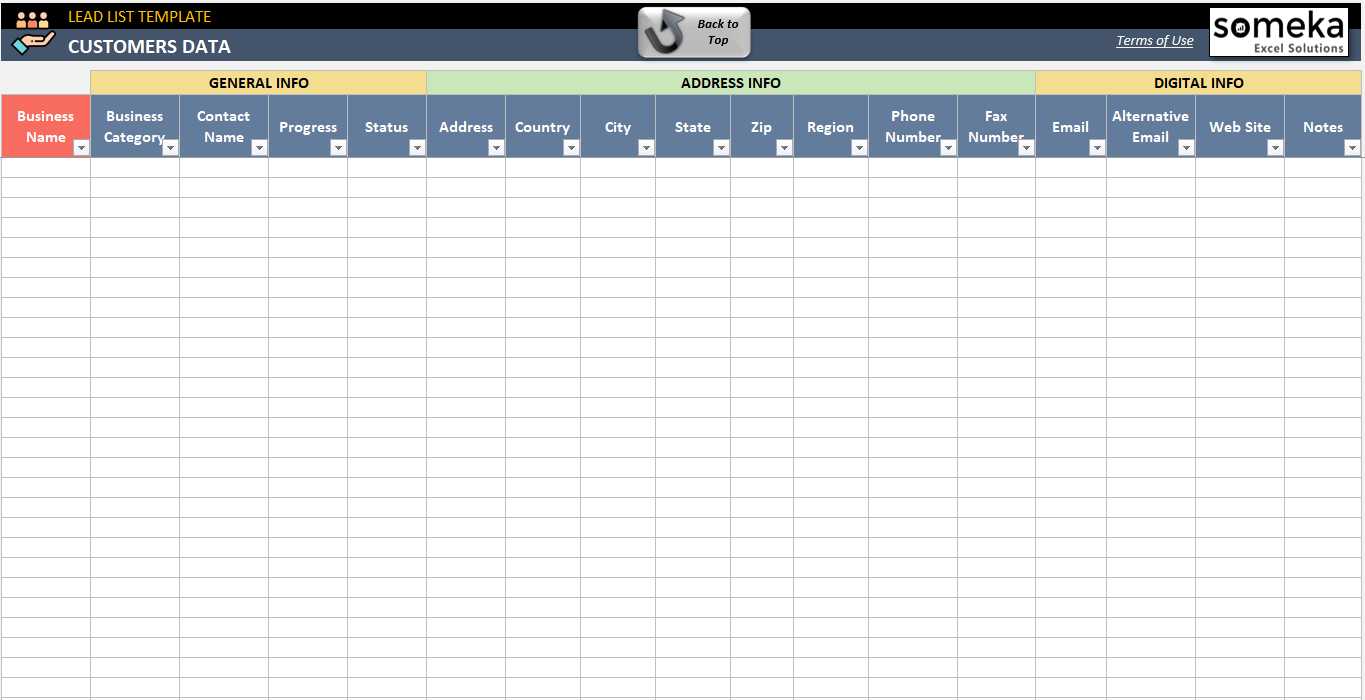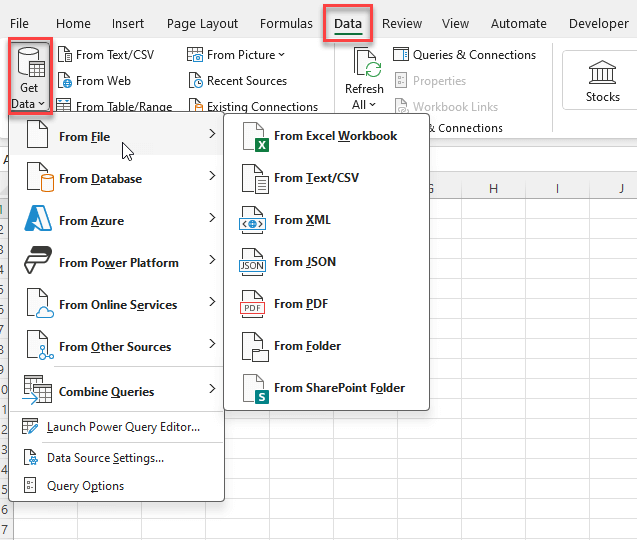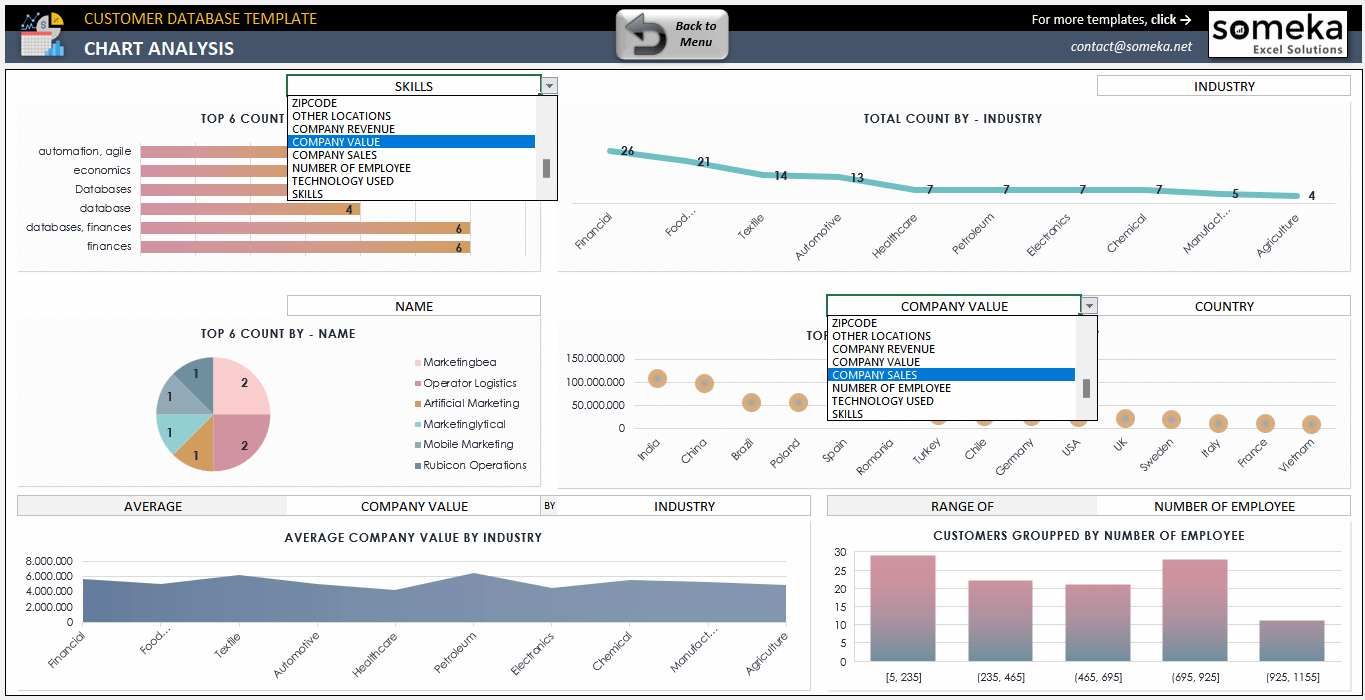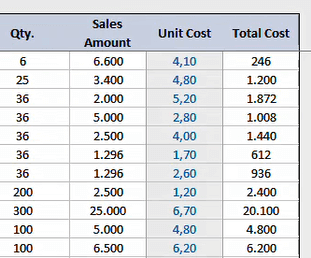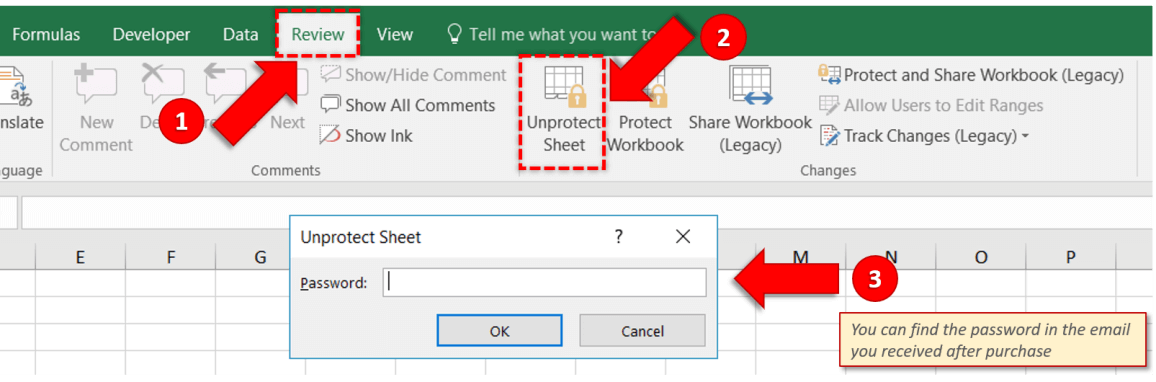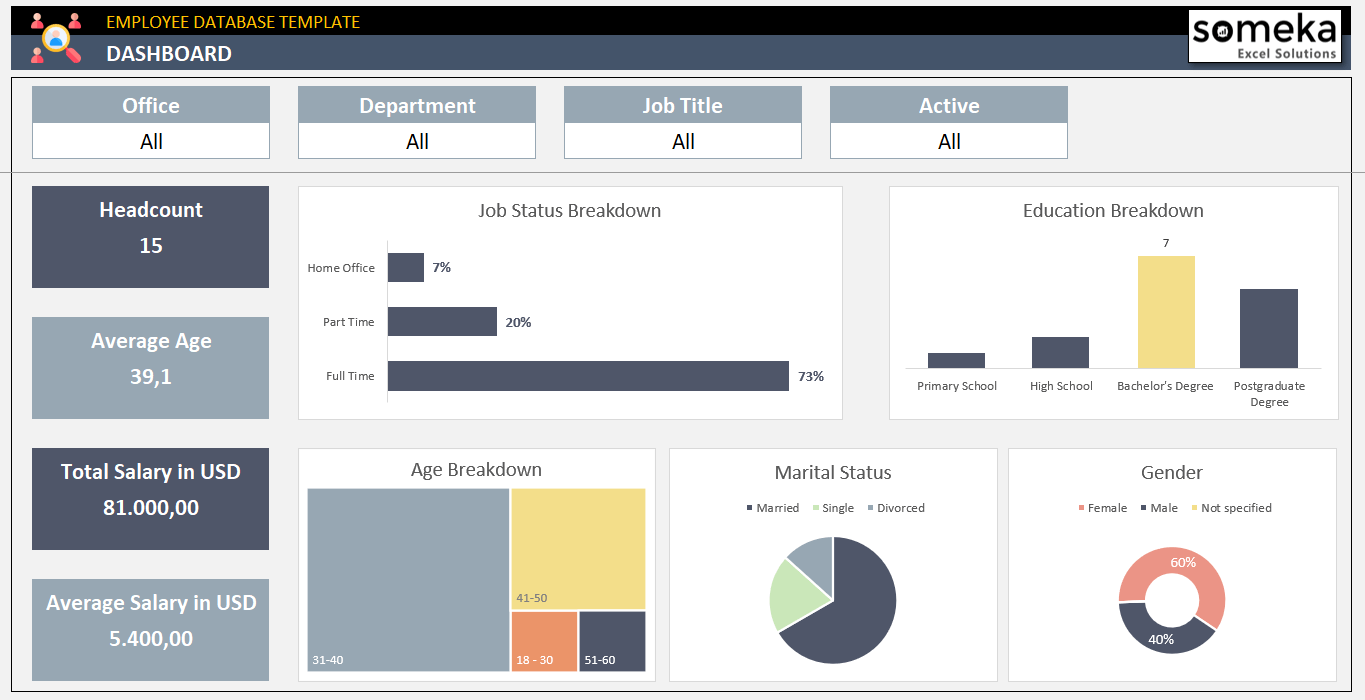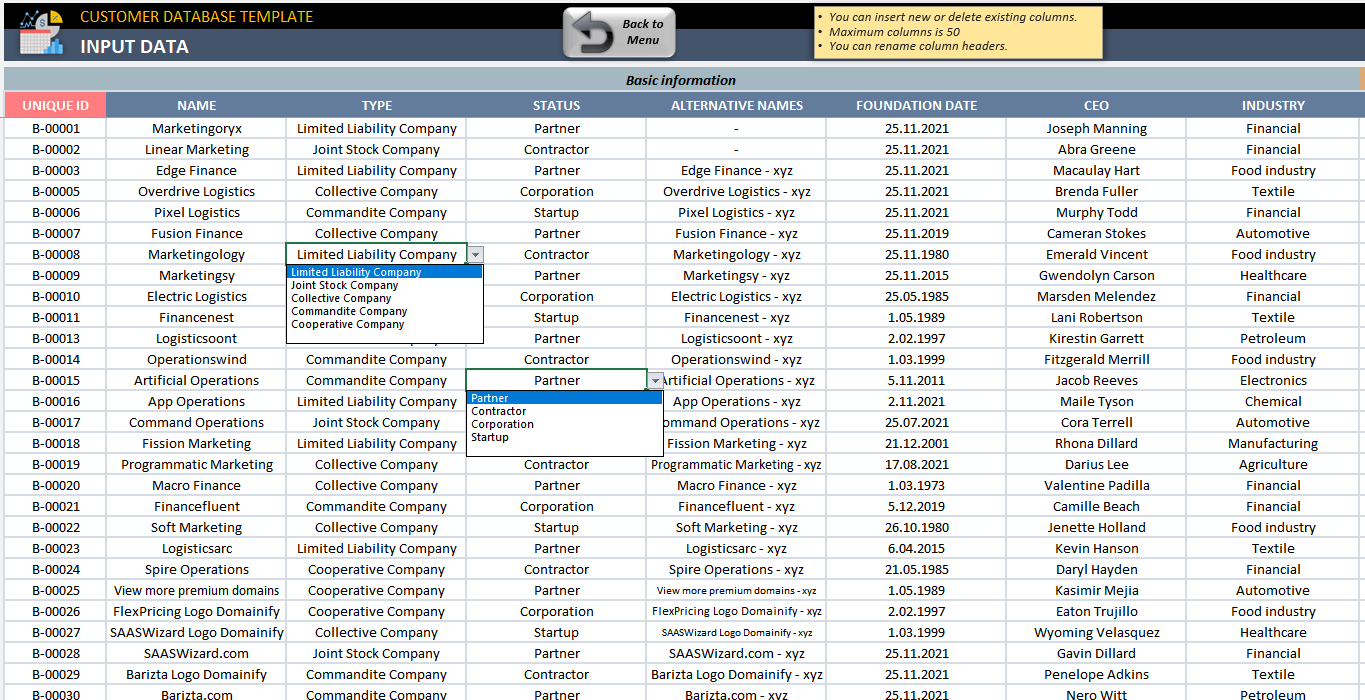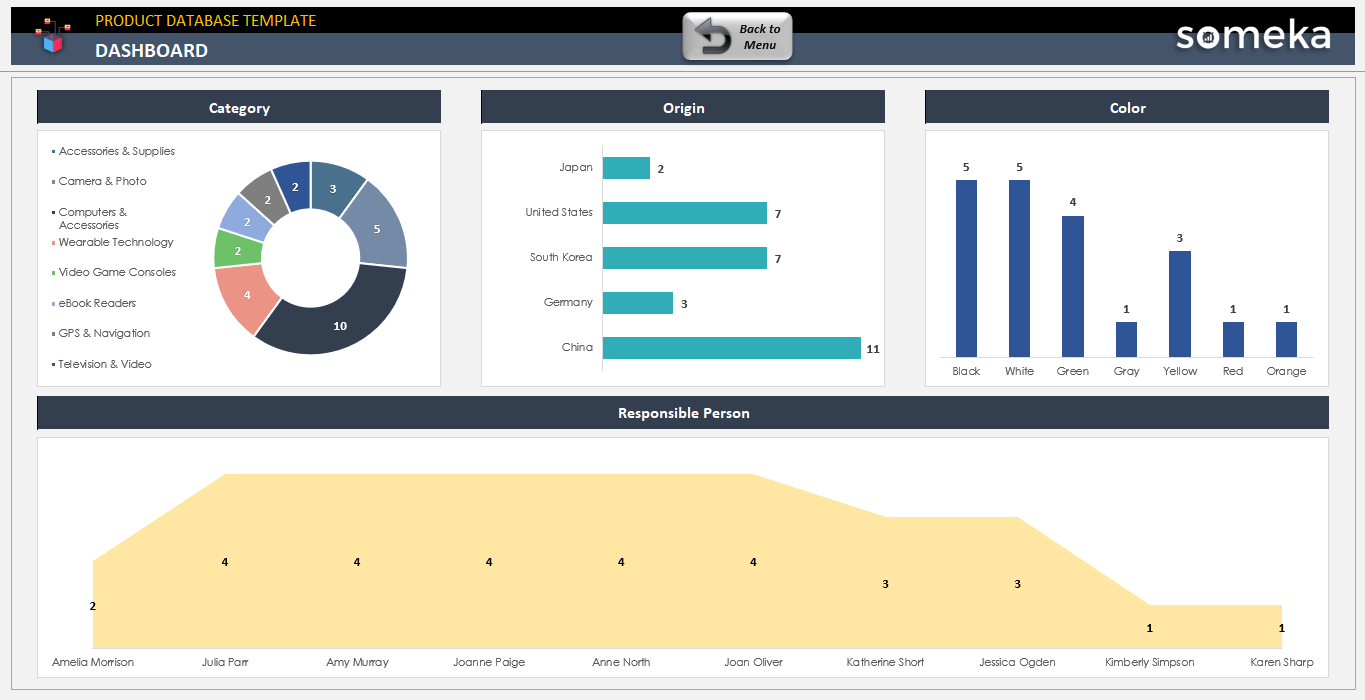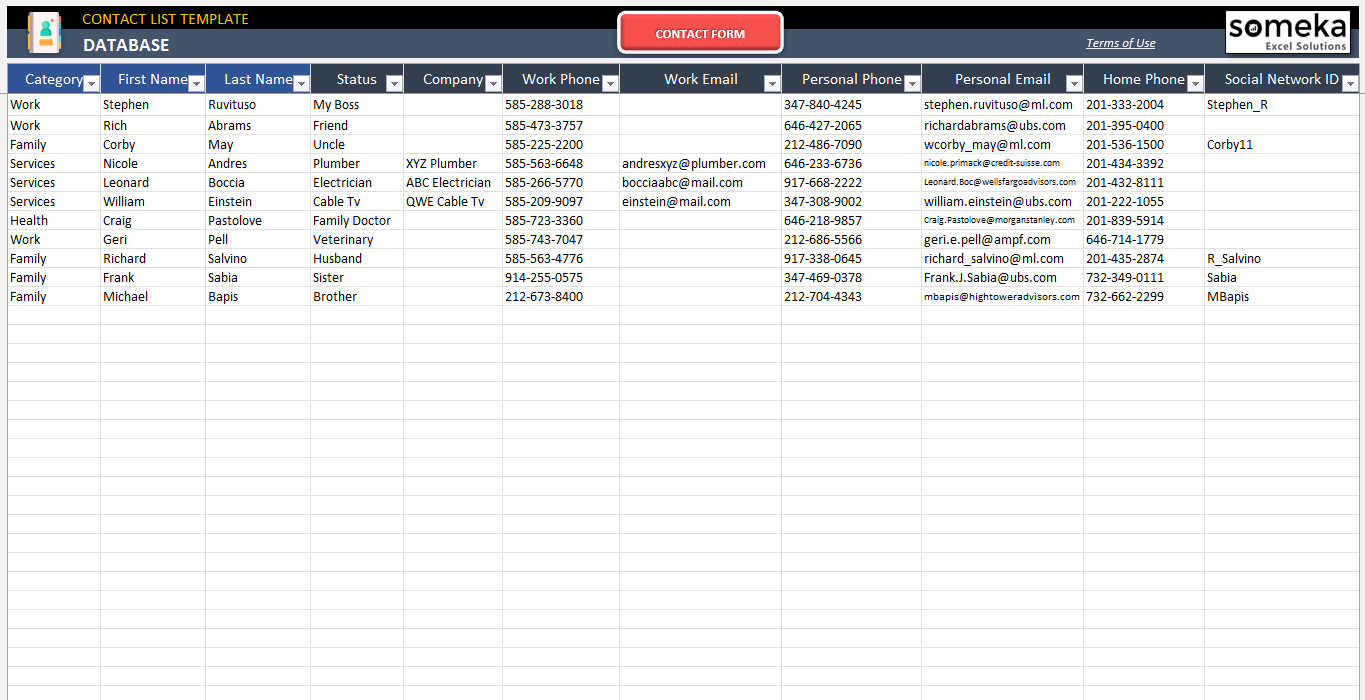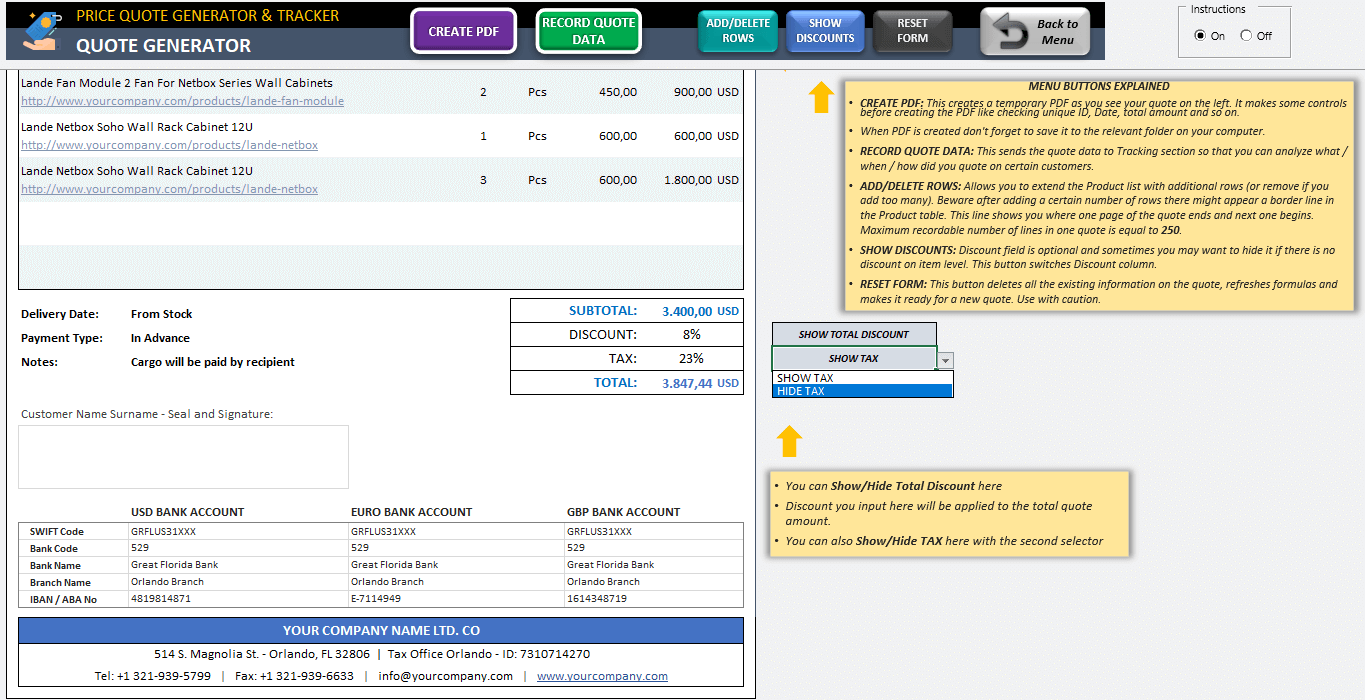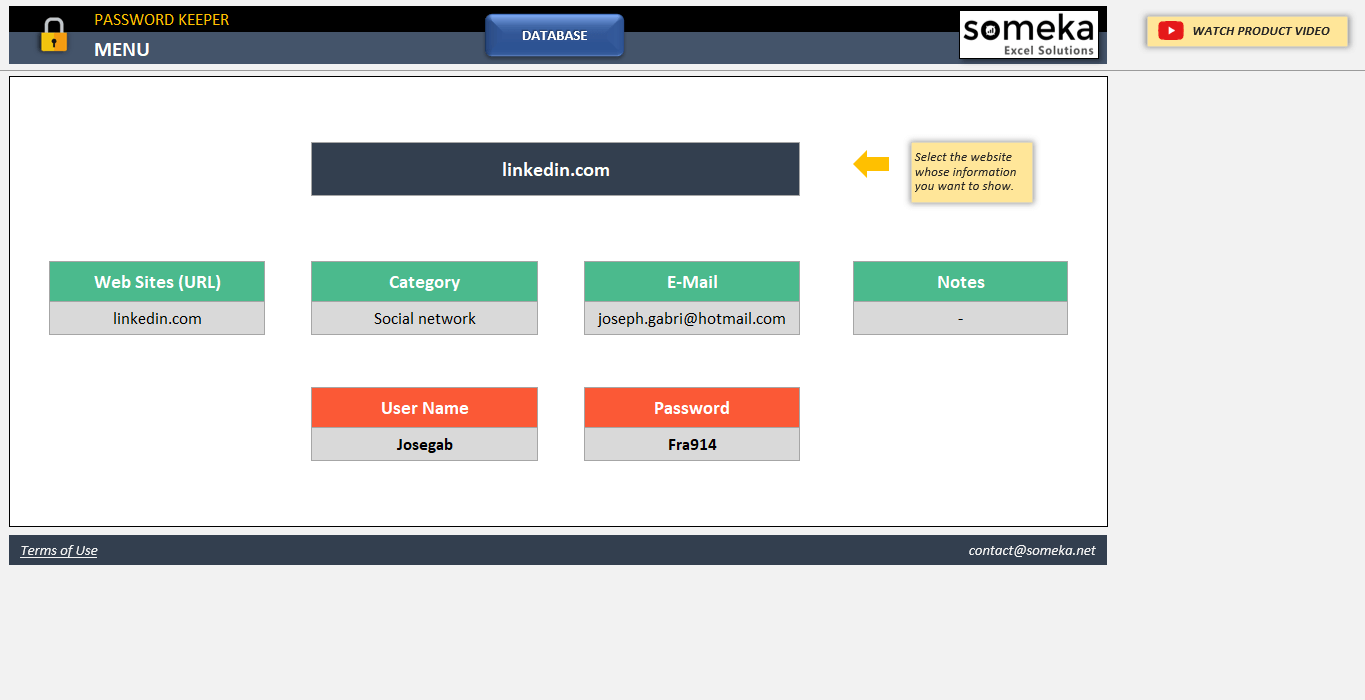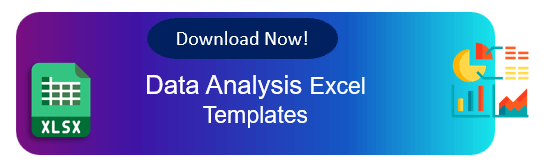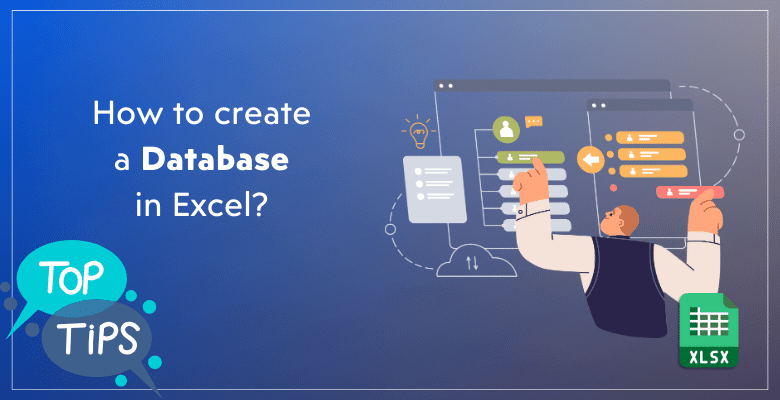
How to Create a Database in Excel? Tips to Keep Your Data Organized
No need to underline how important it is to know how to manage, organize, and analyze data in this age. And, Excel is still one of the most used, maybe the top one, software all around the world to keep data. But how to create a database in Excel? What are the key tips for a hassle-free data table?
Table Of Content
1. What’s a database?
2. How to create a Database in Excel?
3. Expert Tips on Excel Database Tables
4. Free Database Templates
5. Why to use Excel as Database?
6. Conclusion
We will go through all the key tricks for best databases in Excel.
1. What’s a database?
A database is a systematic collection of data. Databases support electronic storage and manipulation of data, and you can use different programs to store your data. And still most people use Excel to keep their data safe and organized.
Our main focus in this article is to create the best database format in Excel.
2. How to create a Database in Excel?
Excel database creation is a simple process that only requires a few essential steps.
Step 1: Set up your data framework
The first step is to establish a framework for your data. This involves deciding what kind of data you will store and how you will organize it.
For instance, if you are creating an employee database, you might want columns for names, positions, departments, and contact information. It’s important to plan this ahead to ensure your data remains organized. Or, if you’re creating a client database then you’ll add business details, address info and digital info like email, website, etc.
– This image is from Customer Follow Up Excel Sheet by Someka –
Step 2: Add or import data
Once your framework is ready, you can begin adding data. You can type data directly into Excel or import it from various sources. So, here are some ways to add data to your table:
- Manually type your data
- Copy and paste data from another spreadsheet
- Import data
Firstly, if you’re going to add your data manually, this process is safe but time-consuming. However, once you’ve done with the typing you can update your database regularly with minimum effort.
Secondly, if you’ll copy and paste data from another sheet, we always recommend Paste as Value option to keep your original formatting in the database.
Lastly, Excel supports data import from other spreadsheets, text files, and even online sources. To import data to Excel:
Go to Data > Get Data and select your data source. This could be
So you can get data from other files in different formats like Excel, CSV, XLM, JSON, PDF, and so on. Or, you can import data from databases like SQL, Access, Oracle, MySQL, and so on. As a matter of fact, Excel has improved a lot on the data import features.
Step 3: Format your table
On how to create a database in excel, after adding your data, now we need a sleek-design table to keep our data organized.
Firstly, you can use Excel’s built-in tables, which are structured references. These tables will help you with automated features like built-in filtering, sorting, automatic formatting for new rows, analysis tools like slicers, quick calculation features.
Alternatively, you can go with regular ranges and make your formatting from scratch.
Whichever you use, you should be sure to do these formatting steps on your database:
- Format your headers
- Select number formats
- Make your alignments
- Add your borders
Step 4: Analyze your data
After you create your database, it will be nice to have a dynamic Dashboard to analyze your data. If you link your database to a such Dashboard, you’ll be always ready for any prompt meeting, presentation or custom call.
– This is the dashboard section of Customer Database Template by Someka –
So, you can use formulas, pivot tables, and charts to analyze your data.
3. Expert Tips on Excel Database Tables
To get the most out of your Excel database, consider these expert tips:
- Use CTRL+1 shortcut key to open Format Cell dialogue box and try all the options there.
- Keep in mind the important differences between regular ranges and Tables formats in Excel and select the best for your needs. None of them is better than the other, it’s just a matter of requirements.
- Avoid blank rows in your data, which may interfere with sorting and formulas
- If you have formulated areas, use different formatting for these columns. This will prevent overwriting on your formulas.
- Additionally, do not forget Freeze Panes for your headers.
- Also, you can use protection features. Leave data input area unlocked and then protect your sheet with or without password to keep your formulas safe.
- Adjust column widths for readability and to ensure data is displayed properly. You can use Shrink-to-fit option for a clean look for flexible data columns.
- Filtering and sorting are very useful, but also risky tools against data safety. It’s matter of an instant inattentiveness to remove the wrong data from your database. Always remove your filters after you finish your analysis.
- Use data validation to prevent data discrepancy in your database tables.
And the bonus two tips:
BONUS 1: Always keep a backup!
We recommend to set up a recurring notification to make backups for your databases.
BONUS 2: Regular Updates!
You should be always sure about the freshness of your database. Otherwise, you can get lost in different versions of old files.
4. Free Database Templates
Now let’s discover best examples of clean databases in Excel from Someka portfolio. These databases will give you references for the best practices on how to create a database in Excel. You can also download for free to use for your particular needs.
Employee Database Template
Here’s an employee database to keep your staff info organized.
>> Download Employee Database Excel Template
Also, this is not a simple database table, it also offers you dynamic features for your HR needs:
- Database
- Dashboard
- Employee Forms
- Employee Lists
Customer Database Template
Here’s an unique tool to track and manage customer interactions and details. A full client database with a modern looking layout:
>> Download Customer Database Excel Template
Also, you’ll find a Chart Analysis, Customer List and dynamic Forms in this template.
Product Database Template
Here’s another useful tool too keep track of your products or inventories. This spreadsheet will let you track all your items with SKUs and variations:
>> Download Product Database Excel Template
This will be an important addition to your inventory and manufacturing trackers.
Excel Contact List Template
This directory is a simple, yet must-have list to keep your contact info organized:
>> Download Contact List Excel Template
Thus, you can keep all the contact info for your family, business or other third party relations.
Quatation Generator with Database
Databases are not only for employees, clients or products. You may be also looking to keep a log for your quotes sent to your customers. So this tool is specially designed for quoting processes:
>> Download Quotation Generator with Database
Therefore, this tool will let you not only create automated quotes but also keep a log of your quotation history.
Password Keeper
Our last example will be a password databases, which is must considering the huge number of passwords that we’re keeping in today’s digital world:
>> Download Password Keeper Excel Template
With this tool, you’ll keep a password database and will be able to display all info with a dropdown list.
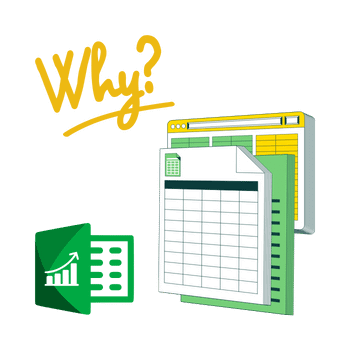
5. Why to use Excel as Database?
Most businesses keep their info in Excel databases, but Excel has also limitations as well as benefits. This article has explained how to create a database in Excel. Now, let’s summarize the pros and cons of Excel as a database:
Pros:
- Accessible
- Adaptable and flexible
- Easy-to-use
- Suitable for users who are unfamiliar with more complex database software
- Offline access
- Easy integration with analysis tools
Cons:
- Unlike SQL, Excel is not a full-featured database program.
- It lacks sophisticated database features like relational data storage.
- It is limited in its ability to handle extremely large datasets.
6. Conclusion: How to Create a Database in Excel?
Excel is a great tool for organizing and analyzing small to medium-sized datasets. Its extensive feature set and ease of use make it a vital tool for anyone trying to efficiently organize data.
As long as you know how to create a database in Excel, you can feel safe about your data stored in spreadsheets. And with comprehensive analysis tools, it’s always possible to have dynamic data analysis dashboards.
Hope you enjoy our article on Excel databases!
Recommended Readings:
Lead List Tutorial: Create Your Own CRM in Excel!