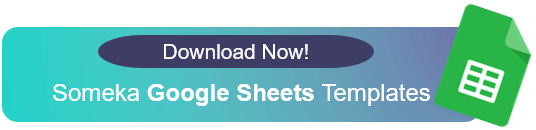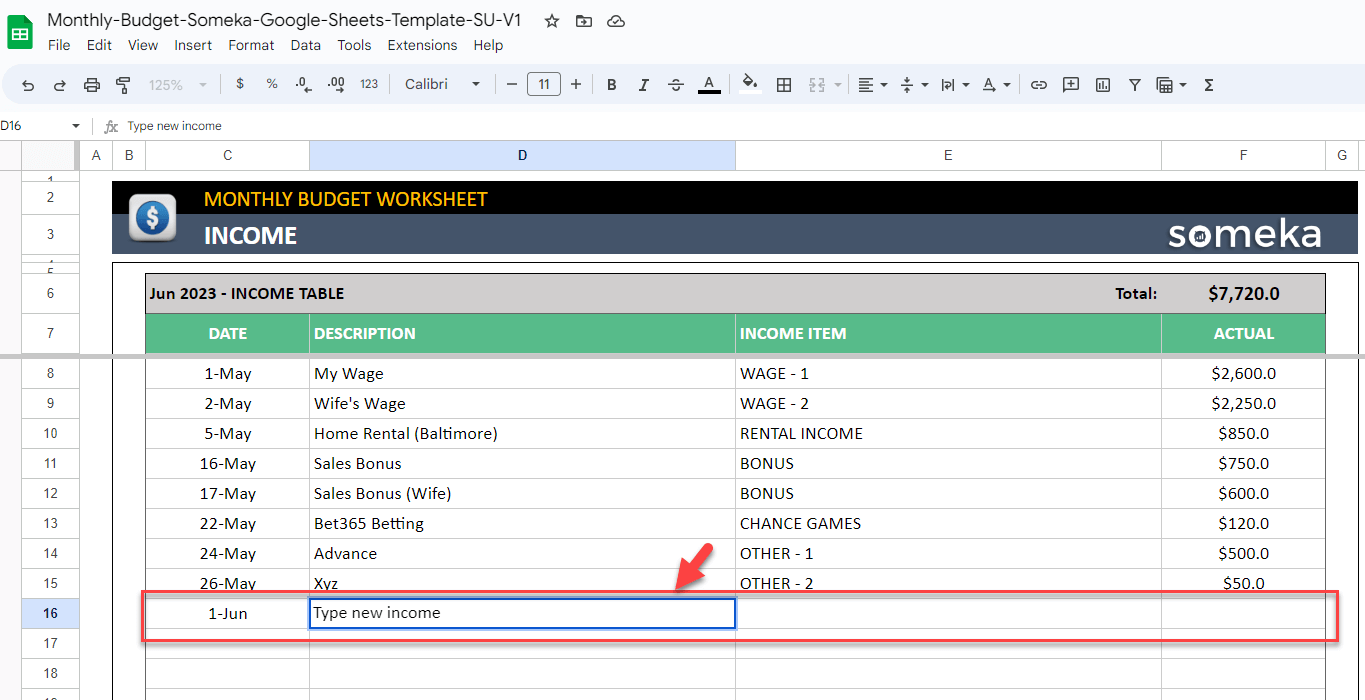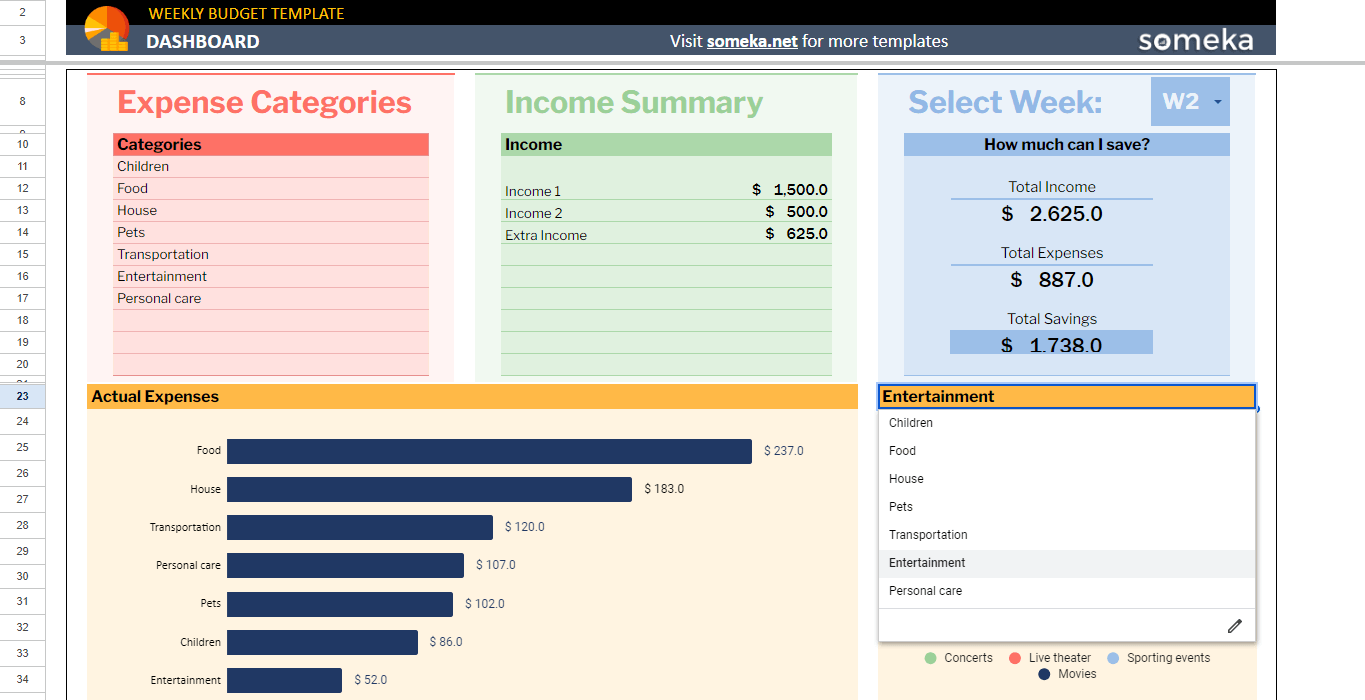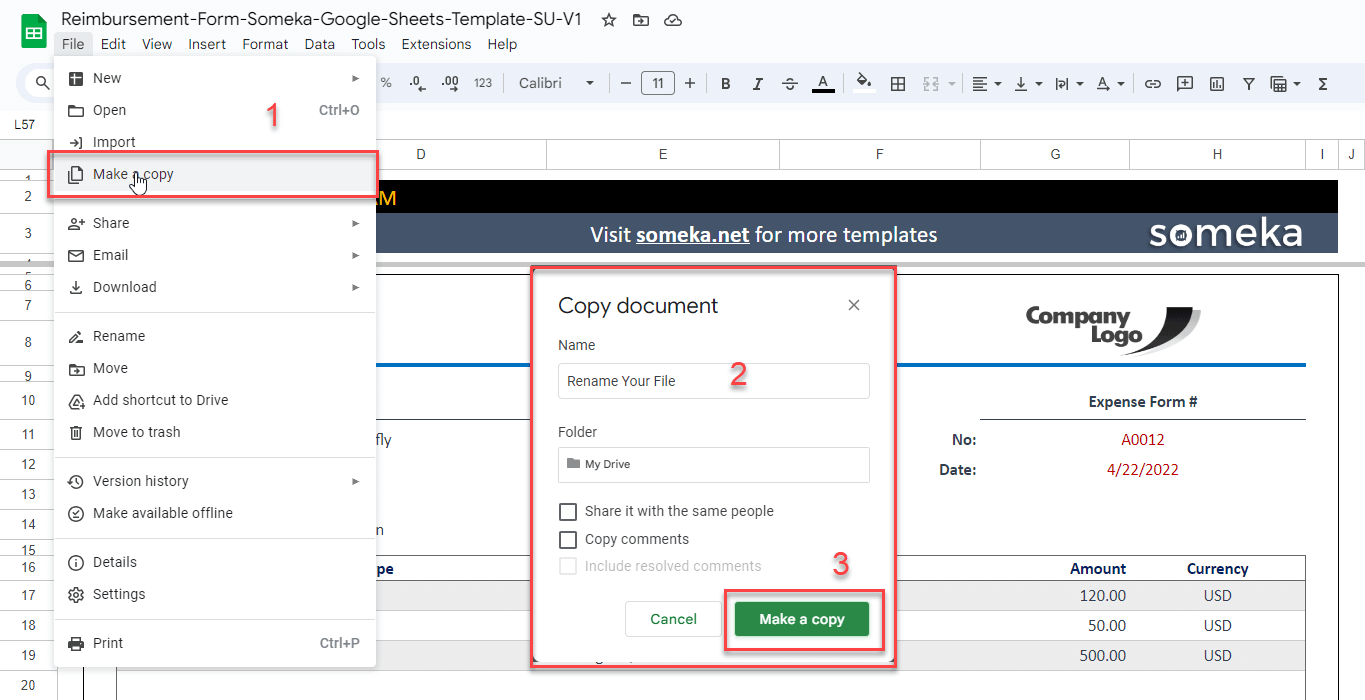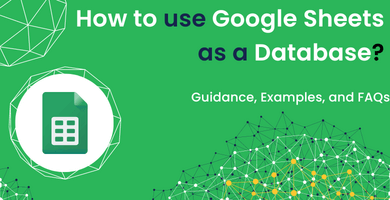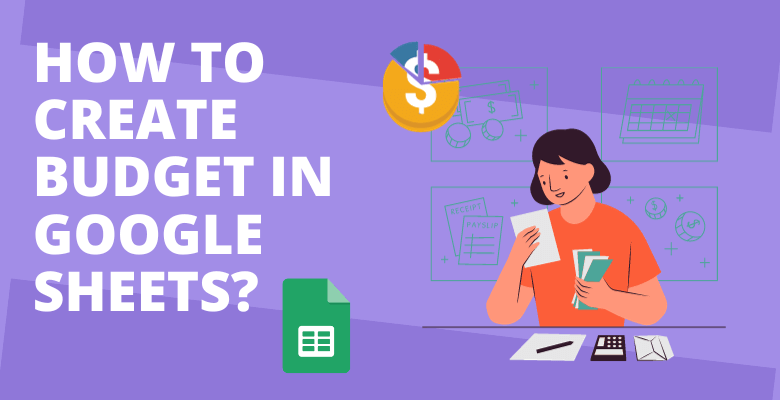
How to Make a Budget in Google Sheets: A Step-by-Step Guide
Budgeting is the main step of financial success, providing a roadmap for managing income and expenses. And spreadsheets are among the best tools to make budgets. But how to make a budget in Google Sheets?
Whether you’re an individual striving for personal financial stability or a business aiming for profitability, the principles of budgeting remain fundamental. In this guide, we delve into the world of budget creation, with a special emphasis on leveraging the power of Google Sheets.
Table Of Content
I. Introduction
II. Setting the Foundation
III. Getting Started with Google Sheets
IV. Structuring Your Budget Sheet
V. Advanced Features for Precision
VI. Monitoring and Adjusting
VII. Collaboration and Sharing
VIII. Tips for Efficiency
IX. Conclusion
X. FAQs
I. How to Make a Budget in Google Sheets: Introduction
This widely accessible tool not only simplifies the budgeting process but also offers collaborative features that make financial planning a breeze.
II. Setting the Foundation
Before diving into the intricacies of Google Sheets, it’s crucial to establish a strong foundation for your budget. Begin by defining clear financial goals. These goals act as beacons, guiding your budgeting decisions and helping you stay focused on what truly matters. Whether your objective is to save for a dream vacation, purchase a home, or expand your business, having well-defined financial goals sets the stage for a purposeful budget.
Identifying income sources is the next vital step. A comprehensive understanding of your income streams allows for accurate budgeting and effective financial planning. From primary sources like salary and business revenue to secondary sources such as investments or side hustles, capturing the full spectrum of your income ensures a holistic approach to budget creation.
Once your income sources are laid out, the next task is listing your expenses. This involves a meticulous examination of your regular and irregular expenditures. From fixed costs like rent or mortgage payments to variable expenses such as groceries and entertainment, a detailed expense list forms the backbone of a realistic and actionable budget. Together, these foundational steps pave the way for a successful budgeting journey in Google Sheets.
III. Getting Started with Google Sheets
Accessing Google Sheets
Embarking on your budgeting journey begins with easy access to Google Sheets. Whether you’re a seasoned user or a novice, the process is straightforward. Simply log in to your Google account and navigate to Google Drive. Once there, click on the ‘+ New’ button, unveiling a dropdown menu. Select ‘Google Sheets,’ and you’re ready to commence your budget creation.
Creating a New Spreadsheet for Google Sheets Budget
With Google Sheets at your fingertips, creating a new spreadsheet is a breeze. Upon selecting ‘Google Sheets,’ a blank canvas awaits. Take a moment to title your sheet, perhaps with a name reflective of your budgeting period or focus. The intuitive interface allows for seamless customization, empowering you to tailor the spreadsheet to your specific needs.
Choosing a Budget Template
For those seeking a head start or inspiration, Google Sheets offers a variety of pre-designed budget templates. Navigate to the template gallery by clicking on ‘Template gallery’ in the upper right corner of your Google Sheets dashboard. Explore the available budget templates, each crafted to address different financial scenarios. Once you find the template that aligns with your goals, click ‘Use template,’ and it will be seamlessly integrated into your Google Sheets account.
Alternatively you can select a more spesific one from Someka Google Sheets Budgets. These are ready-to-use templates for your needs.
IV. Structuring Your Budget Sheet in Google Sheets
Income Section
Now that your blank canvas or chosen template is in place, it’s time to structure the budget sheet. Begin with the income section, where you’ll detail all sources of revenue. Create distinct columns for each income stream, whether it’s your salary, business income, or additional sources like investments. Utilize Google Sheets’ sum functions to automatically calculate total income, providing an instant overview of your financial inflow.
– This image is from Someka’s Monthly Budget Worksheet –
Inserting Income Sources
With the foundation of your budget sheet laid out, the next step is to insert your income sources systematically. In the designated columns, input the various streams of revenue identified during the foundational phase. This could encompass your primary income, secondary sources like investments, or any other financial inflow. Precision in data entry ensures accurate calculations, setting the stage for effective budgeting.
Using Formulas for Calculations
Google Sheets simplifies the calculation process with powerful formulas. In the income section, leverage formulas such as SUM to automatically total your income sources. This dynamic feature not only saves time but also minimizes the risk of manual errors. As income figures fluctuate, your budget sheet adapts, providing real-time insights into your financial inflow. Embrace the efficiency of formulas to enhance the accuracy and functionality of your budgeting tool.
Expense Section
Parallel to the income section, focus on categorizing and listing your expenses. Create clear and comprehensive categories such as housing, utilities, groceries, and entertainment. Within each category, itemize specific expenses. The goal is to foster clarity and granularity, enabling precise tracking and analysis. Implement conditional formatting to visually highlight key aspects, making your budget sheet not just functional but visually insightful. This structured approach ensures your budget sheet becomes a robust tool for financial management.

Categorizing Expenses in Google Sheets Budget
Transitioning to the expense section, the focus shifts to categorizing your expenditures. Create distinct categories based on the nature of your expenses, ensuring a comprehensive overview. From fixed costs like rent to variable expenses such as dining out, meticulous categorization lays the groundwork for effective budget management. Clear labels facilitate easy tracking, offering a detailed breakdown of where your money is allocated.
Allocating Budgets
Once expenses are categorized, the next crucial step is allocating budgets to each category. Define realistic and achievable budget limits for every expense category, aligning with your overall financial goals. Google Sheets’ flexibility allows for easy adjustments, accommodating changes in priorities or unexpected expenses. By assigning specific budgets to each category, you establish a financial roadmap, guiding your spending behavior and fostering fiscal responsibility. The combination of categorized expenses and allocated budgets brings precision to your budget sheet, transforming it into a powerful tool for financial control.
V. Advanced Features for Precision
Conditional Formatting
Elevate your budgeting experience by harnessing the capabilities of conditional formatting. This feature allows you to visually enhance your budget sheet, bringing attention to critical aspects. For instance, set conditional formatting rules to highlight budget categories that exceed predefined limits or dynamically change colors based on the variance between planned and actual spending. By incorporating visual cues, conditional formatting transforms your budget sheet into an intuitive tool for quick decision-making.
Visualizing Budget Data
Beyond numbers, visualization is key to understanding your financial landscape. Utilize charts and graphs within Google Sheets to represent budget data visually. Whether it’s a pie chart illustrating expense distribution or a line graph tracking income trends, visualizations provide instant insights. The visual representation of your budget data enhances comprehension and enables you to identify patterns, making it easier to adapt your financial strategy as needed.
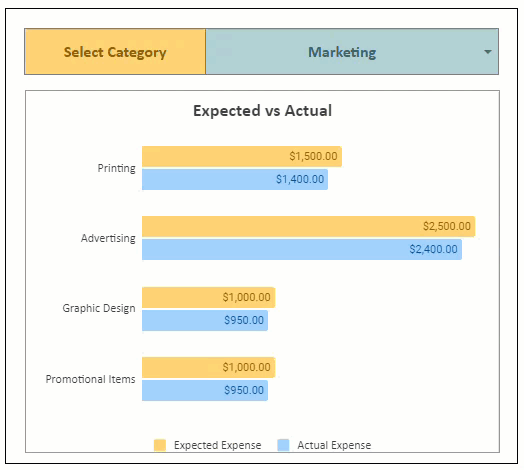
Data Validation
Ensure the accuracy and integrity of your budget sheet through data validation. Implement validation rules to restrict data entry errors, preventing unintended mistakes that could impact your financial analysis. Whether it’s setting a range for income figures or creating dropdown lists for expense categories, data validation acts as a safeguard, maintaining the reliability of your budget data.
Ensuring Data Accuracy in Google Sheets Budget
Accurate data is the foundation of effective budgeting. Regularly review and update your budget sheet to reflect the latest financial information. Cross-check entries, confirm that formulas are functioning correctly, and verify that any linked external data sources are up to date. Maintaining data accuracy ensures that your budget remains a trustworthy resource for informed financial decision-making.
Utilizing Formulas
Take your budgeting to the next level by exploring advanced formulas for dynamic calculations. Google Sheets offers an array of functions like VLOOKUP, INDEX-MATCH, and IFERROR, enabling you to perform intricate analyses and projections. Whether you’re forecasting future expenses or analyzing historical spending patterns, the use of advanced formulas empowers you with a deeper understanding of your financial dynamics. Embrace these tools to unlock the full potential of your budget sheet for precise financial planning and control.
Advanced Calculations for Projections
Beyond basic arithmetic, consider advanced calculations for projecting future financial scenarios. Utilize functions such as NPV (Net Present Value) for investment analysis or build scenarios using goal seek functionality. By incorporating these advanced calculations, your budget sheet becomes a strategic tool for long-term financial planning, allowing you to anticipate challenges and optimize your financial strategy for sustained success.
– This image is from Someka’s Event Budget Google Sheets Template –
VI. Monitoring and Adjusting
Regular Tracking
The key to successful budgeting lies in consistent monitoring. Regularly track your income and expenses to stay informed about your financial status. Set aside dedicated times for reviewing your budget sheet, ensuring that it reflects the most current information. This proactive approach lays the groundwork for effective financial decision-making.
Updating Income and Expenses
As your financial landscape evolves, so should your budget sheet. Regularly update income and expense entries to maintain accuracy. Whether it’s a change in salary, an additional income source, or an unexpected expense, real-time updates ensure that your budget remains a reliable reflection of your financial reality. Embrace the fluidity of your budget sheet to adapt to changing circumstances.
Analyzing Trends
Delve into the historical trends embedded in your budget data. Analyzing trends provides valuable insights into your financial habits and patterns. Identify months of peak spending, areas where costs consistently exceed budgeted amounts, or income sources that fluctuate. This retrospective analysis equips you with the knowledge needed to refine your budgeting strategy for greater financial efficiency.
– This is the Dashboard section of Someka’s Weekly Budget Template –
Identifying Spending Patterns
A crucial aspect of monitoring is identifying spending patterns. Pinpoint areas where a significant portion of your budget is allocated and assess whether these expenditures align with your financial goals. Recognizing spending patterns allows for informed decision-making, enabling you to prioritize areas that contribute most to your objectives while identifying opportunities for cost-saving.
Making Adjustments
Flexibility is very important of effective budgeting. When anomalies or unexpected changes arise, be ready to make adjustments. Whether it’s reallocating budgets between categories, revising financial goals, or adapting to new income streams, the ability to adjust your budget ensures its relevance and applicability. Embrace a proactive mindset, making adjustments as needed to maintain financial control.
Flexible Budgeting
A rigid budget may hinder your ability to respond to dynamic financial situations. Embrace the concept of flexible budgeting, allowing for adjustments without compromising overall financial stability. This adaptability ensures that your budget remains a practical tool, capable of navigating the ever-changing landscape of your personal or business finances. By integrating flexibility into your budgeting approach, you empower yourself to proactively manage financial challenges.
VII. Collaboration and Sharing
Google Sheets Sharing Options
Google Sheets facilitates seamless collaboration through robust sharing options. To engage in collaborative budgeting, take advantage of the sharing features accessible at the top right corner of your sheet. Specify the email addresses of collaborators, set permissions to control access levels, and decide whether contributors can edit, comment, or view only. This collaborative environment fosters teamwork, allowing multiple stakeholders to contribute to and benefit from the budgeting process.
– How to Make a Copy in Google Sheets –
Collaborative Budgeting
Transform your budgeting process into a collaborative endeavor. Invite team members, financial advisors, or family members to contribute insights and data to your budget sheet. Collaborative budgeting encourages transparency, shared responsibility, and a collective understanding of financial goals. Leverage the collective intelligence of your team to enhance the accuracy and comprehensiveness of your budget.
Real-time Updates
One of the most powerful aspects of collaborative budgeting in Google Sheets is the ability to receive real-time updates. As collaborators make changes, you can instantly view modifications, ensuring everyone is on the same page. This feature is particularly beneficial for teams working remotely or individuals managing finances with input from various sources. Real-time updates enhance communication and streamline the collaborative budgeting process for increased efficiency.
VIII. Tips for Efficiency on How to Make Budgets in Google Sheets
Keyboard Shortcuts
Enhance your Google Sheets budgeting experience with time-saving keyboard shortcuts. Efficient navigation and data manipulation become second nature with shortcuts like Ctrl+C for copy, Ctrl+V for paste, or Ctrl+Z for undo. Familiarizing yourself with these shortcuts boosts productivity, allowing you to navigate your budget sheet effortlessly and focus on strategic financial decisions.
Mobile Accessibility
Budgeting doesn’t have to be confined to your desktop. Embrace the mobile accessibility of Google Sheets to manage your finances on the go. The Google Sheets mobile app ensures that you can update, review, or adjust your budget from your smartphone or tablet, providing flexibility and convenience in your financial management.
Integration with Other Tools
Google Sheets seamlessly integrates with a variety of tools to enhance your budgeting capabilities. Explore integrations with financial apps, accounting software, or other productivity tools to streamline data import and export. Integration opens avenues for a more holistic financial management experience, allowing you to leverage the strengths of various tools in tandem with your Google Sheets budget.
IX. Conclusion: How to make a budget in Google Sheets?
In conclusion, mastering budget creation in Google Sheets empowers individuals and businesses with a dynamic and collaborative financial management tool. From the foundational steps of defining goals to the advanced features for precision, Google Sheets provides a versatile platform for comprehensive budgeting.
Regular monitoring, collaborative sharing, and efficiency tips further elevate the budgeting experience. As you embark on your financial journey, remember that a well-structured and adaptable budget in Google Sheets is not just a spreadsheet; it’s a strategic companion for achieving your financial goals. Utilize the outlined steps, embrace collaboration, and leverage the efficiency tips to navigate the complexities of personal or business finances with confidence and clarity.
In conclusion, as you embark on optimizing your budgeting journey with Google Sheets, consider the added advantage of Someka’s specialized Google Sheets Budget Templates. Explore the versatility of our templates:
- 50/30/20 Budget Google Sheets Template: Achieve balanced financial allocation effortlessly.
- Bi-Weekly Budget Google Sheets Template: Streamline your budgeting for bi-weekly income cycles.
- Event Budget Template for Google Sheets: Seamlessly plan and track expenses for your special occasions.
- Weekly Budget Google Sheets Template: Fine-tune your weekly financial planning with precision.
- Monthly Budget Google Sheets Template: Simplify monthly financial tracking and goal setting.
These meticulously crafted templates are designed to seamlessly integrate into your financial planning process. They not only align with the principles outlined in this guide but also provide a ready-made framework, saving you time and effort. Whether you’re a seasoned financial expert or just starting, Someka’s budget templates in Google Sheets cater to various financial needs, ensuring a smooth and efficient budgeting experience. Elevate your budgeting game with Someka’s expertise at your fingertips.
X. FAQ’s
1. How does the guide emphasize the role of Budget Formulas in enhancing the functionality of a Google Sheets budget sheet?
The guide underscores the significance of “Budget Formulas” to simplify calculations, providing real-time insights into income and expenses.
2. In the context of Expense Tracking how does the guide recommend structuring categories and utilizing Google Sheets’ features for precise tracking and analysis?
The guide advocates for meticulous categorization in Expense Tracking, using Google Sheets’ conditional formatting for visual insights, making the budget sheet functionally insightful.
3. How does the guide position Google Sheets as a tool for Financial Planning offering a versatile platform from foundational steps to advanced features?
The guide positions Google Sheets as a dynamic tool for “Financial Planning,” accommodating everything from defining goals to advanced calculations for strategic financial planning.
4. What role does Cell Formatting play in making a budget sheet visually insightful, as suggested in the guide?
Cell Formatting is essential for visually enhancing the budget sheet, as per the guide, through features like conditional formatting to highlight key aspects.
5. How does the guide provide Google Sheets Tips for efficient navigation and data manipulation, including the use of keyboard shortcuts?
The guide offers “Google Sheets Tips” by recommending time-saving keyboard shortcuts for efficient navigation and data manipulation, enhancing overall productivity.
6. How does the guide emphasize the significance of Budget Templates and their alignment with outlined principles for a seamless financial planning process?
The guide highlights the importance of “Budget Templates” by Someka, aligning with the outlined principles, offering ready-made frameworks for efficient budgeting.
Recommended Readings: