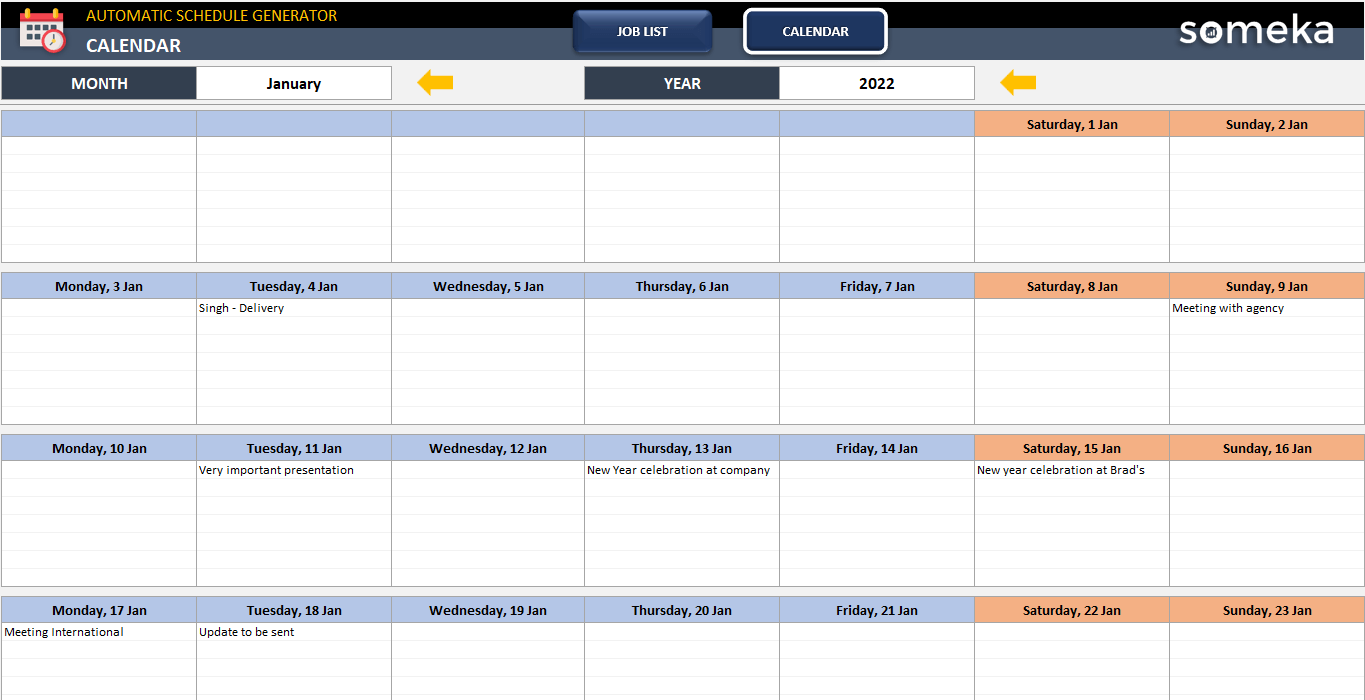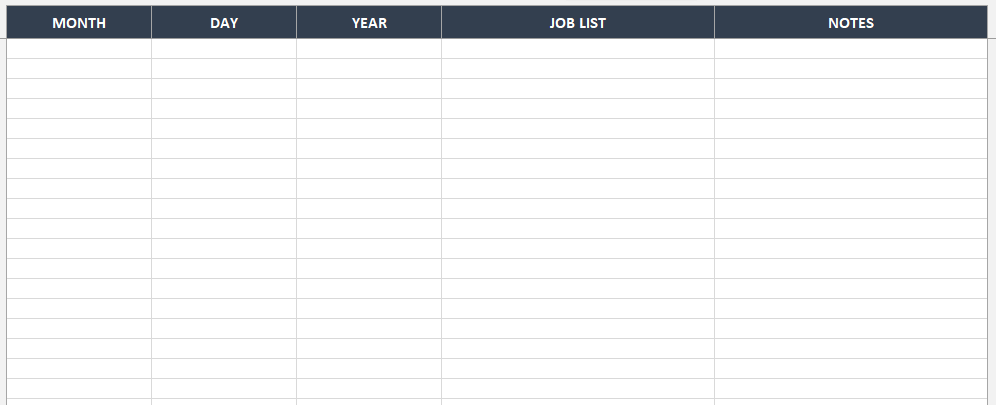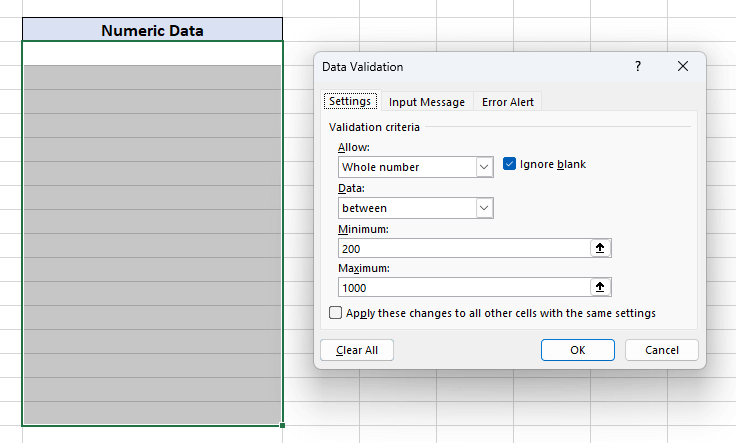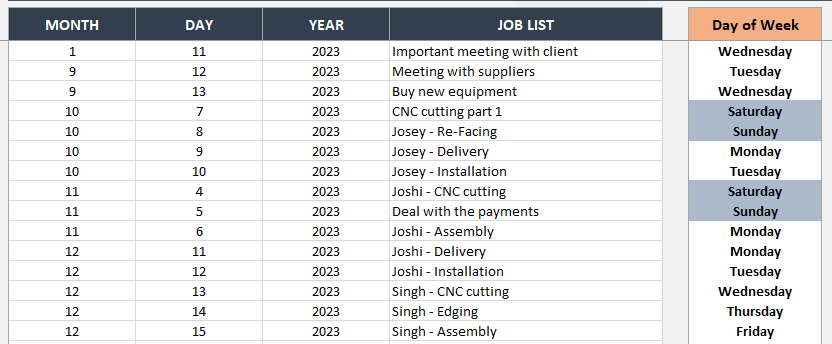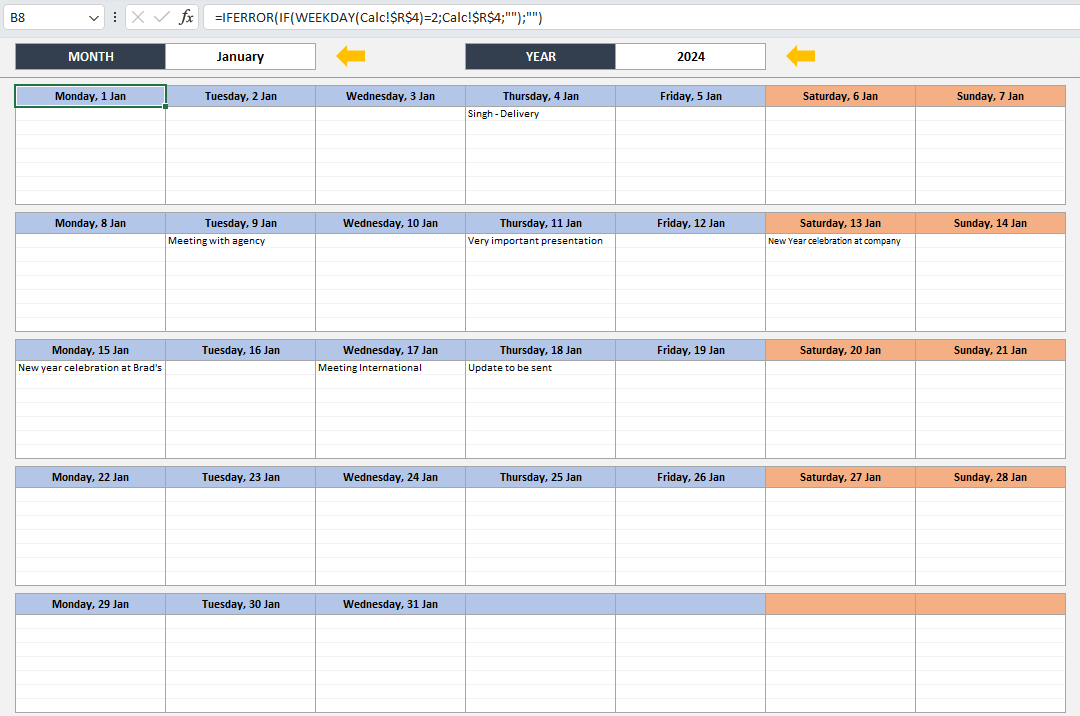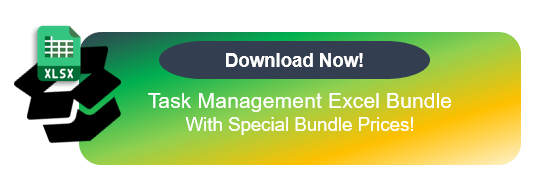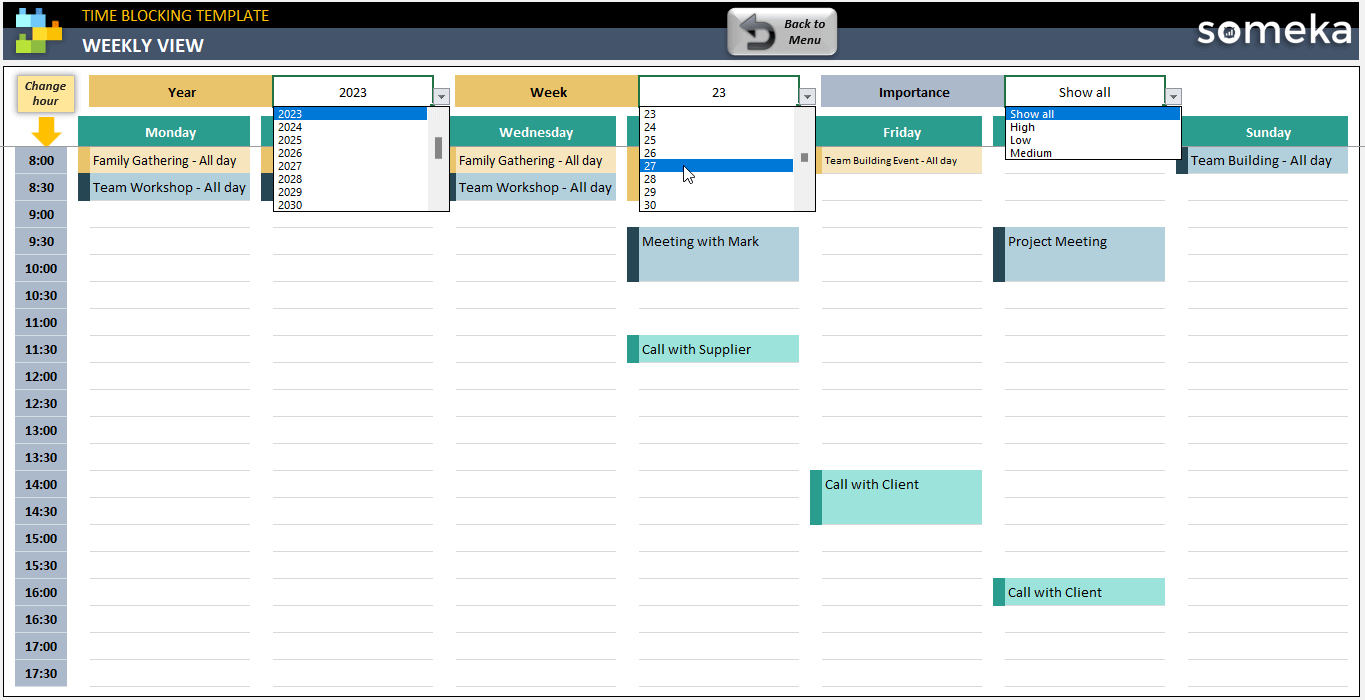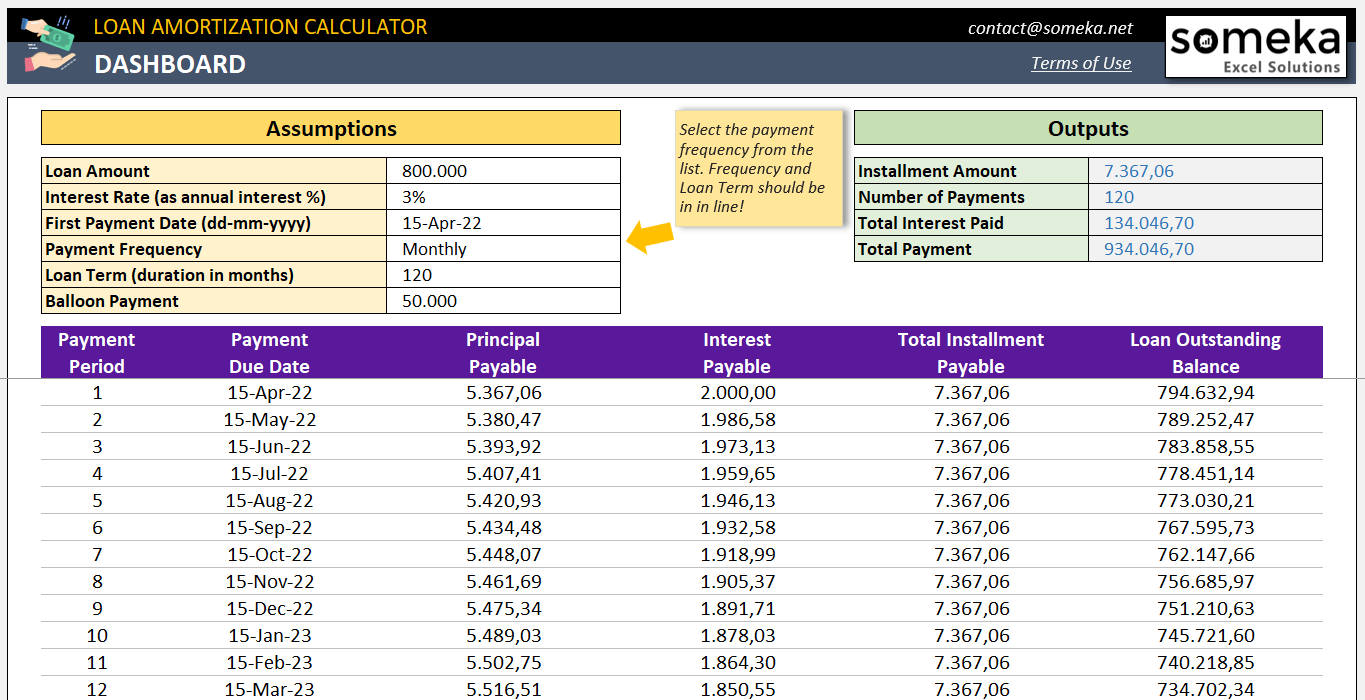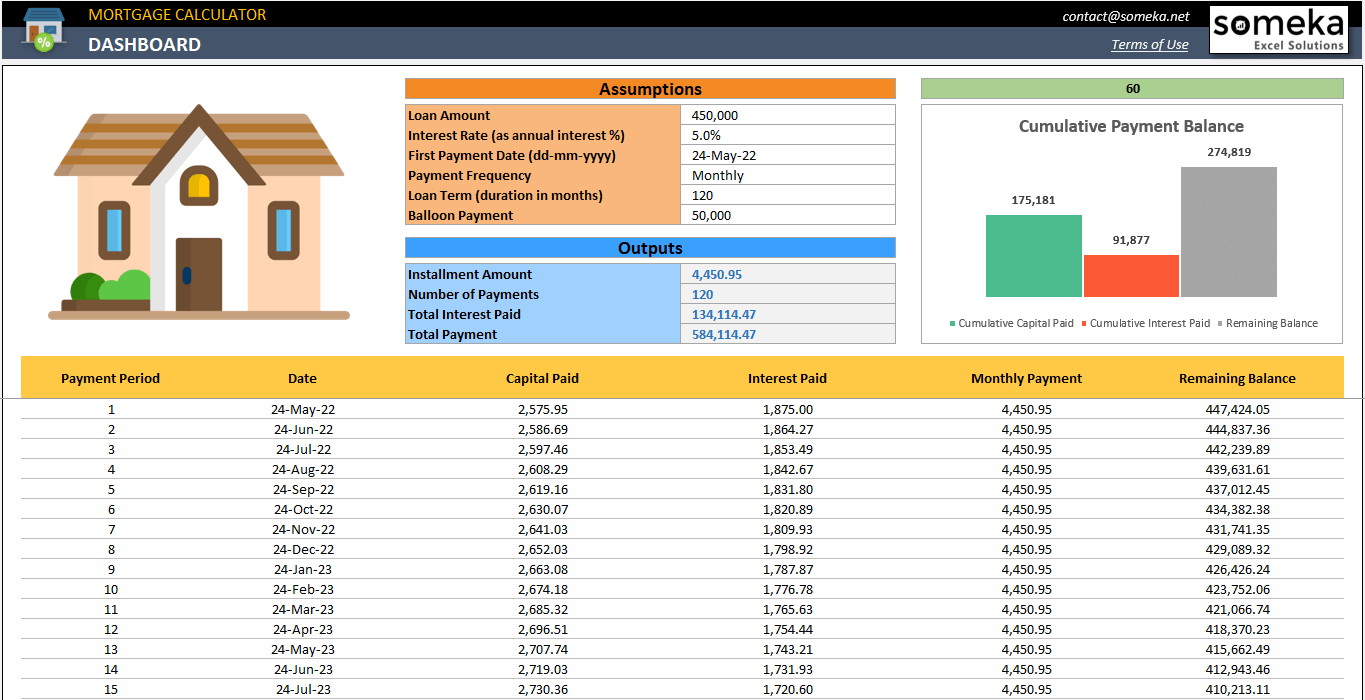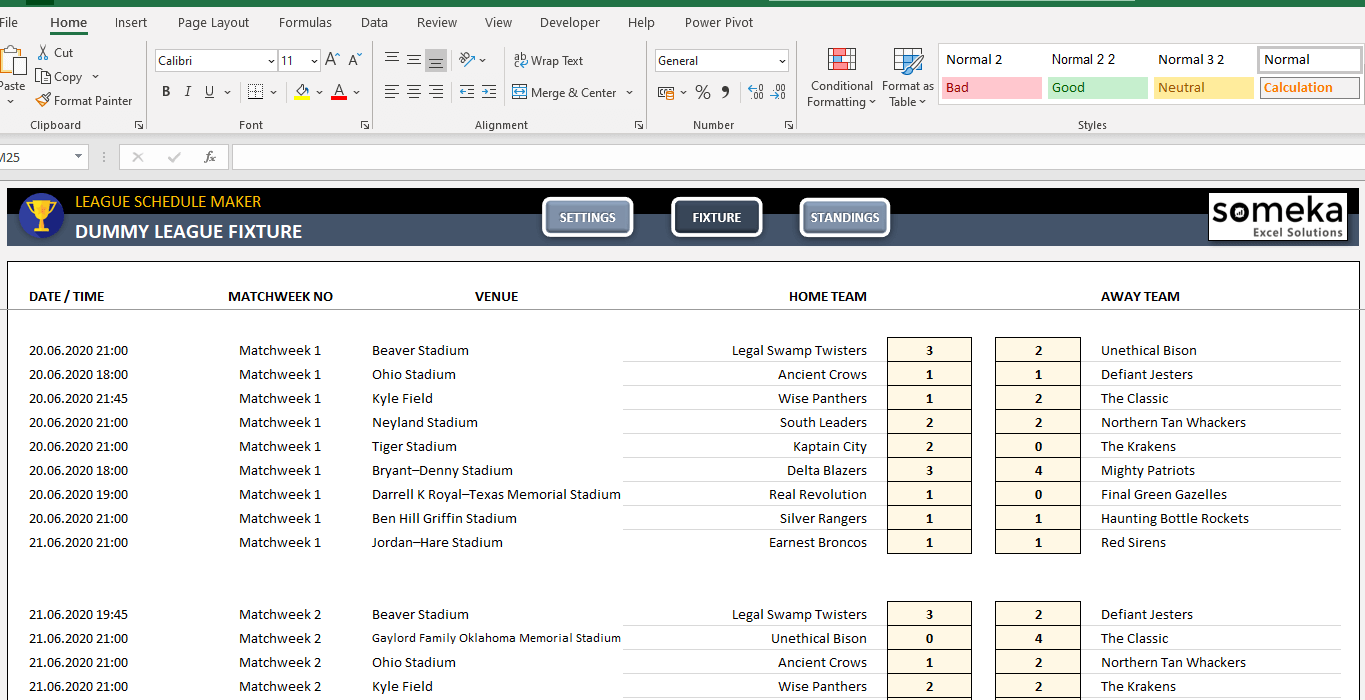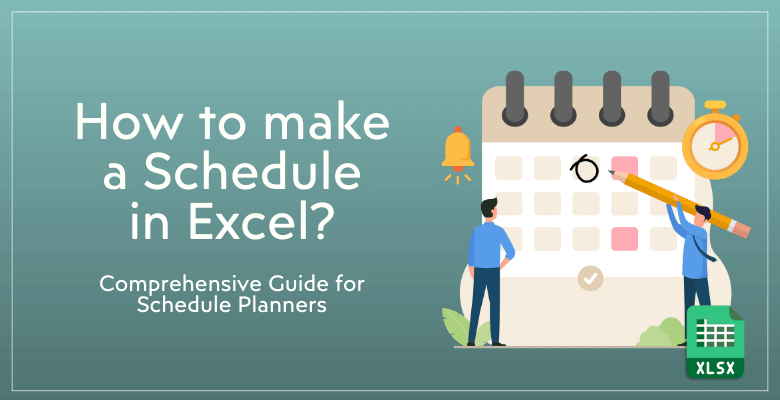
How to Make a Schedule in Excel? Step-by-Step Guidance
Here’s a step-by-step guide for you on how to make a schedule in Excel! We’ll create a unique time management tool together.
Table Of Content
2. Ready-to-use Schedule Planner Template
3. How to make a Schedule in Excel?
- Rotation Schedule Maker
- Daily, Weekly, Monthly Task Scheduler
- Time Blocking Scheduler
- Amortization Schedule Maker
- Mortgage Schedule Maker
- League Schedule Maker
5. How do I automate a schedule in Excel?
6. Why to use Excel for your Schedule Planners?
We’ll walk you through the procedure step-by-step in this article. You will learn how to create more intricate and automated schedules with Excel in addition to using it for simple scheduling.
Let’s start!
1. What’s a Schedule?
A schedule is a plan that shows what needs to be done, when, and at what time. It facilitates efficient time management and organization. Schedules can be anything from intricate project timelines to daily planners.
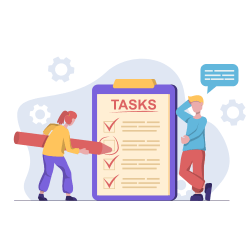
Excel is the best tool for creating different kinds of schedules because of its adjustable grid format.
2. Ready-to-use Schedule Planner Template
If you do not want to spend time on Excel to create your schedule planner, we provide you with a very unique Schedule Generator. This editable template will help you monitor your daily tasks as well as monthly planning.
– This is the calendar view of Someka’s Automatic Schedule Planner Excel Template –
With this template, you’ll only list your tasks with dates, and the calendar view will be automatically created. This sleek-design calendar is totally dynamic with monthly and yearly filters.
3. How to make a Schedule in Excel?
Now, let’s create this scheduler together with step-by-step guidance.
Step 1: Prepare your task list
First of all you should prepare a list for your tasks or jobs. This list should include at least dates and descriptions of your tasks.
We prefer to give separate columns for Month, Day and Year because of the different Date Formats in different countries. But you can also use directly Date formats here.
Step 2: Add drop-down menus to your list
Now you can add drop-down menus to your task list to improve it. Here, we will make use of Excel’s Data Validation feature to add a drop-down menu.
From to top menu, go to Data > Data Tools > Data Validation to open data validation dialog box and make your settings according to the needed area.
For example you can set Minimum 1 and Maximum 12 for Month column, and then Minimum 1 and Maximum 31 for Day column. For the year column, just add the next few years as a list.
Your schedule is more interactive with these menus. Tasks can be categorized, allocated to team members, or have their status indicated. This stage simplifies the way you manage the tasks in your schedule.
Step 3: Add Weekdays to your scheduler
Now include weekdays in your itinerary. So, this is an essential step in weekly planning. Additionally, you can label columns in Excel with the days of the week.
It is easier to visualize and assign tasks throughout the week with this layout. However, it works well for spreading out your workload during the week.
We have added the Day of Week with Excel’s WEEKDAY Formula:
Firstly, in this formula, we first get the date from the B, C, D columns (Year, Month and Day), then we turn this date to Weekday with using the Return Type 11, which gives you a number from 1 to 7 for Monday to Sunday. Then, you can return these numbers easily to day names if IF function or lookup functions.
Step 4: Prepare dynamic calendar
First we’ll prepare our outline and then we’ll add dates to the top cell of each box.
Here, we’re using WEEKDAY formula to test if the monthly calendar starts from Monday or any other day, then bring the related date.
So, the tricky part here is using dynamic Month and Year drop-downs. So when you change the month from the filters, this calendar should automatically update.
Step 5: Transfer your tasks to calendar view
So, transferring your tasks after the calendar has been set up is one of the most difficult and powerful-user step of our guide.
With an array formula, we check out the whole task list and search for any task coinciding to the same date with the box. The formula is looking complicated, so just try to understand the logic.
We’ll index your task list, and the matching number will be checking the row numbers to bring the first, then second, then third task of that day.
This step gives you a time-bound visual of your tasks. Move assignments by dragging them into the appropriate dates.
Your schedule is shown in clear detail in this calendar view. It facilitates conflict resolution and efficient deadline management.
Step 6: Customize your file
Lastly, we’ll customize our Excel schedule. Adding notes, altering cell sizes, and changing colors are some examples of personalization.
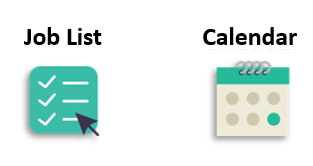
Here are some suggestions:
- Give a different color to Weekends and Weekdays
- Use a darker border between day boxes
- Use Shrink to Fit as alignment option to prevent overlapping of your tasks
Excel has a plethora of formatting options. Make sure your schedule works for you. It is now more functional in addition to being aesthetically pleasing thanks to this customization.
4. How to make Schedule in Excel: Other Schedule Types
As we have mentioned avove, scheduler planners might be in different formats according to their main purpose of usage. So here we’ll also give other examples from the most common schedules.
4.1. Rotation Schedule Maker
For shift planning, the Rotation Schedule Maker is perfect. It aids in allocating team members’ work hours fairly.
– This is Monthly Rotation Schedule section of Someka’s Rota Schedule Excel Template –
Thus, the main purpose of this template is to create work shifts for a team.
How do I create a shift schedule?
Actually, creating a complex and automated shift schedule needs an expertise in Excel with complicated formulas and formatting features.
However, for a simple shift schedule that works manually:
- List every employee and their shifts
- Assign shifts in accordance with workload and availability
- To distinguish between different shifts, use color coding
The ability to sort and filter data in Excel facilitates schedule management and modification. A well-defined shift plan guarantees equitable allocation of work hours and facilitates staff availability management.
4.2. Daily, Weekly, Monthly Task Scheduler
Another common schedule type is task planner:
- Daily Schedule
- Weekly schedule
- Monthly schedule
So the main idea here is to schedule your tasks and track them in different itme intervals.
– This is a screenshot from weekly planner of Task List Excel Template by Someka –
This flexible scheduler works with various time intervals. You can use it for long-term monthly plans or short-term daily tasks. It is adaptable, enabling multiple scheduling formats to be used with a single tool.
How do I create a task scheduler in Excel?
You can also create task scheduler in Excel. Here’s the steps:
- First, start by listing all of your tasks in Excel before creating a task scheduler
- Secondly, give a start date, end date, and status to every task
- Thirdly, to emphasize work progress, use conditional formatting
- Lastly, use formulas to establish dependencies between tasks
This configuration facilitates monitoring deadlines and task completion. An Excel task scheduler that is well-organized gives you a clear picture of every task and its status.
4.3. Time Blocking Scheduler
This schedule planner focuses on the hourly planning of a day. This is an additional part to our how to make a schedule in Excel guideline.
Time block are among the most common time management techniques. It allows you to create hourly blocks and gives a summary of your daily plan.
– This is the weekly view of Time Blocking Excel Template by Someka –
For increased productivity, you can use the Time Blocking Scheduler. It allots certain time slots to various tasks. This approach improves efficiency and concentration. It’s especially helpful for personal planning and project management.
4.4. Amortization Schedule Maker
So, another important usage of schedules is loan amortization plannings. You can make a payment schedule for your loans:
– Someka’s Loan Amortization Template automatically creates payment schedules according to your variables –
In the field of finance, this tool is crucial for loan planning. It lists all of the principal, interest, and payment amounts over time. It’s essential for comprehending how loans will affect your finances over time.
4.5. Mortgage Schedule Maker
Actually, this is also similar to loan amortization, but it’s specially designed for home credit payments.
– A screenshot from Someka’s Mortgage Calculator Excel Template –
This mortgage-specific tool is comparable to the Amortization Schedule. It facilitates mortgage payment tracking and planning. For homeowners who are managing their mortgage repayments, this tool is invaluable.
4.6. League Schedule Maker
Lastly, we have special schedule maker for sports fans! These schedule planners are designed to create league schedules for professional or amateur leagues and teams.
– This is a sample league created by Someka’s League Schedule Maker –
This scheduler is perfect for sports leagues as it keeps track of game times and locations. It guarantees each participating team a fair and balanced schedule. It is a vital tool for league managers.
5. How do I automate a schedule in Excel?
Excel schedule automation boosts productivity and saves time. You can make use of Excel’s built-in automation tools, such as macros and formulas.
Automation guarantees that your schedule is kept up to date with the least amount of manual labor. It’s especially helpful for intricate or dynamic schedules.
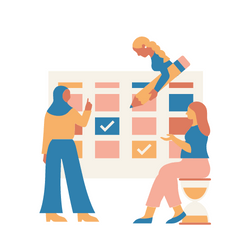
6. Why to use Excel for your Schedule Planners?
Lastly, we want to underline the importance of Excel to make schedules.
First of all, Excel is a flexible tool for creating schedules. It works well with a variety of schedules thanks to its grid layout and customizable features.
We can summarize the reasons behind using Excel to make schedules:
- Flexible
- Familiar to most people
- Easy-to-use
- Unique features to automate tasks and schedules
- Grid layout
- Customizable
- Also, affordable
Excel’s support for pivot tables, macros, and formulas improves schedule management.
7. Conclusion on how to make a schedule in Excel guide
In summary, developing your Excel scheduling skills is a useful ability for both personal and professional organization. And Excel’s unmatched functionality make it the perfect tool for generating a wide range of schedules.
The options range from basic daily planners to complex rotating schedulers.
The methods described in this article will help you make effective, flexible schedules that meet your needs. You can also try different schedule templates recommended here for ready-to-use and professional solutions.
Recommended Readings:
How to Make a Timeline in Excel?