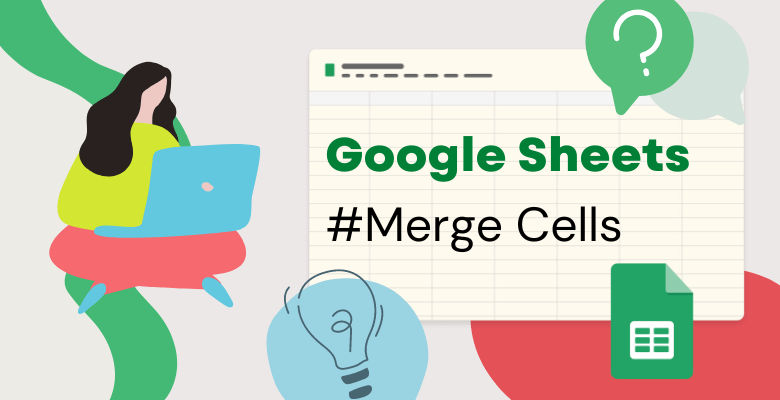
How to merge cells in Google Sheets?
If you want to learn how to merge cells in Google Sheets, this post will help you with step-by-step guidance.
Firstly, there’re different methods to merge cells in google sheets. This post will explain all the ways with examples.
Why do we merge cells in Google Sheets?
We use merging cells option when we want to combine two or more cells and create a larger one in Google Sheets.
When we want to create headers, we can merge cells. Let’s give an example.
In the below table, we have three-month sales number and revenue for three different products. So, we want to separate sales and revenue clearly.

Here’s how it will look like when we merge cells.
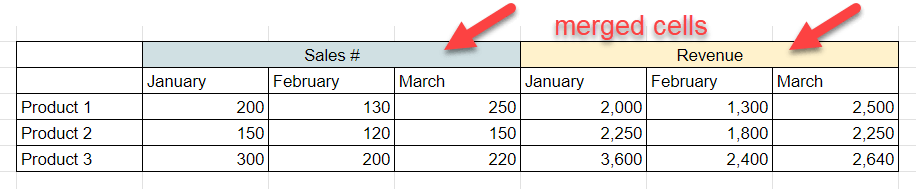
Now it’s time to see how merging cells in google sheets work.
How to merge cells in Google Sheets?
Firstly, you can use two different options to merge cells.
Option 1# – Format option on the top menu
This is very easy. Here are the steps:
- Select the cells you want to merge.
- On the top menu go to Format > Merge
- Click on the Merge all
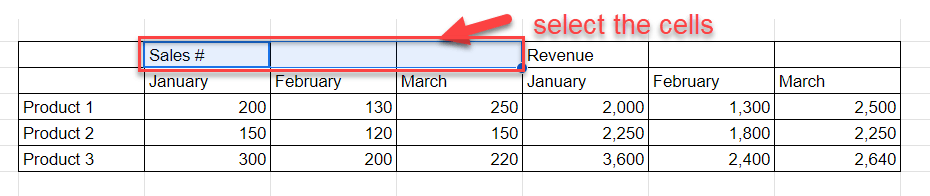
After selecting the related cells, now you can merge your cells.
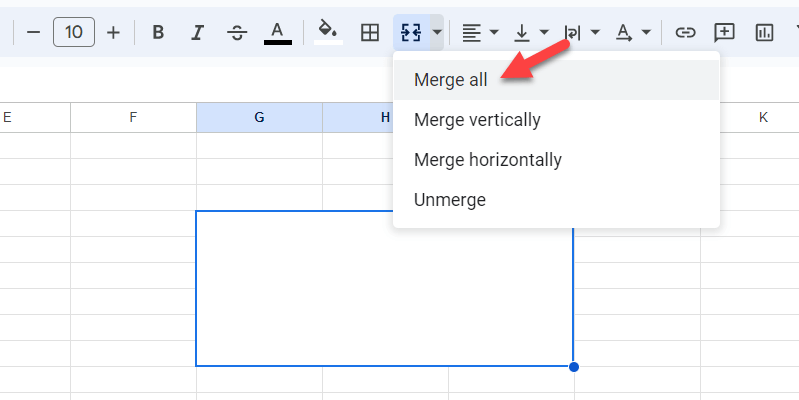
That’s all.
Option 2# – Merge icon
You can also use merge short cut on the top signs.
- Firstly, select the cells you want to merge
- Then, click on the merge icon to create a larger cell
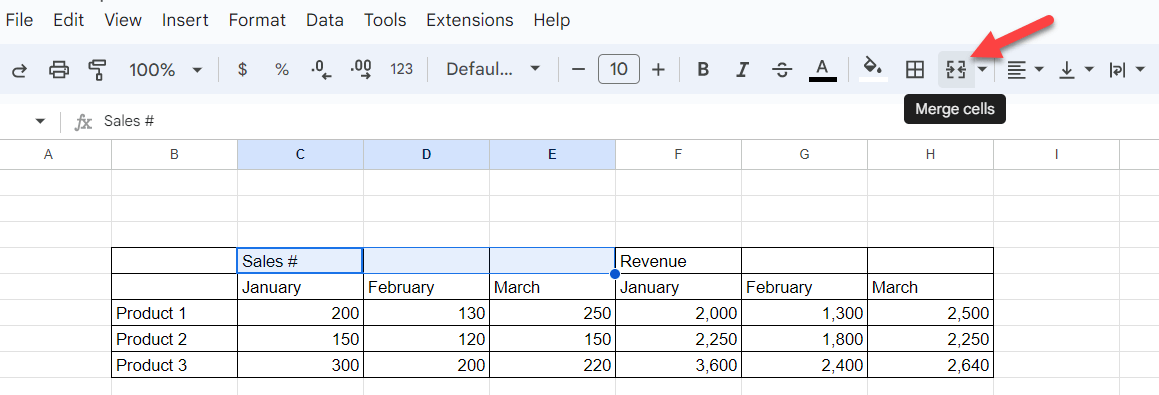
Types of Merging in Google Sheets
You can make three different types of merging in Google Sheets.
a. Merge all
Merge all will combine all the selected cells into a one larger cell, no matter if they are horizontal or vertical.
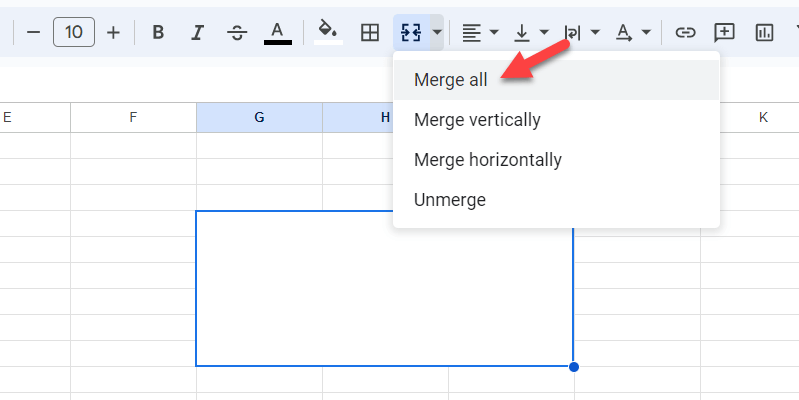
b. Merge horizontally
You can use merge horizantally option if you want to merge horizontal cells in different rows.
Select the area that you want an horizontal merge and go to merge icon before clicking on the Merge horizontally option.
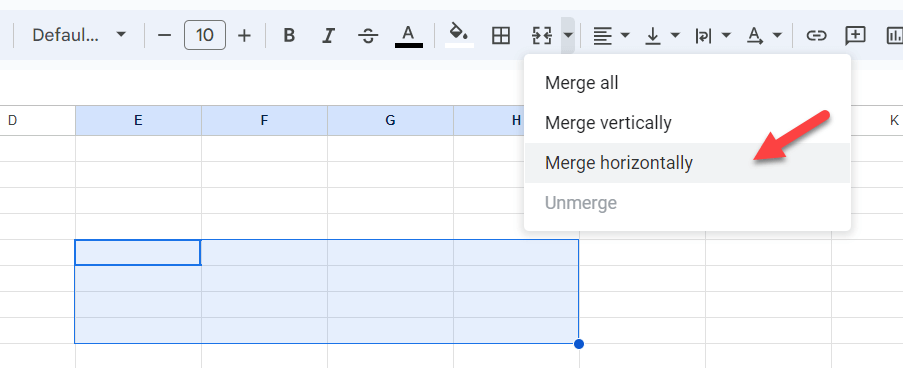
This will merge all the cells row by row.
c. Merge vertically
You can also use vertical merge in Google Sheets.
Just select the cells you want to merge vertically and click on the Merge vertically option under the merge icon.
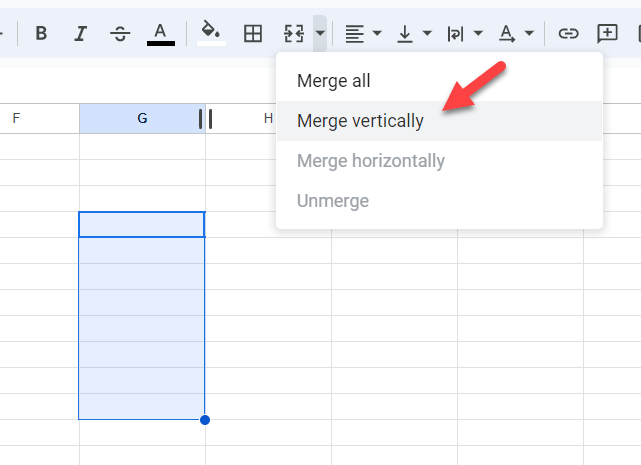
Now you’ll have all your cells vertically merged.
Warnings: Keep these issues in mind while merging cells in Google Sheets
Merging cell is a very common formatting tool in spreadsheets, but there are some points that you should keep in mind while merging.
1. Merging cells can cause data loss
Merging cells may cause loosing data, if the merged cells (except for the first one) are not empty.
So always keeo your important data in the left most cell. Or, always be sure that the rest cells are empty.
But do not worry! Google Sheets will also warn you if you’re trying to merge non-empty cells.
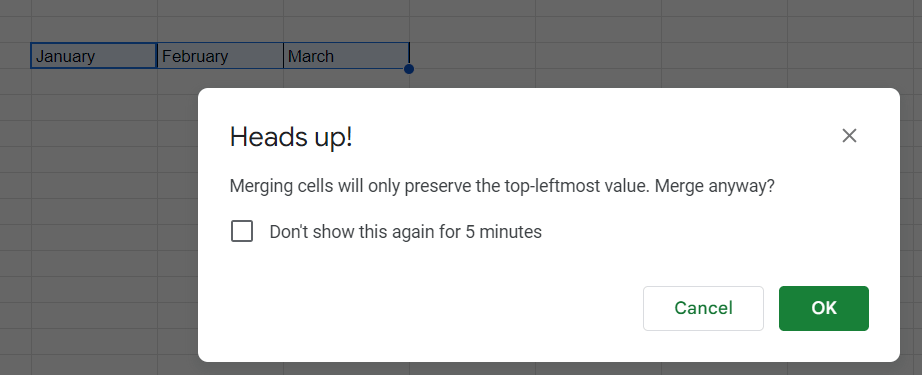
2. You cannot merge inequal proportions in cells
The selected cells should be equal in proportion to get a merged one.
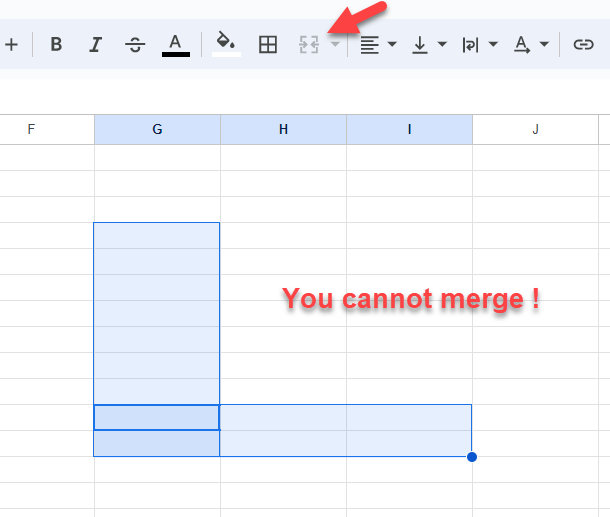
In this case, the merge icon will be inactive.
3. Merged cells may cause problems in formulas
If you use merged cells in your tables, then there’s a huge risk that you can mess up your calculations.
So merging is not recommended for especially big data sets.
Conclusion
Merging cells is an useful formatting tool in Google Sheets. It may have some problems in big data calculations, so you should be always protective while using this formatting.
You can also watch our tutorial video to learn more about merging cells:
And after merging your cells, you can always use text options like font size or type, alignment styles etc.
Thank you for reading this post on how to merge cells in Google Sheets. You can check our other Excel Tips and Google Sheets Tips posts to master your spreadsheet skills.



