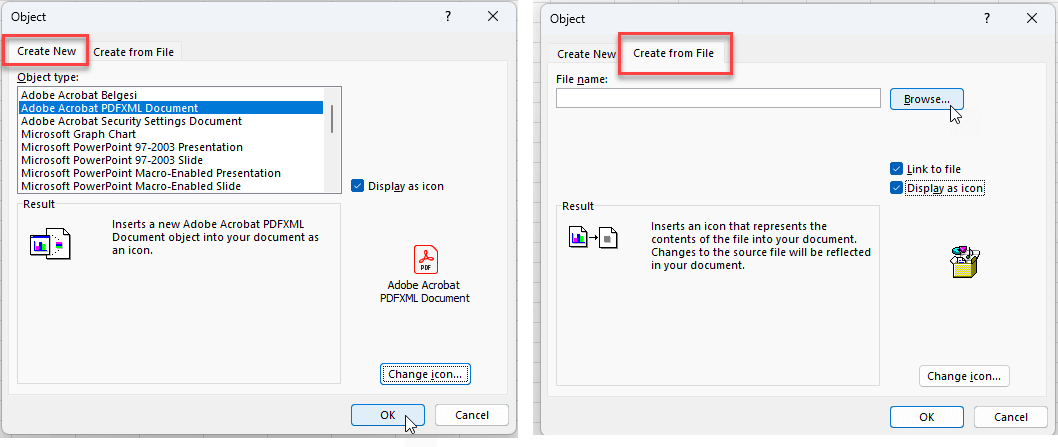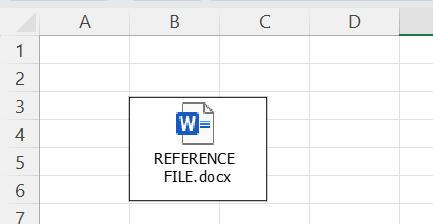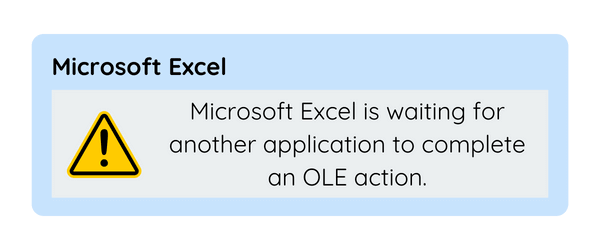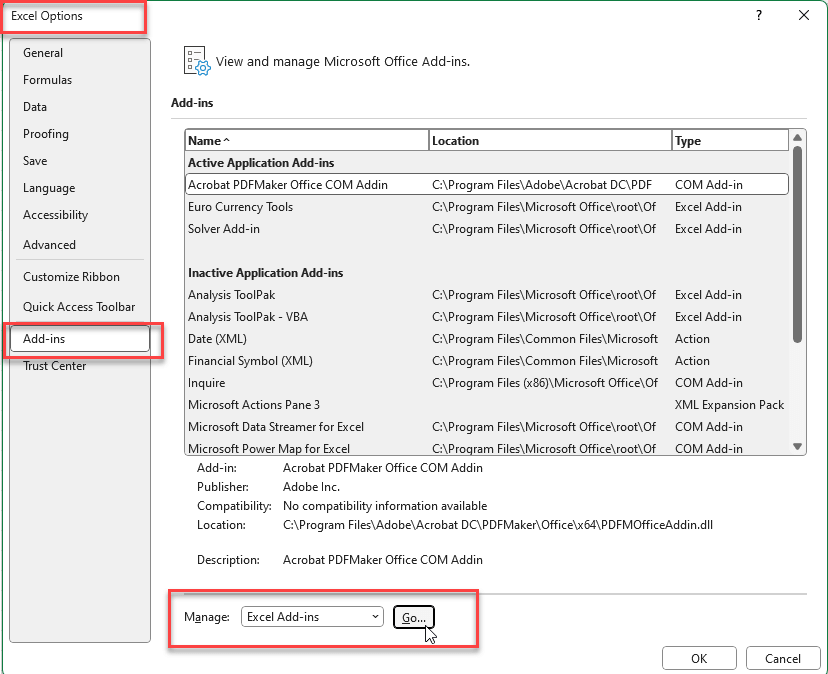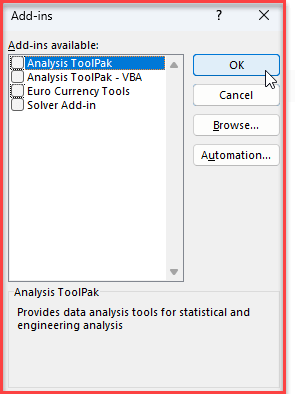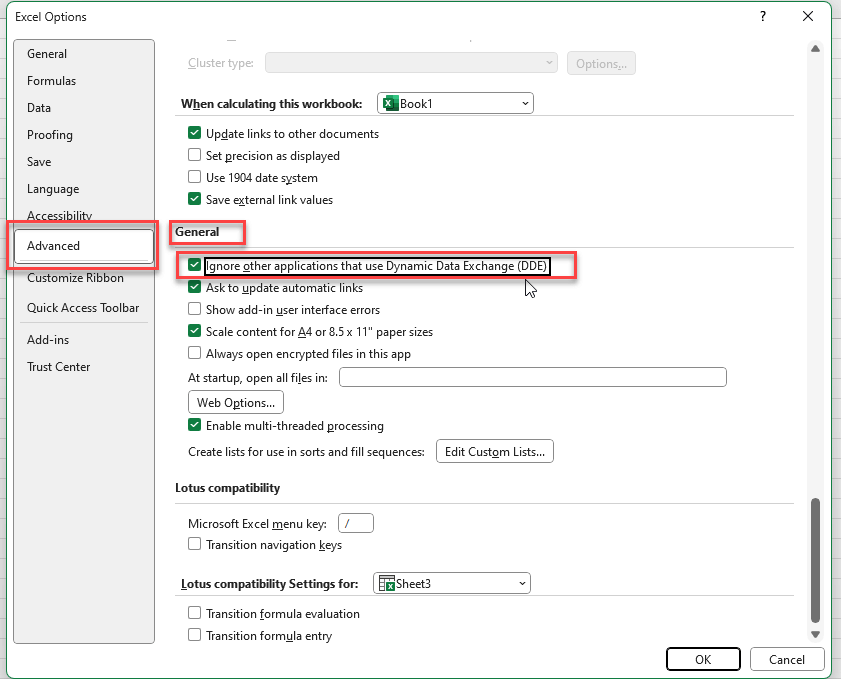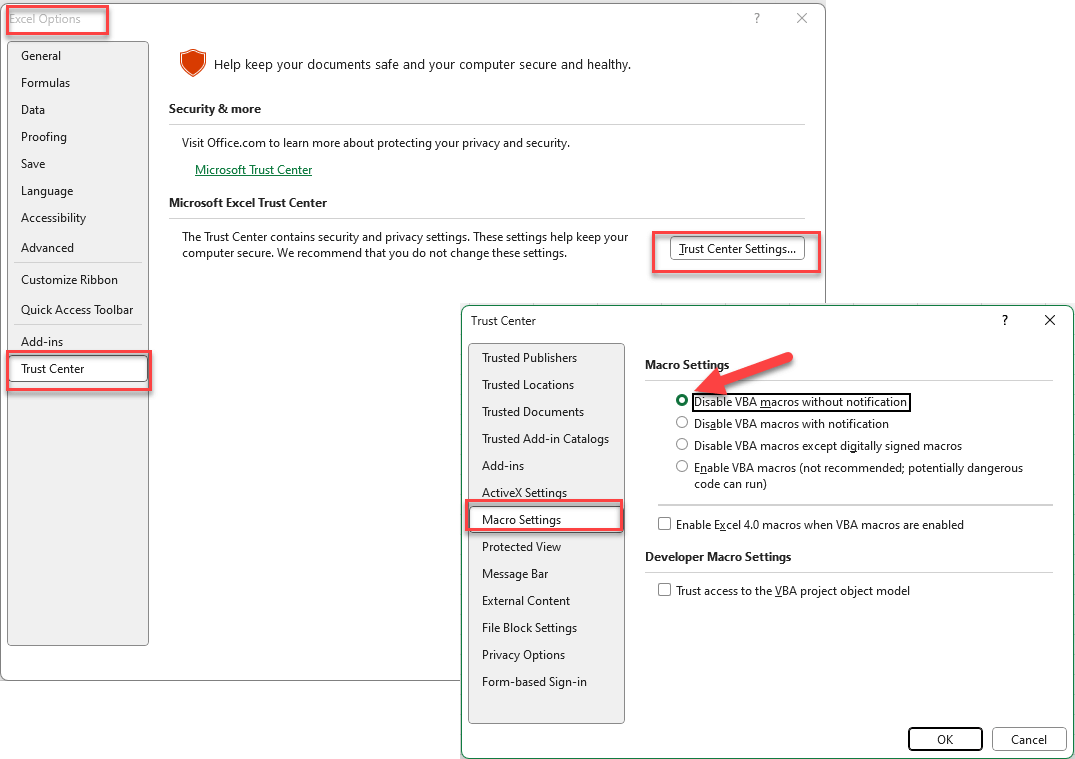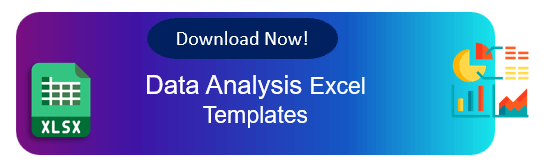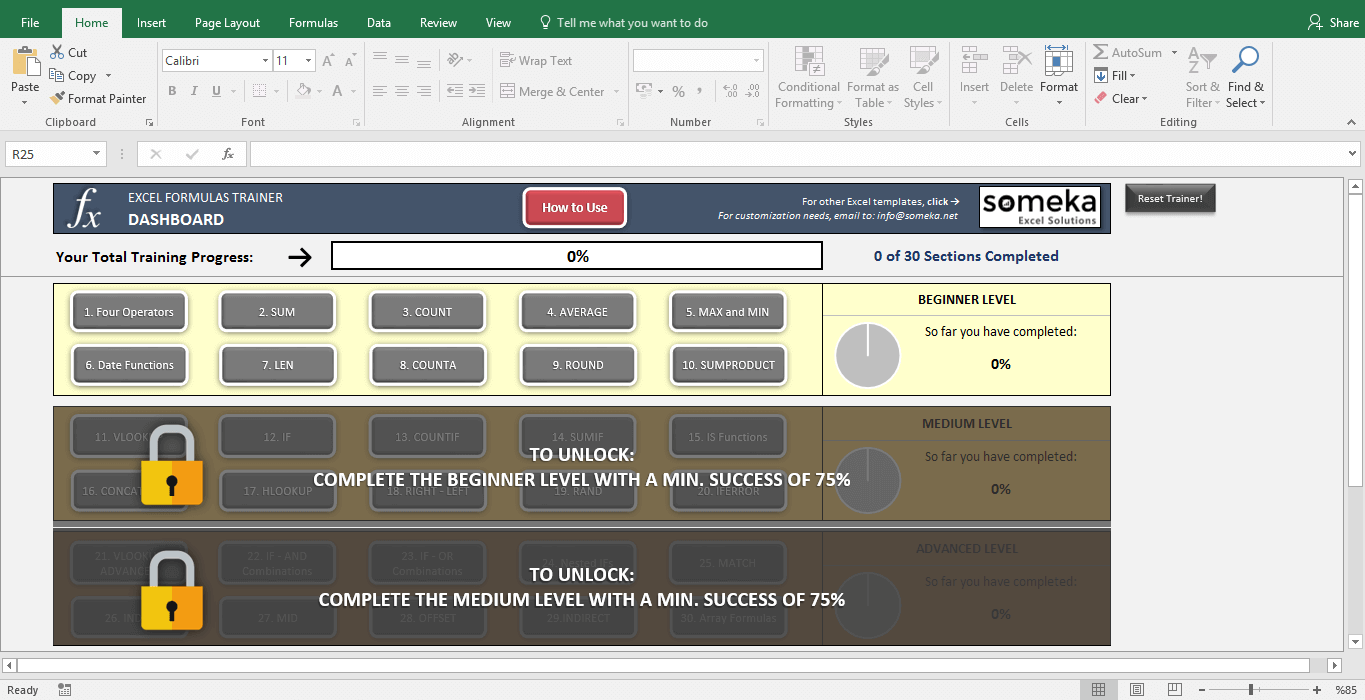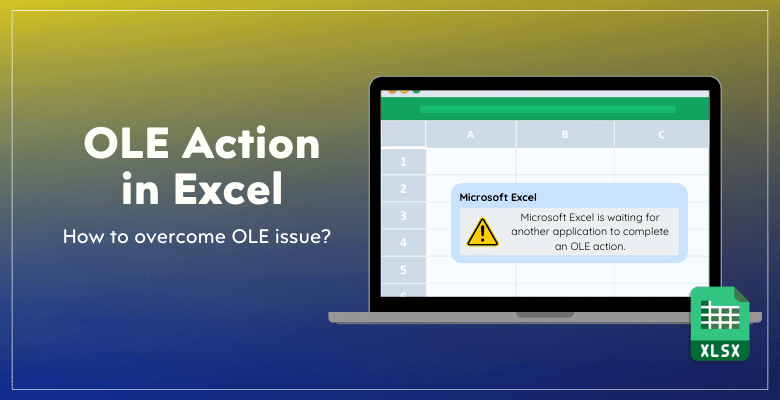
OLE Action in Excel: How to make it work again?
Are you getting “Microsoft excel is waiting for another application to complete an ole action” warning? And, do you want to understand what’s OLE action? Then, here’s a complete guide for OLE Action in Excel with common reasons and troubleshooting.
Table Of Content
1. What’s OLE Action?
2. How to embed an object on your worksheet?
3. How to stop Microsoft waiting for another application?
4. Why do I keep getting an OLE error in Excel?
5. Conclusion
Basically, Excel has unbelievable visualization and calculation features with ability to integrate with other MS Office programs. But the not working errors can be frustrating and time-consuming to figure out the cause or fix this error.
So, this article will define an OLE action, explain why this error occurs, and provide step-by-step solutions to fix and prevent it.
1. What’s OLE Action?
Microsoft developed OLE (Object Linking and Embedding) action to embed and link documents and other objects. So, embedding Word, PowerPoint, and external data sources into Excel workbooks lets Excel interact with them. Thus, the ability to add rich, integrated content from various sources to spreadsheets boosts productivity and effectiveness.

Basically, you can embed a Word document in an Excel spreadsheet for detailed documentation or link to a PowerPoint presentation for a slide. OLE lets Excel edit embedded objects in their native applications. This seamless interaction can cause the OLE action error when Excel waits for another application to respond or finish its task.
2. How to embed an object on your worksheet?
Before explaining the troubleshooting, let’s first understand how to embed an object on your worksheet.
- Select into a cell where you want to embed an object
- On the ribbon, go to Insert > Text Group > Object
- On the Object dialogue box, you can either Create New or Create from File.
So, on the first tab, you can create a new object. Also, you can select Display as icon option with ability to change the icon. So, this option will create an object from scratch.
However, if you want to use an existing object from any other MS Office programs, then you can go to the second tab Create From File. So, this will link to another file to add a dynamic object to your file.
So, to link an existing document to your spreadsheet:
- On the Object box, select Create from file
- Browse your reference file
- Checkmark the link and icon options to add a link to the file and an icon for your worksheet
Then, when you double click on the icon, this will bring you to the refernce file. That’s simply how OLE action works in Excel.
3. How to stop Microsoft waiting for another application?
Thus, OLE is very useful and easy feature of Microsoft. But, this interconnection between files might also bring some issues.
But, the most common of these issues is the Microsoft Excel is waiting for another application to complete an OLE action error. So, this error means Excel is awaiting a response.
There are some options to fix this error.
a. Check for Open Dialog Boxes
Firstly, this error is usually caused by an open dialog box in another app. You should close all linked applications’ dialog boxes, such as Word or PowerPoint. Also, you can look for hidden or minimized windows that may require action.
b. Disable Add-ins
Furthermore, the add-ins can hinder Excel’s OLE actions. If an add-in is causing the problem, disable it temporarily:
- Go to Excel > Options > Add-ins
- Click on manage add-ins and go
- Uncheck all add-ins and click OK
- Lastly, test the issue by restarting Excel.
c. Adjust DDE for OLE Action in Excel
The reason behind your error might also be the DDE (Dynamic Data Exchange) protocol. Because, sometimes DDE protocol may lead to OLE action in Excel.
To adjust DDE settings:
- Go to File > Options > Advanced
- Scroll down to General
- Check the Ignore other applications that use DDE
- Click OK and restart your Excel
The above image shows you how to disable DDE protocol for other applications
d. Check for Macro Issues
Macros can sometimes cause OLE action errors. If you are using a macro-enabled workbook, try disabling macros:
- Go to File > Options > Trust Center
- Select Trust Center Settings and Go to Macro Settings
- Select Disable all macros without notification and click OK
- Restart your Excel
You should be sure about doing this step, as your workbook may include indispensable macros.
e. Update MS Office
Sometimes using the older versions of MS also may cause this error. So please be sure that you’re using the latest Microsoft Office version, as updates often fix issues.
To update Office:
- Open any Office app (Excel)
- Select Account from File
- Click Update Options, then Update Now
- Install updates using the prompts
f. Repair MS Office
Next, repairing Office may also fix the problem if updating doesn’t work:
- Launch your computer’s Control Panel
- Choose Programs and Features
- Select Microsoft Office from the installed programs
- Click Change > Quick Repair
- If this fails, try Online Repair
This will repair the entire MS Office programs.
g. Kill Running Processes against OLE Action in Excel
If your issue still persists, you can try closing all processes. Because, the background processes may cause OLE action errors, too.
You can end these processes with Task Manager:
- Open Task Manager with Ctrl+Shift+Esc shortcut
- Check for background Excel, Word, or Office apps
- Click End Task on the process
- Restart Excel
These are the possible troubleshooting solutions. So you should have stop Microsoft showing OLE Action error in Excel now.
4. Why do I keep getting an OLE error in Excel?
OLE action errors may persist for several reasons:
- Add-in Conflicts: Ensure you have identified and disabled any problematic add-ins.
- Office Installation Corrupt: . Repairing or reinstalling Office can help resolve this issue.
- Outdated Software: Using outdated versions of Office or other applications can cause compatibility issues. Regularly updating your software can prevent these problems.
- Complex Macros: Macros that are too complex or poorly written can cause OLE action errors.
- External Data Sources: If your Excel workbook relies on external data sources, ensure they are accessible and functioning correctly. Network issues or changes in data source paths can lead to errors.
We’ll also add some additional Keynotes to prevent OLE action issue in the future.
KEY TAKEAWAYS:
- Keep your Microsoft Office software updated
- Don't open too many Excel files simultaneously
- Keep your Add-ins portfolio clean. Disable unemployed add-ins regularly
- Try to keep your excel files as small as possible. Because complex Excel files will need processing power. Sometimes a small formula update may downsize your Excel file!
- Do not miss the regular clean ups for temporary files
5. Conclusion
Finally, we have tried to explain OLE action in excel and understand the not working issue caused by OLE actions.
The Microsoft Excel is waiting for another application to complete an OLE action error can disrupt your workflow. By understanding an OLE action and following the steps in this article, you can fix the problem and prevent it from happening again.
Lastly, maintaining a smooth Excel experience requires updating software, managing add-ins, and optimizing macros. These tips will help you minimize disruptions and use Excel’s powerful data analysis and management features.
Do you want to master your Excel skills? Start with the Formulas:
>>Download Someka’s Excel Formulas Trainer to Practice your Formula Knowledge
Recommended Readings:
Complete List of Things You Can Do With Excel
How to fix SPILL Error in Excel? Easy and Clear Steps
Excel Dashboard Design: How to make impressive Excel dashboards like Someka does?