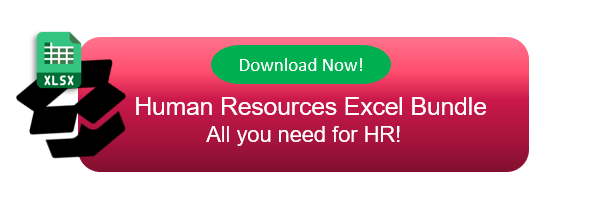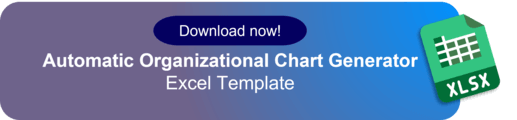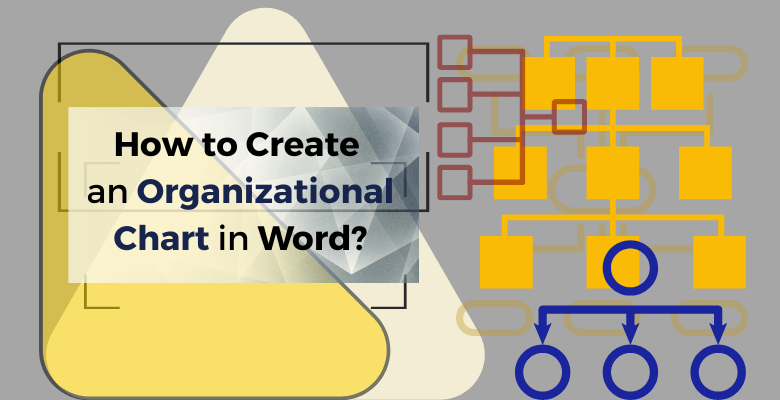
How to Create an Organizational Chart in Word? Step-by-Step Guide
Organizational charts are an essential tool for any company to visualize its hierarchy and structure. Creating an organizational chart in Word is a simple and efficient way to present your company’s organizational structure. In this article, we will guide you through the step-by-step process of creating an organizational chart in Word, as well as how to insert an Excel org chart into Word, edit an org chart in Word, and convert a PDF org chart to Word.
Basically, this blog outlines how to build your dynamic org chart in Microsoft Excel and easily convert it to Microsoft Word with step-by-step instructions and know-how to use free templates.
Table of Contents
1. Organizational Chart in Word?
2. How Do I Make an Organization Chart in Word?
2.1 Step 1: Inserting SmartArt
2.2 Step 2: Adding Texts Using the Text Pane
2.3 Step 3: Personalize the Chart
2.4 Step 4: Inserting New Boxes
2.5 Step 5: Inserting Images
3. How do I insert an Excel org chart into Word?
4. How do I edit an org chart in Word?
5. How do I convert a PDF org chart to Word?
Conclusion
FAQs
1. Organizational Chart in Word
Is this just how to make an organizational chart in Word? An organizational chart is a visual representation of a company’s structure. It shows the roles, relationships and of course hierarchy among employees, departments, teams and functions. It helps employees understand their position in the company and the hierarchy of authority.
2. How Do I Make an Organization Chart in Word?
Step 1: Adding SmartArt
To construct an organizational chart in Word, open a new document and select the “Insert” option. Select “SmartArt” and then select the arrangement that best suits your needs. Once you have decided on a layout from “Hierarchy“, click “OK” to add the SmartArt graphic to your document.
Step 2: Adding Texts with Text Pane
With the SmartArt graphic selected, a Text Pane will emerge on the left side of the screen. You can add and update text in each box from this page. It may also adding extra boxes by clicking on the “+” or “-” on the box of icons. You may enter the texts or the names into that boxes on the Text Pane.

Step 3: Customizing the Chart
You can alter your organizational chart in Word after adding text by clicking on the SmartArt graphic and selecting “Design” from the toolbar. Change the colors, layout, and style of your chart here.
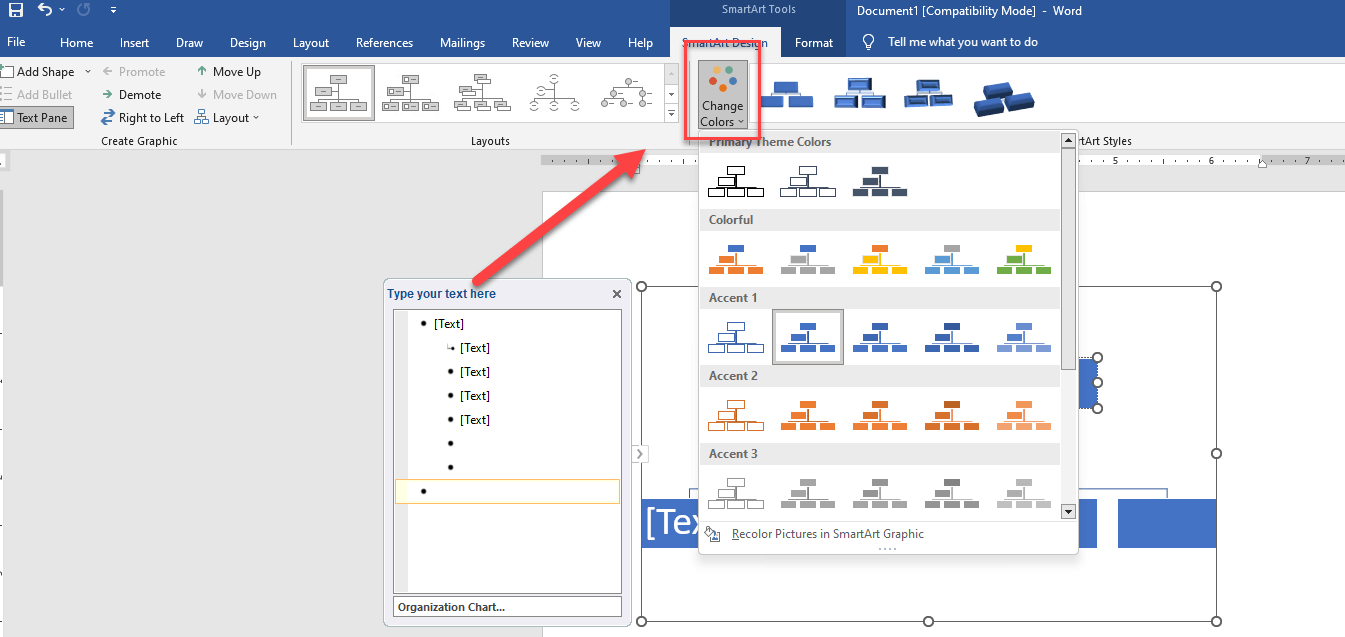
Step 4: Adding New Boxes
Simply click on the box where you want to add a new one and then click the “Add Shape ” symbol in same area with the Text Pane on Create Graphic section, to add new boxes to your chart. “Add Shape After ” or “Add Shape Before ” are the helpers to adding new boxes to organizational chart. By clicking on the delete or backspace buttons, you can also delete boxes. Hence, the way of shaping your org chart in Word.
Step 5: Adding Pictures
To add photographs to your chart, firstly, you need to be sure that you choosed picture organization chart as layout. If you sure about your choose, choose the box where you want the picture to go, then click “Picture” under the “SmartArt Tools” menu or or “Insert Pictures” and select an image from your computer or wherever you prefer. Then, your org chart is ready to be uploaded with picture.
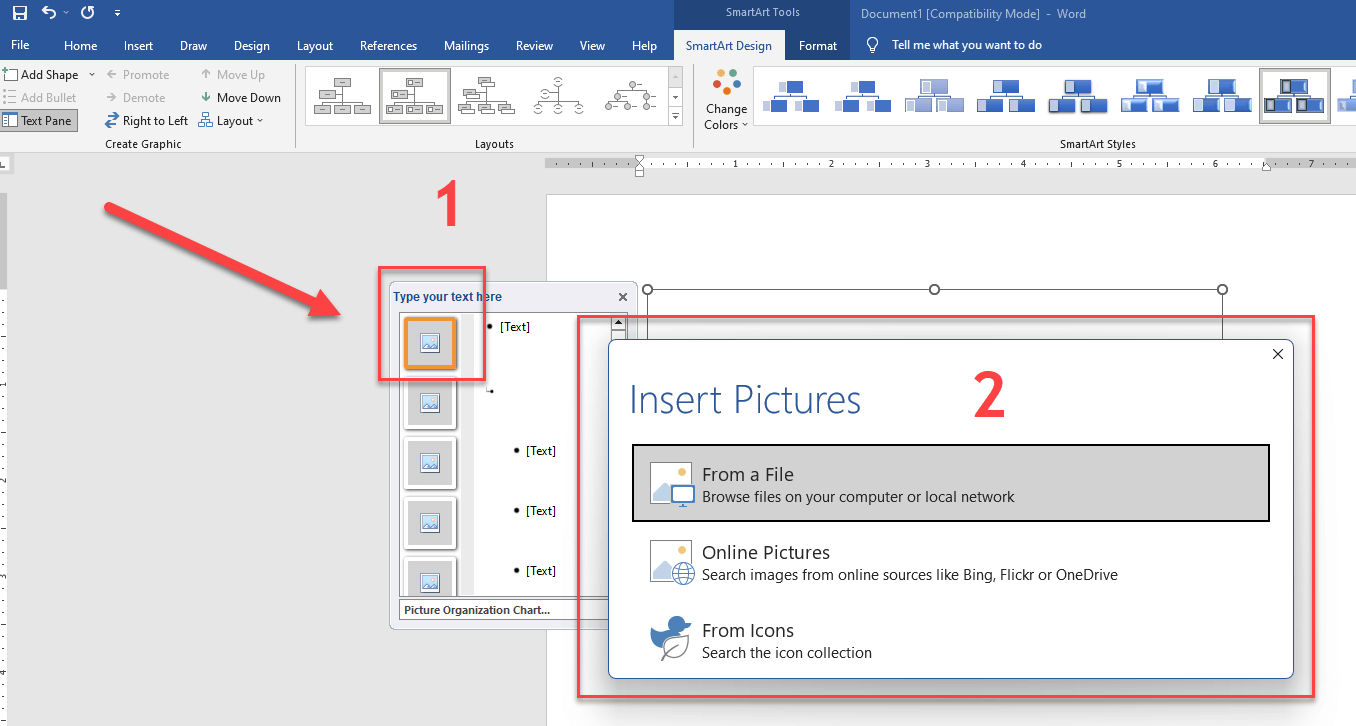
3. How do I Insert an Excel Org Chart into Word?
If you have already created an organizational chart in Excel, you can easily insert it into Word. Simply open your Excel document and select the chart you want to insert into Word. Then, click on “Copy” or use the keyboard shortcut “Ctrl+C“. Next, open your Word document and click on the location where you want to insert the chart. Finally, click “Paste” or use the keyboard shortcut “Ctrl + V” to insert the chart.
These steps and necessities can seem hard and time-waster. So, in this case, please let us offer you a great solution. Don’t you want a dynamic one which you can play with the data and will be ready automatically?
Hey! this is quickly generated by our Excel org chart maker and easily moved to Word. If you want a dynamic organizational chart that updates automatically, you can use a template from Someka.
Create org chart in Word from your Excel data!
4. How Do I Edit an Org Chart in Word?
To edit an organizational chart in Word, simply click on the chart to select it. From there, you can add or delete boxes, change the text, or customize the design by using the SmartArt Tools toolbar. For an org chart in Word, it is not so easy to mobilize the items or check the basic necessities of an org chart. On the contrary, Microsoft Excel helps to edit, change, and modify what an org chart maker needs.
5. How Do I Convert a PDF Org Chart to Word?
If you have a PDF org chart that you want to convert to Word, you can use a PDF converter tool. Upload the PDF file to the converter tool. After specifying “Word” as the output format and click “Convert”. Once the conversion is complete, you can open the Word document and edit the chart as needed. Undoubtedly, if you prefer to create an org chart in Excel and convert or transfer it to Word organogram or Word Organigram, you should watch the how to make orh chart tutorial.
Therefore, if you need to convert a ready-made org chart PDF to Word, that is so easy with Someka template. You could also have the PDF with a click, then copy and paste it into Word directly. Thus, it saves you time to create an org chart in Word.
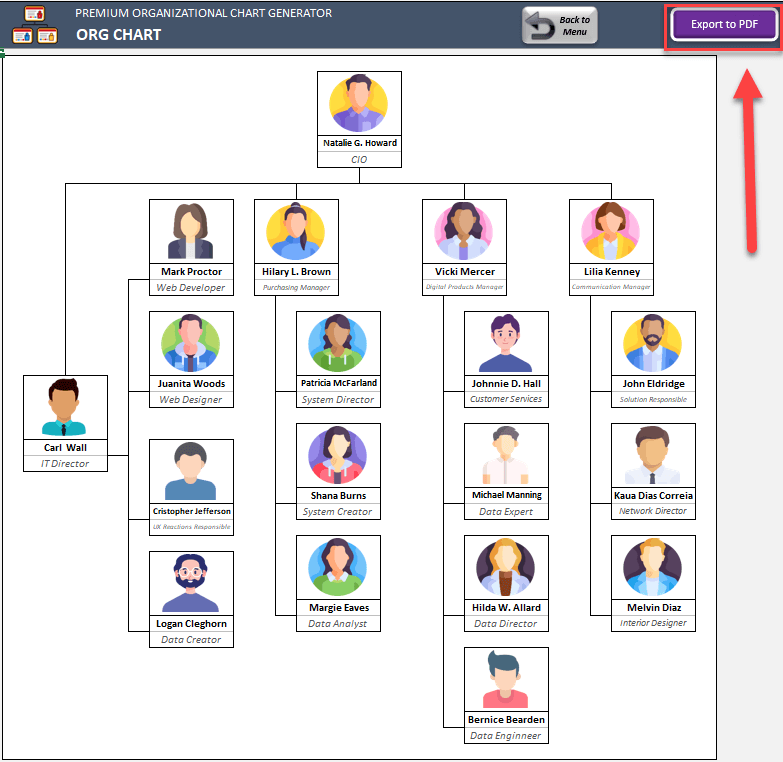
Conclusion
In conclusion, organizational charts are an essential tool for companies to communicate their hierarchy and structure. By following the step-by-step guide, we provided, you can create an organizational chart in Word with ease.
Additionally, we also discussed how to insert an Excel org chart into Word, edit an org chart in Word, and convert a PDF org chart to Word. With these tips, you can easily create and customize your own organizational chart in Word to fit your company’s unique structure.
Also, Someka Automatic Org Chart Generator will be a perfect alternative to Visio for Mac users. So, if you’re using Mac, you can create Visio org chart diagrams with this template. Please check our article to learn more about Visio alternatives for Mac. You can also download Google Sheets Org Chart template for Mac.
A clear and concise organizational chart can improve communication, increase efficiency, and help employees better understand their roles and responsibilities within the company. We kindly prefer to have a proper template which based on Excel to create better organizational charts.
FAQs
1. Does Microsoft Word have an organizational chart?
Certainly, yes! Microsoft Word offers a function called SmartArt that may be used to build basic organizing charts.
2. What is the best Microsoft Program to create an organizational chart?
Altogether, Microsoft Visio is the best program for creating more complicated organizational charts. For simpler charts, however, Microsoft Word’s SmartArt tool can be utilized. Also, Microsoft Excel seems far more suitable to create organization diagrams. If you prefer to use Microsoft Excel, instead of Microsoft Word, Someka’s templates based on make an organizational chart will help you out.
3. How do I add a line to an organizational chart in Word?
To add a line to an organizational chart in Word, you need to select the SmartArt graphic and then click on “Design” in the toolbar. After that, click on “Add Shape” and choose the shape you want to add. The new shape will be connected to the old chart with a line.
4. What are other programs you can use to create org charts?
Besides Microsoft Word and Microsoft Excel and Someka Excel org chart creator, one can use other tools to build org charts. These applications offer their own set of features and capabilities, so it’s worthwhile to investigate them and determine which one best suit your needs.
5. How can I create data-linked org chart on Word?
You can use the Microsoft Visio add-in to create data linked org charts. Or, you can use ready-to-use templates. Lastly, you can create data-linked diagrams in Excel and then export them to Word.
Recommended Readings: