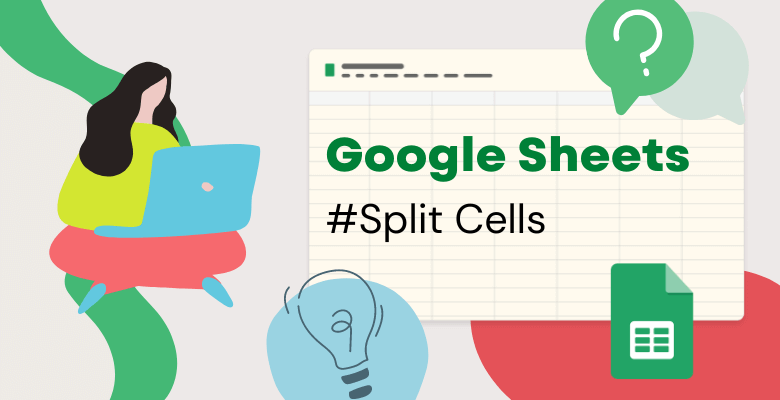
How to Split Cells in Google Sheets
Spreadsheets are great tools to store text data as you know. For instance, you can store your employee contact info or your customer contact list. That’s why it is always helpful to learn quick tricks in Google Sheets. For example, let’s say you have an address info column in your employee database and you want to learn the cities where each employee lives. Instead of looking in every cell and writing the city name on another column, you can simply learn how to split cells in Google Sheets!
We prepared this step-by-step guide so that you can learn splitting text and columns easily.
Firstly, there are different methods to split cells, text, and other data in Google Sheets. This post will explain all the ways with examples.
How to Use the SPLIT Function
To split cells as you can see below, in the first reference, write the address of the cell you want to split. The second reference determines how the cell you want to split will be separated, in the example you can see that it is separated according to a single space. That’s how to use the SPLIT function in Google Sheets.
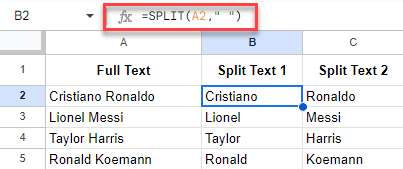
How to Split Columns in Google Sheets
To separate columns as you can see below, select your data first, go to the “Data” tab, and select “Split text to columns”.
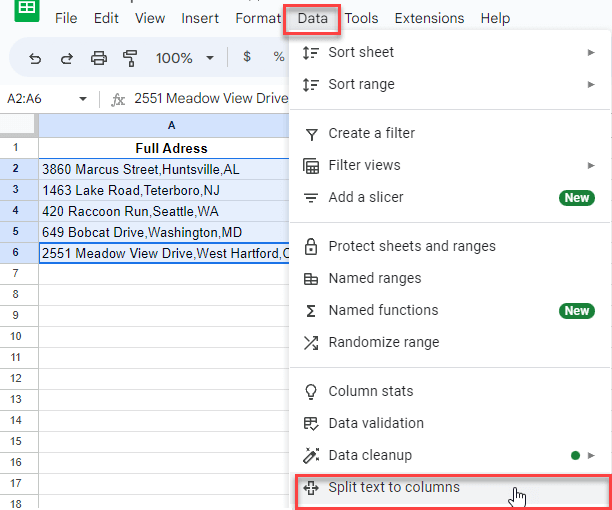
It will automatically divide the text. As you can see there is an option “Seperator: ” You can choose the separator that is suitable for your data.
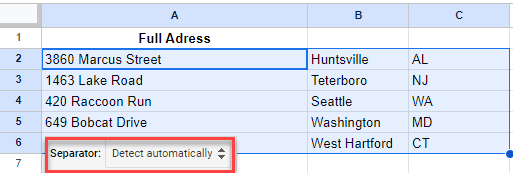
We chose “comma” for this example, you can see the results below. In this blog post, we showed you how to split data in different ways.
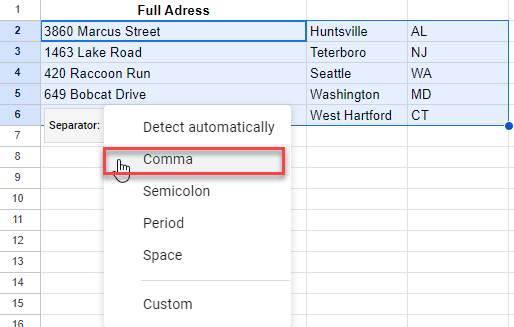
In conclusion, splitting cells is quite simple process and it can be done via a basic Google spreadsheet function. You can also separate certain texts in columns with the features that Google already offers to its users.


