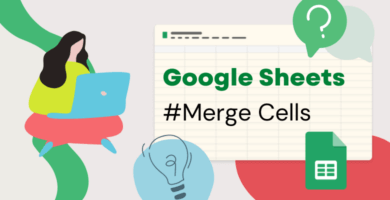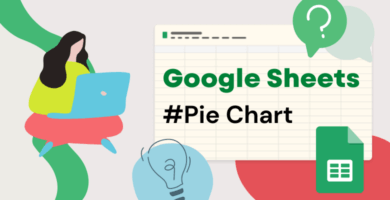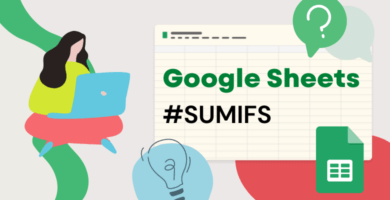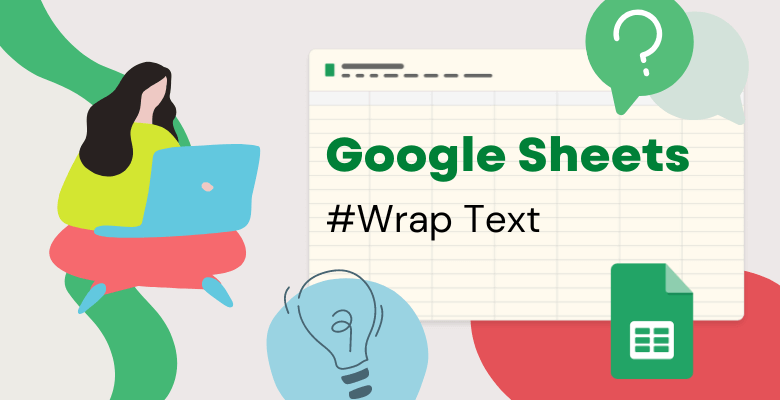
¿Cómo Hacer que el Texto Quepa en Google Sheets? (Método de Ajuste)
Algunas personas utilizan Google Sheets para gestionar datos o procesos. En este punto, es uno de los pasos más importantes tener los datos en condiciones comprensibles o legibles para gestionar el proceso de forma limpia. Por eso la gente busca como envolver texto en google sheets. En este blog explicaremos en profundidad como envolver texto en Google Sheets.
Envolver texto en Google Sheets
Así que vamos a sumergirnos en envolver texto en Hojas de cálculo de Google con un ejemplo:
Por ejemplo, un responsable de recursos humanos puede tener una tabla en la que realice un seguimiento de los procesos de contratación. Supongamos que el tipo de datos de esta tabla será mayoritariamente texto. Además, una base de datos limpia será la herramienta que el responsable de recursos humanos necesite en esta fase. Además, es posible que el responsable quiera encontrar en la celda las largas notas que ha recibido de un candidato en un formato bien legible. En este punto, la función de ajuste a texto que ofrece Google Sheets será de gran ayuda.
En la imagen siguiente, la celda C3 muestra casi 3 palabras, pero esta celda contiene una frase de 31 palabras. Aquí, la celda necesita envolver los datos en ella para el seguimiento regular del proceso.
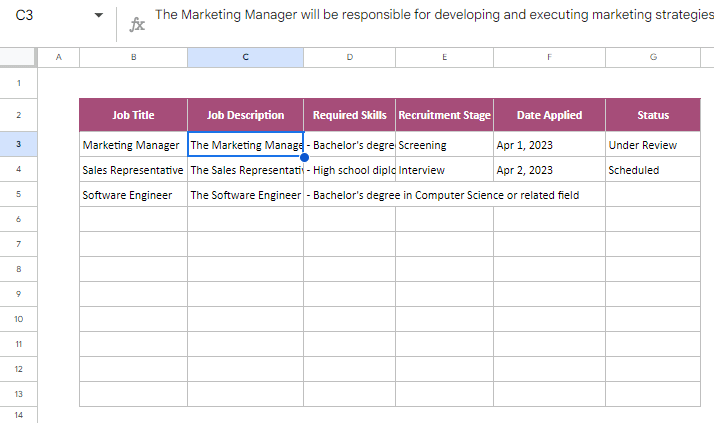
Para ello, Google Sheets ofrece 3 opciones al usuario;
Haga clic en Ajuste de texto en la barra de herramientas.
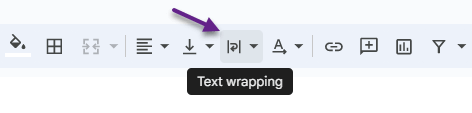
Entonces verá 3 opciones; desbordar, envolver y recortar.
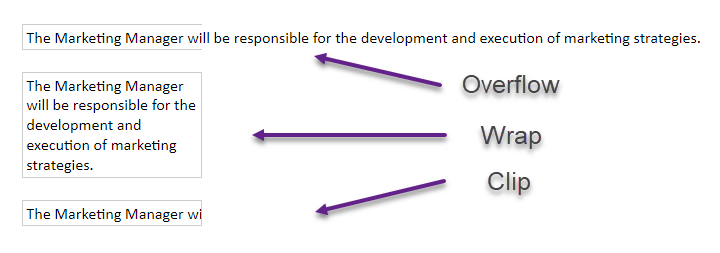
1-Desbordamiento
Si elige el desbordamiento, los datos del interior de la celda se desbordarán para cubrir las celdas vecinas y se mostrará toda la frase. Pero hay un punto a tener en cuenta aquí, si hay datos en el lado derecho de la celda, la frase no desbordará las otras celdas.
2-Envolver texto en las Hojas de cálculo de Google
Si selecciona envolver, la celda se envolverá para mostrar completamente los datos que tiene. Pero debe añadir un punto más para que esta característica funcione.
Haga clic con el botón derecho del ratón en el número de la fila en la que está utilizando la función de ajuste.
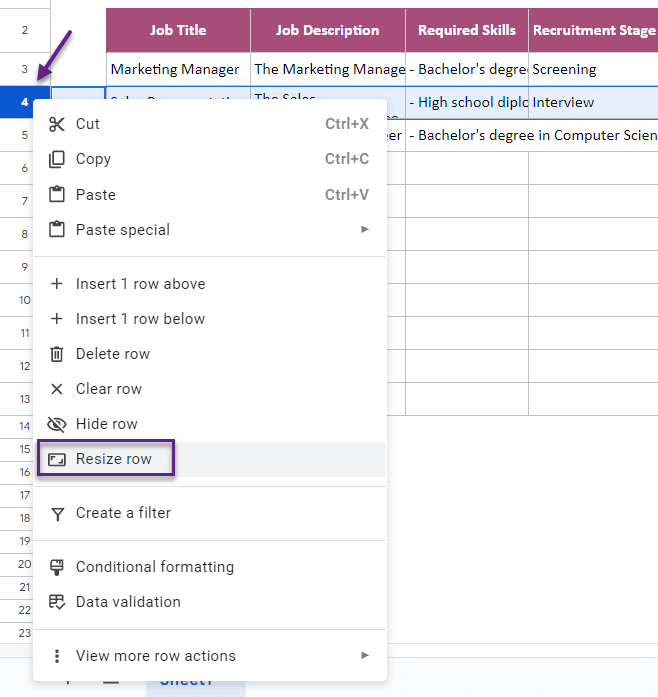
Haga clic en Redimensionar fila. A continuación, seleccione Ajustar a los datos y haga clic en Aceptar.
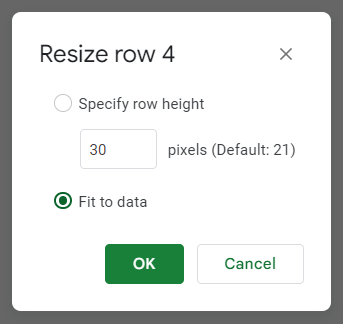
De este modo, envolverá los datos en la celda y permitirá que se autoajusten.
3-Clip
Si selecciona el recorte, los datos se mostrarán con el tamaño de la celda y se cortarán sin salirse de los límites de la celda.
Entonces verá 3 opciones; desbordar, envolver y recortar.
Ahora, la envoltura de texto está lista.
Si le ha gustado este consejo, ¡aquí tiene elresto de consejos de Google Sheets!
¡También, puede ver nuestros videos de consejos de Google Sheets a través de nuestro canal de Youtube!