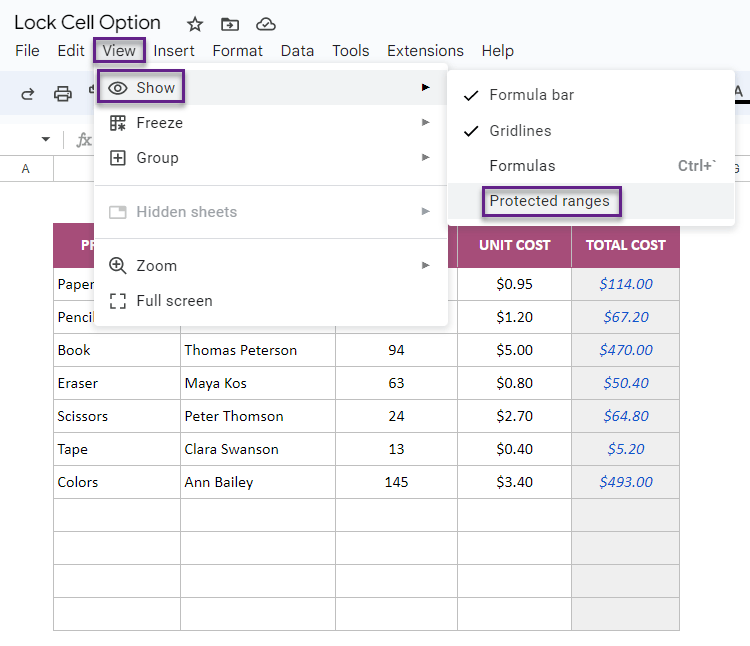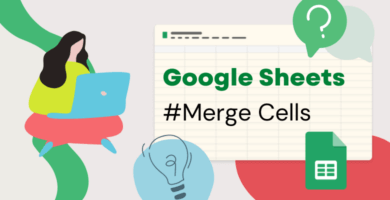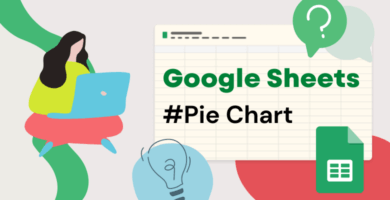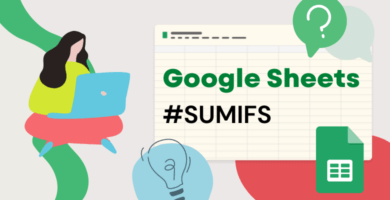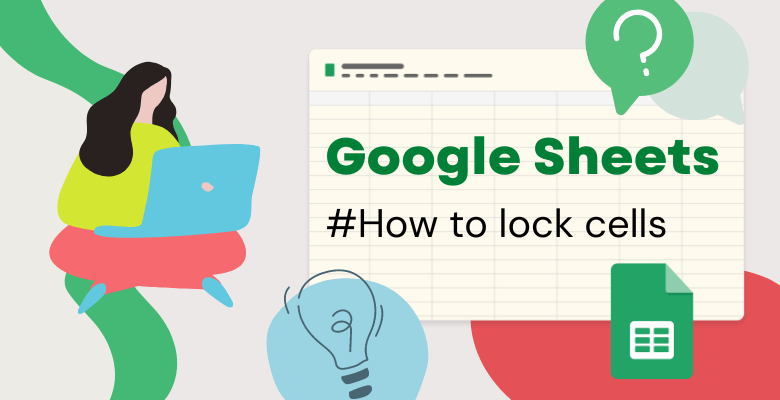
¿Cómo bloquear celdas en Google Sheets?
Una de las funciones más conocidas de las Hojas de cálculo de Google es permitir que varios usuarios accedan a un archivo al mismo tiempo y lo editen como deseen. A veces usted quiere que todo su equipo tenga acceso a un archivo, pero no quiere permitir que nadie lo edite. En este punto, este blog le mostrará paso a paso cómo bloquear celdas u hojas en Google Sheets.
Cómo proteger las hojas en Google Sheets
Al igual que puede bloquear celdas en las Hojas de cálculo de Google, también puede bloquear cualquier hoja del archivo de las Hojas de cálculo de Google en el que esté trabajando. ¡Empecemos a aprender cómo!
1. Haga clic con el botón derecho del ratón en la hoja que desee bloquear en la pestaña de hojas.
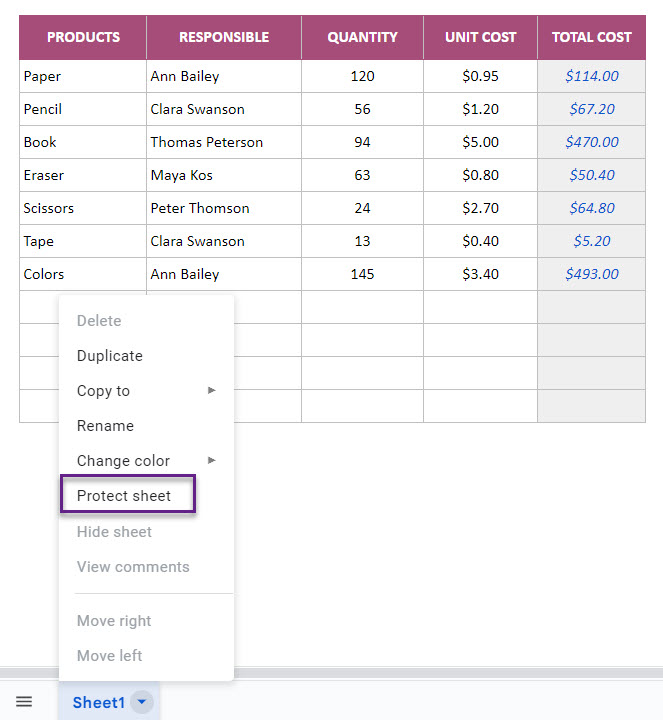
2. Asegúrese de seleccionar la opción Rango en el lado derecho y, a continuación, haga clic en el botón «Establecer permisos».
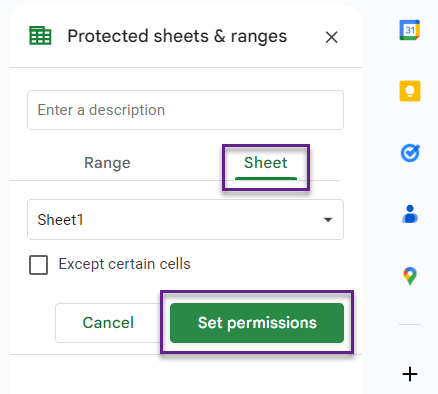
3. Se le presentarán dos opciones.
- «Mostrar un aviso al editar este rango»: Esta opción no impedirá que los usuarios editen, pero si quieren hacer un cambio verán una ventana emergente con un mensaje de confirmación.
- «Restringir quién puede editar este rango»: El propietario puede especificar quién puede editar este archivo. En esta segunda opción, los usuarios que no tengan permitido el acceso sólo podrán utilizar el archivo en modo de visualización. Por lo tanto, si desea bloquear celdas en las Hojas de cálculo de Google o proteger hojas, esta opción le parece más adecuada.
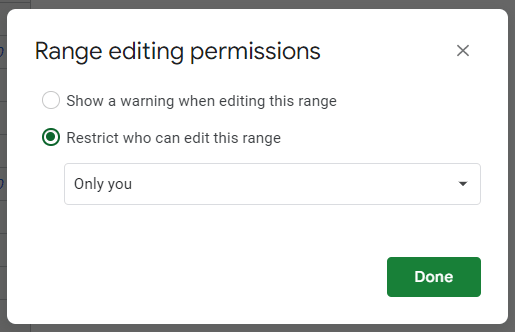
4. Ahora, ha protegido la hoja correctamente.
Cómo bloquear una celda o un rango específico en Google Sheets
1. Si desea bloquear específicamente una celda en las Hojas de cálculo de Google, en primer lugar, haga clic en Datos en la barra de herramientas. A continuación, haga clic en «Proteger hojas y rangos».
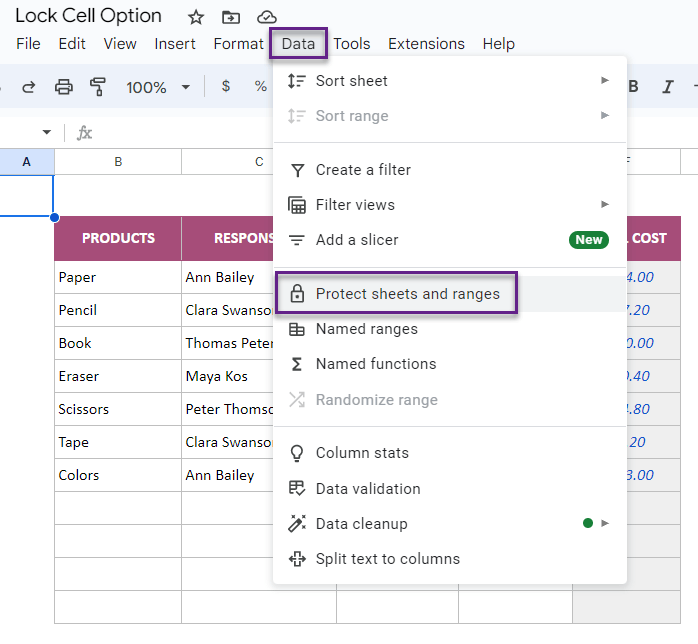
2. Haga clic en «+ Añadir una hoja o rango».
3. Asegúrese de haber seleccionado el Rango. Si lo desea, puede asignar un nombre a la protección antes de bloquear celdas en Google Sheets. A continuación, haga clic en el icono «Seleccionar rango de datos» para seleccionar una celda o rango específico.
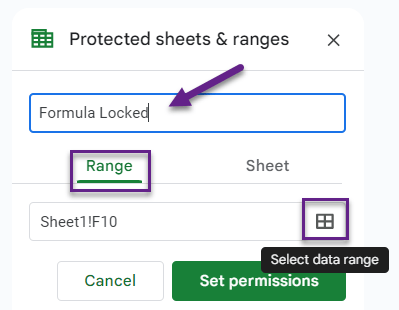
4. Seleccione el rango que desea bloquear y haga clic en Aceptar.
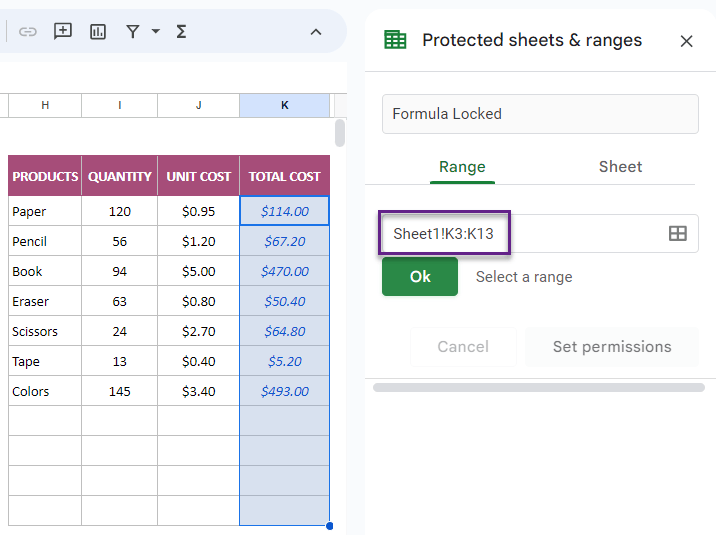
5. Se le presentarán de nuevo dos opciones, las mismas que para proteger las hojas.
- «Mostrar un aviso al editar este rango», esta opción no impedirá que los usuarios editen, pero si quieren hacer un cambio verán una ventana emergente con un mensaje de confirmación.
- «Restringir quién puede editar este rango», el propietario puede especificar quién puede editar este archivo. En esta segunda opción, los usuarios que no tengan permitido el acceso sólo podrán utilizar el archivo en modo de visualización.
6. Ahora, ha protegido el rango.
¿Cómo podemos desproteger las celdas o las hojas en Google Sheets?
1. Por favor, seleccione Datos en las herramientas y luego haga clic en «Proteger hojas y rangos».
2. En el panel derecho que se abre, verá las celdas y hojas protegidas. Por favor, haga clic en la protección que desee eliminar.
3. Haga clic en la opción Eliminar.
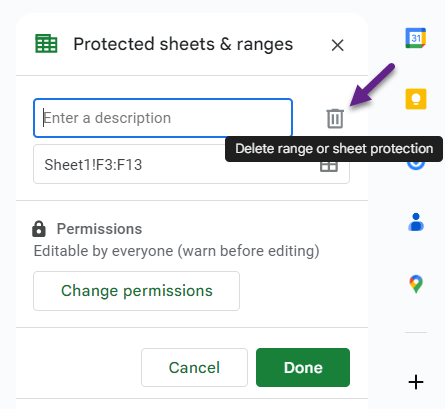
4. Ahora ha desprotegido la hoja.
En conclusión, si no desea que ningún espectador edite su archivo o alguna parte del mismo en las Hojas de cálculo de Google, puede bloquear fácilmente las celdas y las hojas. Por lo tanto, asegurándose de que usted tiene el control sobre su archivo mientras que también puede compartir su hoja de cálculo de Google en línea.