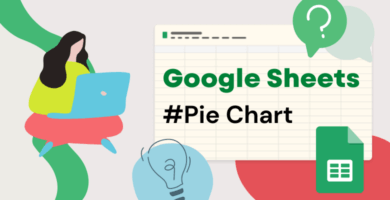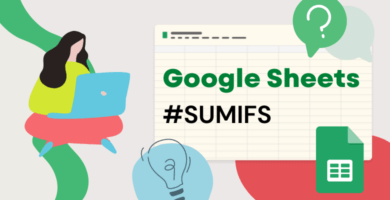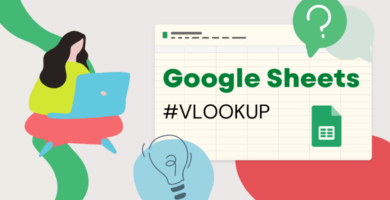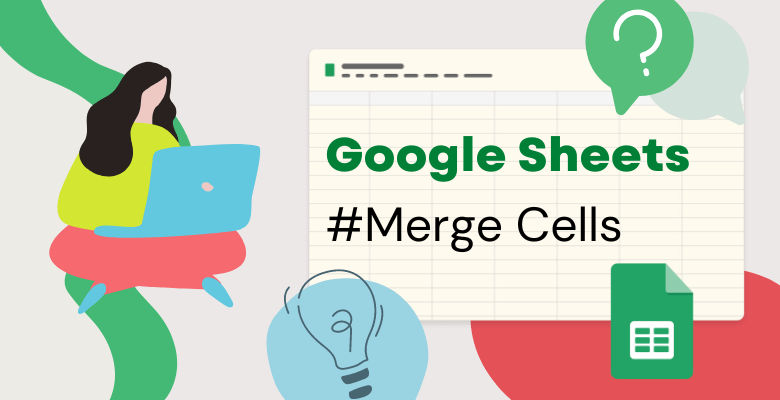
¿Cómo Combinar Celdas en Hojas de Cálculo de Google?
Si desea aprender a combinar celdas en Google Sheets, este post le ayudará con una guía paso a paso.
En primer lugar, hay diferentes métodos para combinar celdas en hojas de google. Este post le explicará todas las formas con ejemplos.
¿Por qué fusionamos celdas en las Hojas de cálculo de Google?
Utilizamos la opción de combinar celdas cuando queremos combinar dos o más celdas y crear una más grande en Google Sheets.
Cuando queremos crear encabezados, podemos fusionar celdas. Pongamos un ejemplo.
En la tabla siguiente, tenemos el número de ventas y los ingresos de tres meses de tres productos diferentes. Por lo tanto, queremos separar claramente las ventas y los ingresos.

Así es como quedará cuando fusionemos las celdas.
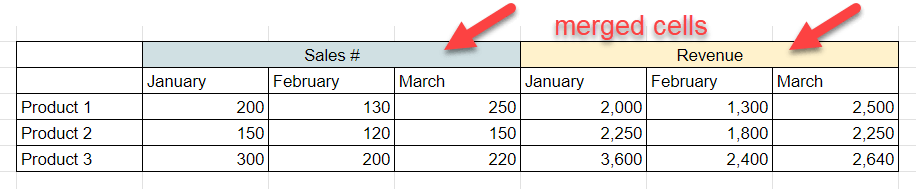
Ahora es el momento de ver cómo funciona la fusión de celdas en google sheets.
¿Cómo fusionar celdas en Google Sheets?
En primer lugar, puede utilizar dos opciones diferentes para combinar celdas.
Opción 1# – Opción Formato en el menú superior
Esta opción es muy sencilla. He aquí los pasos:
- Seleccione las celdas que desea combinar.
- En el menú superior vaya a Formato > Fusionar
- Haga clic en Fusionar todo
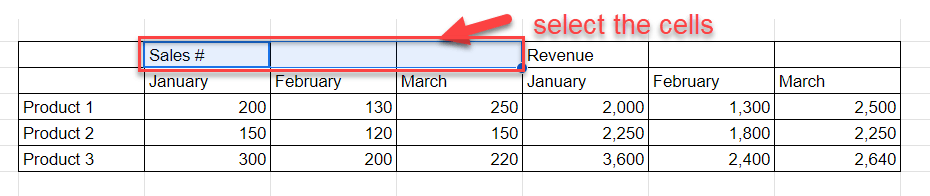
Después de seleccionar las celdas relacionadas, ahora puede fusionar sus celdas.
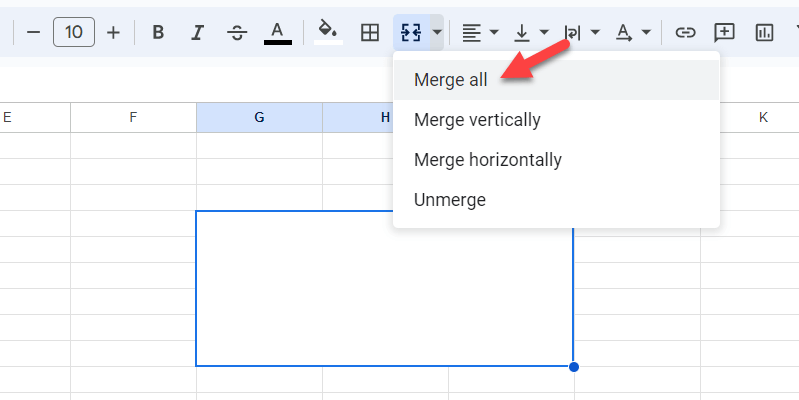
Eso es todo.
Opción 2# – Fusionar icono
También puede utilizar el atajo de fusión en los carteles superiores.
- En primer lugar, seleccione las celdas que desea fusionar
- A continuación, haga clic en el icono de fusión para crear una celda más grande
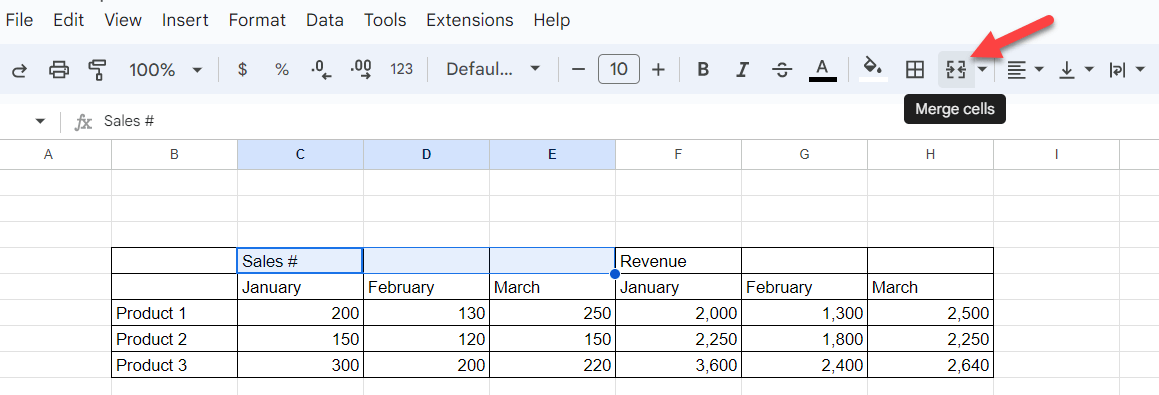
Tipos de fusión en las Hojas de cálculo de Google
Puede realizar tres tipos diferentes de fusión en Hojas de cálculo de Google.
a. Fusionar todo
Combinar todo combinará todas las celdas seleccionadas en una sola celda más grande, sin importar si son horizontales o verticales.
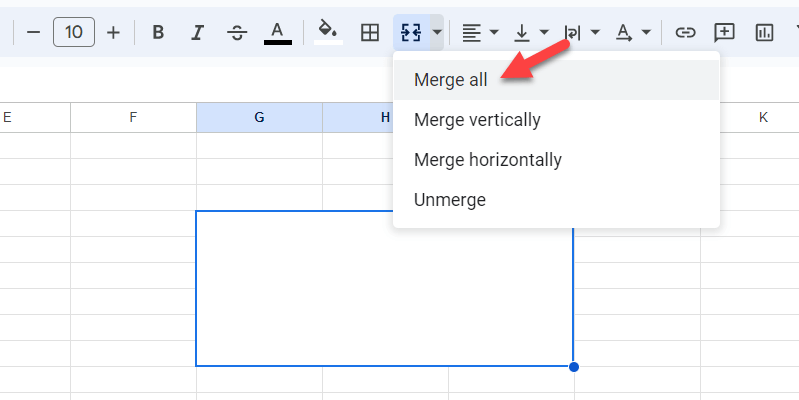
b. Combinar horizontalmente
Puede utilizar la opción fusionar horizontalmente si desea fusionar celdas horizontales en diferentes filas.
Seleccione el área que desea fusionar horizontalmente y vaya al icono de fusión antes de pulsar sobre la opción Fusionar horizontalmente.
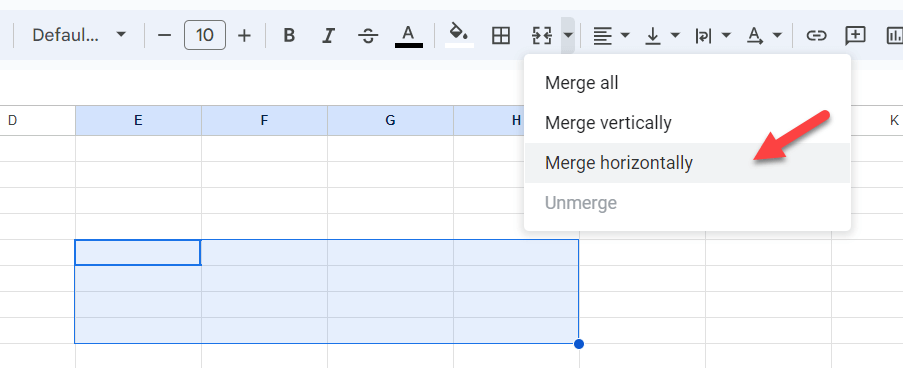
Esto fusionará todas las celdas fila por fila.
c. Fusionar verticalmente
También puede utilizar la fusión vertical en las Hojas de cálculo de Google.
Sólo tiene que seleccionar las celdas que desea combinar verticalmente y hacer clic en la opción Combinar verticalmente situada bajo el icono de combinación.
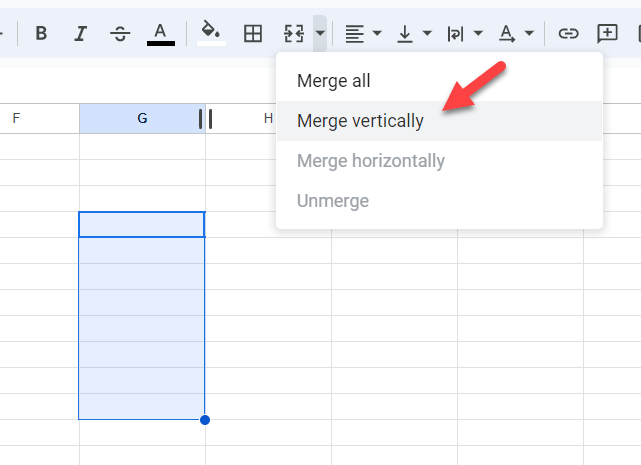
Ahora tendrá todas sus celdas fusionadas verticalmente.
Advertencias: Tenga en cuenta estas cuestiones al fusionar celdas en las Hojas de cálculo de Google
Fusionar celdas es una herramienta de formato muy común en las hojas de cálculo, pero hay algunos puntos que debe tener en cuenta mientras fusiona.
1. Fusionar celdas puede provocar la pérdida de datos
Fusionar celdas puede provocar la pérdida de datos, si las celdas fusionadas (excepto la primera) no están vacías.
Por lo tanto, mantenga siempre los datos importantes en la celda situada más a la izquierda. O bien, asegúrese siempre de que el resto de celdas están vacías.
Pero no se preocupe. Google Sheets también le avisará si intenta combinar celdas no vacías.
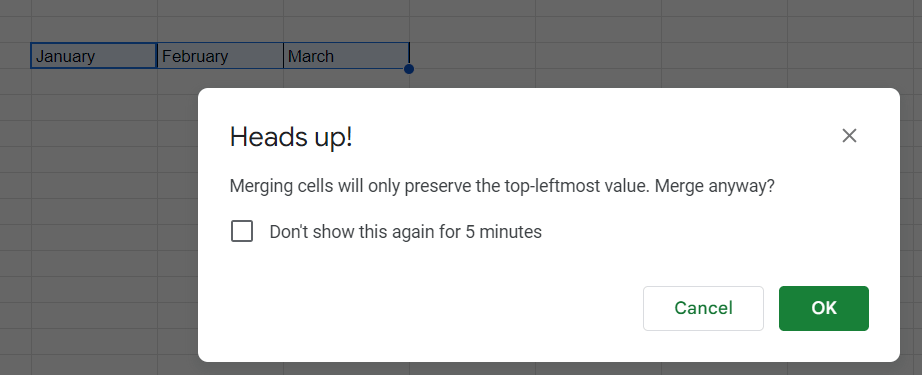
2. No puede fusionar proporciones desiguales en celdas
Las celdas seleccionadas deben ser iguales en proporción para obtener una fusionada.
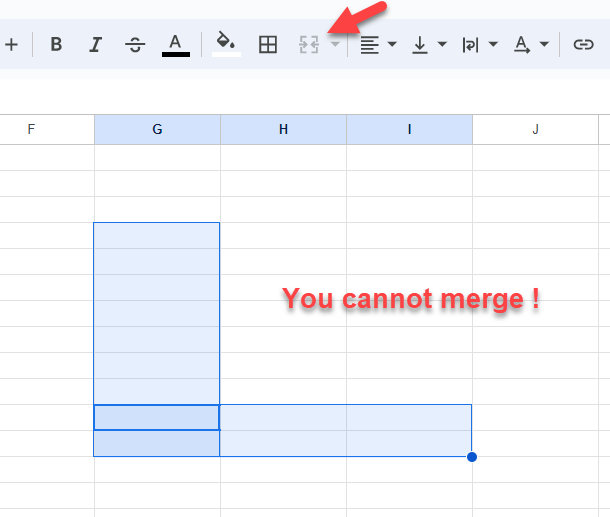
En este caso, el icono de fusión estará inactivo.
3. Las celdas fusionadas pueden causar problemas en las fórmulas
Si utiliza celdas combinadas en sus tablas, existe un gran riesgo de que pueda estropear sus cálculos.
Así que la fusión no es recomendable para conjuntos de datos especialmente grandes.
Conclusión
La fusión de celdas es una herramienta de formato útil en Google Sheets. Puede tener algunos problemas en cálculos de grandes datos, por lo que debe ser siempre precavido al utilizar este formato.
También puede ver nuestro vídeo tutorial para aprender más sobre la fusión de celdas:
Y después de fusionar sus celdas, siempre puede utilizar las opciones de texto como tamaño o tipo de fuente, estilos de alineación, etc.
Gracias por leer este post sobre cómo fusionar celdas en Hojas de cálculo de Google. Usted puede comprobar nuestro otro Excel Consejos y Google Sheets Consejos posts para dominar sus habilidades de hoja de cálculo.