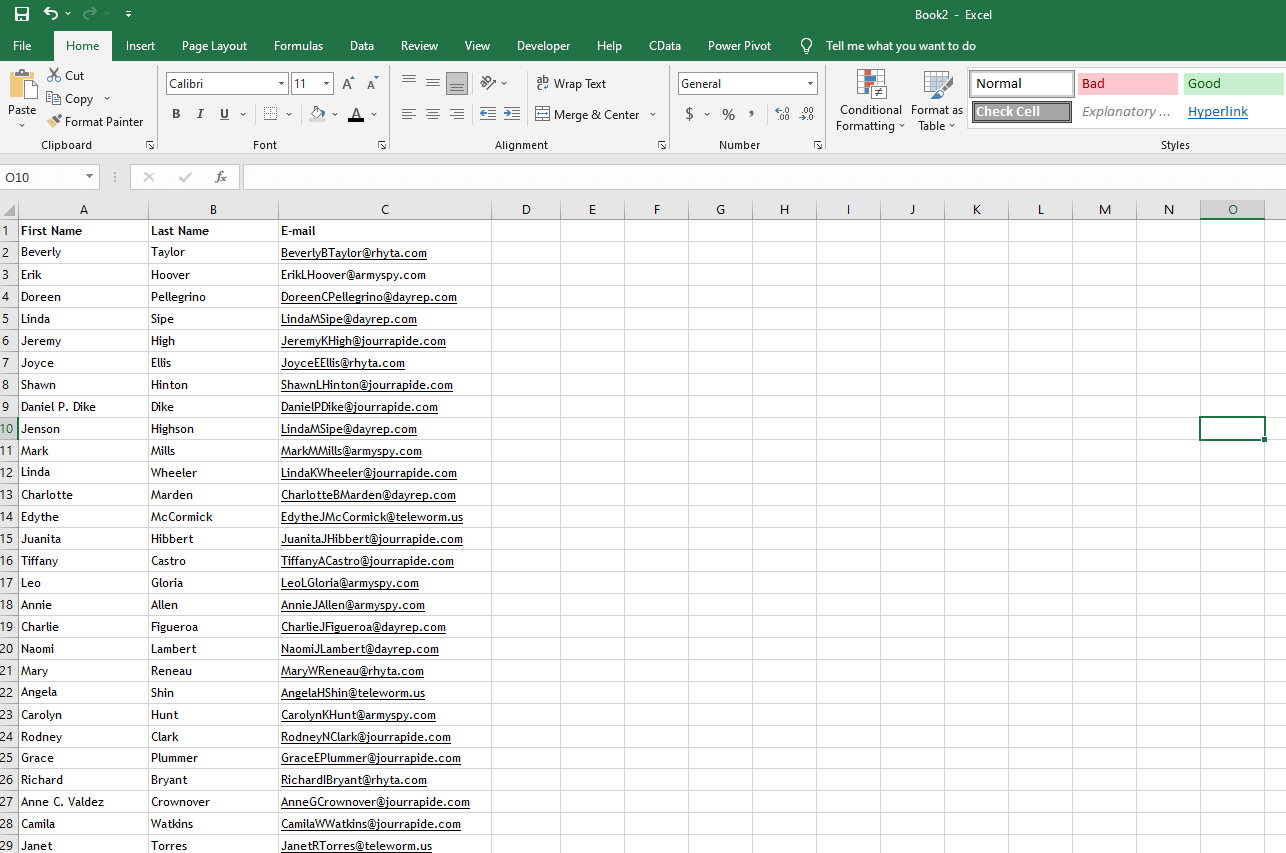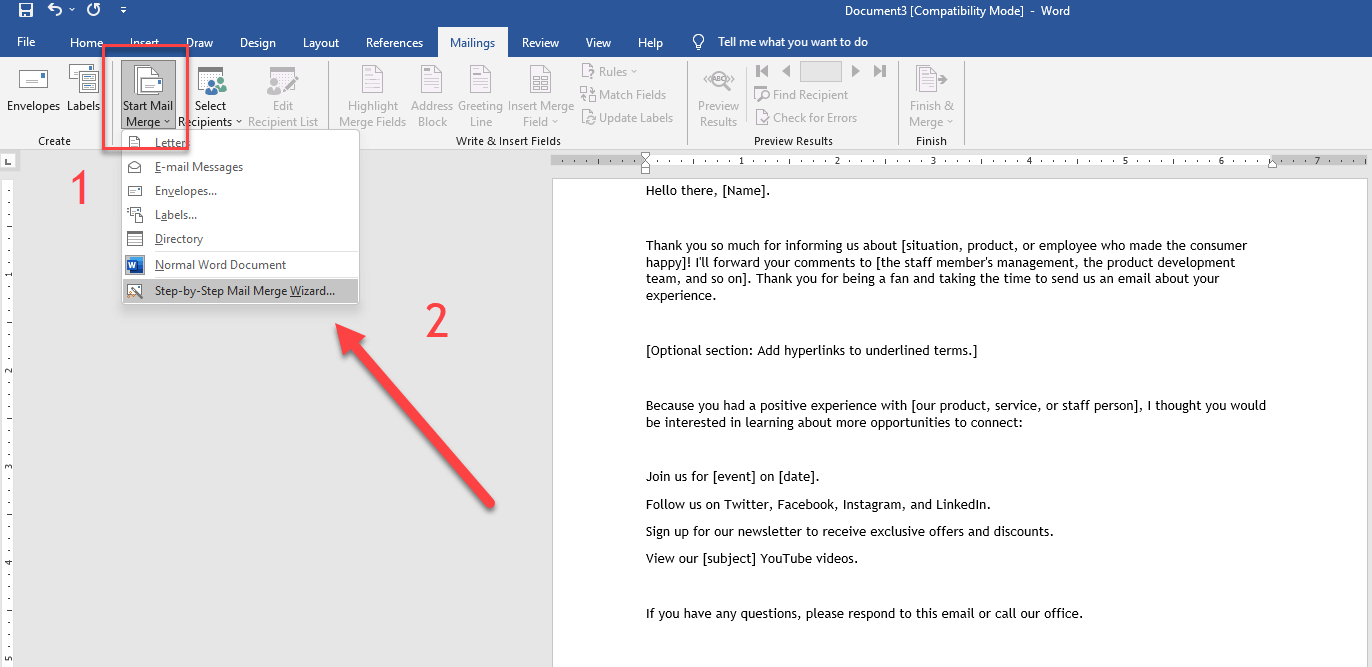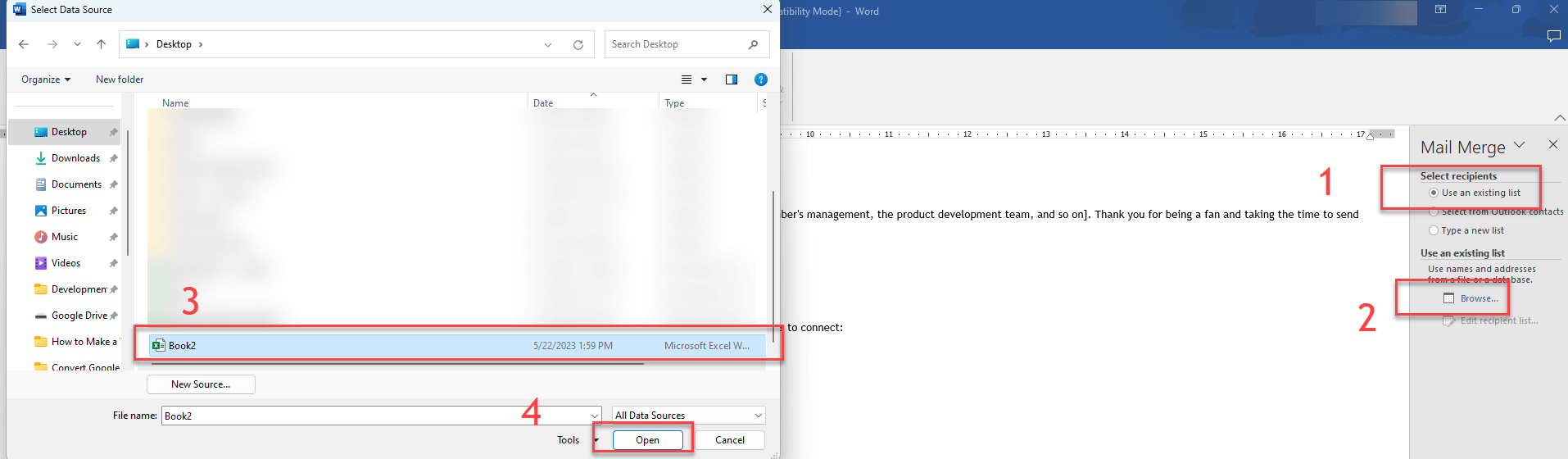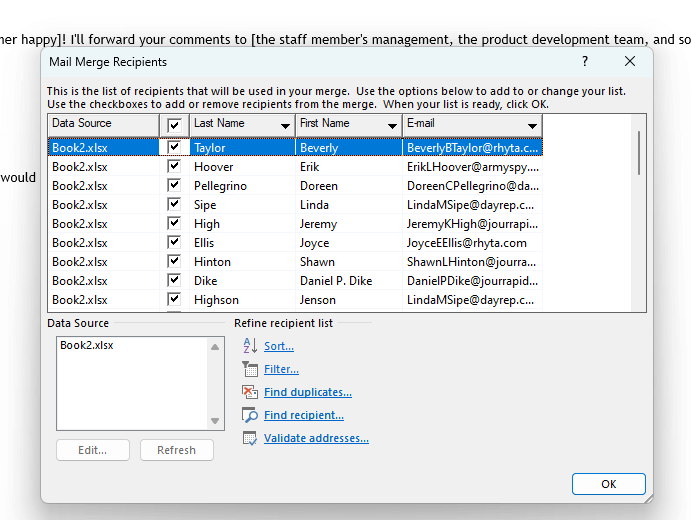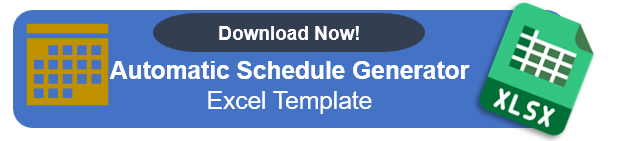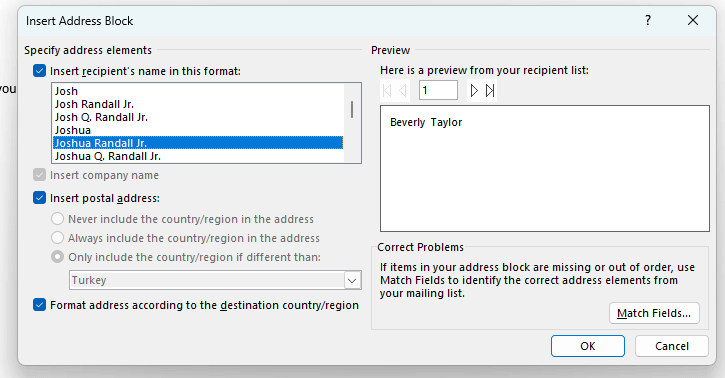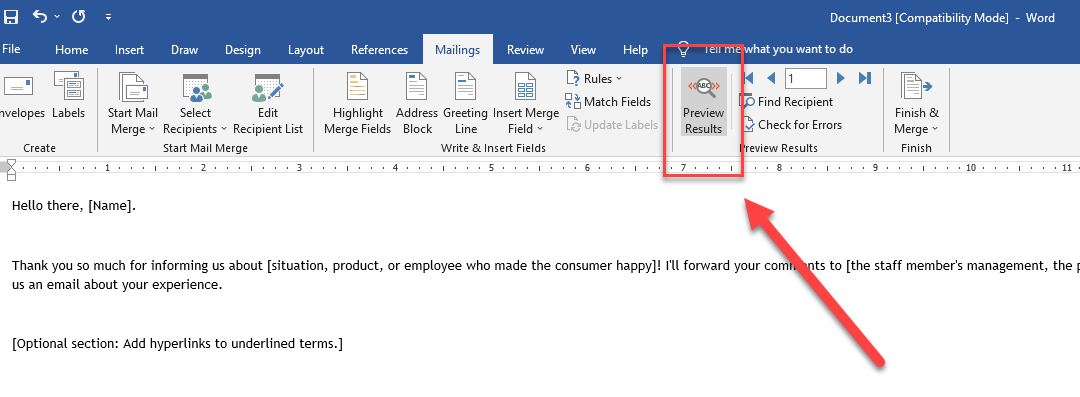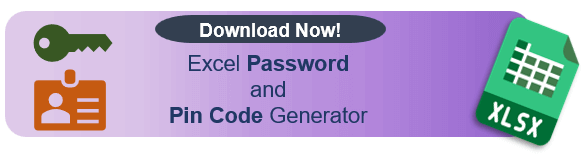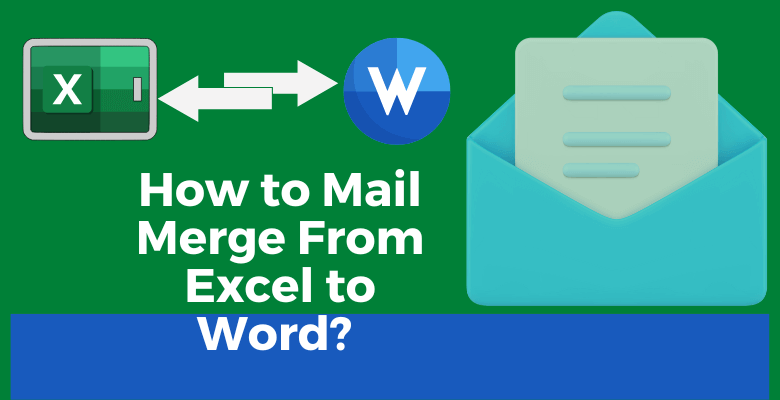
¿Cómo Combinar Correspondencia de Excel a Word? Guía Paso a Paso para Correos Masivos
Microsoft Word y Microsoft Excel, las herramientas ofimáticas más activas de la actualidad, pueden interactuar y trabajar juntas más allá de nuestras expectativas. La combinación de correspondencia es una potente función de Microsoft Word que permite combinar un borrador de correo creado en Word con una lista de destinatarios de Excel. Este proceso ahorra tiempo y esfuerzo al simplificar el envío de correos masivos personalizados.
En esta entrada del blog, le mostraremos la respuesta detallada a «¿Cómo combinar correspondencia de Excel a Word?» con dos métodos diferentes para resolver las cosas y le guiaremos paso a paso sobre cómo realizar una combinación de correspondencia de Excel a Word, lo que le permitirá enviar correos electrónicos personalizados de forma eficaz.
Índice
1. ¿Cómo combinar correspondencia de Excel a Word?
2. Combinación de correspondencia y plantilla de remitente de correo electrónico
3. Conclusión
4. Preguntas frecuentes
1. ¿Cómo combinar correspondencia de Excel a Word?
Paso 1 – Prepare la lista de destinatarios en Excel
Para comenzar el proceso de combinación de correspondencia, necesita una lista de destinatarios en Excel. Abra Excel y cree una hoja de cálculo con columnas para los nombres de los destinatarios, las direcciones de correo electrónico y cualquier otra información relevante. Asegúrese de que cada columna tenga una cabecera que describa su contenido. Introduzca la información de los destinatarios fila por fila, asegurándose de que sea precisa y coherente.
Paso 2 – Prepare el texto de su correo en Word
Abra Microsoft Word y cree un nuevo documento o abra uno existente. Redacte el borrador del correo electrónico o la carta que desea enviar a sus destinatarios. Entonces, incluya marcadores de posición o campos merge donde desee que aparezca información personalizada, como el nombre o la dirección de correo electrónico del destinatario.
Paso 3 – Iniciar la combinación de correspondencia
Si está listo para iniciar la combinación de correspondencia, este paso trata sobre cómo utilizar la combinación de correspondencia. Vamos a realizar una combinación de correspondencia en Word para crear una combinación de correspondencia. Así pues, navegue hasta la pestaña«Mailings» del menú de la cinta y haga clic en el botón«Start Mail Merge«. En el menú desplegable, seleccione«Asistente para combinar correspondencia paso a paso» para iniciar el asistente para combinar correspondencia.
Paso 4 – Seleccionar destinatarios utilizando una lista existente Cómo combinar correspondencia de Excel a Word
En el asistente de combinación de correspondencia, elija la opción«Utilizar una lista existente» Haga clic en el botón«Examinar» y localice la hoja de cálculo de Excel que contiene su lista de destinatarios. A continuación, seleccione la hoja y la tabla que contienen la información de los destinatarios y haga clic en«Aceptar» para confirmar.
Paso 5 – Editar la lista de destinatarios
Si lo necesita, puede filtrar y ordenar la lista de destinatarios en esta etapa. El asistente para la combinación de correspondencia le permite excluir a determinados destinatarios o reorganizar el orden en función de criterios específicos. Realice los ajustes necesarios y continúe con el siguiente paso.
Paso 6 – Añadir los marcadores de posición
En este paso, insertará los marcadores de posición o campos merge en el texto de su correo para personalizar cada mensaje. Coloque el cursor donde desee que aparezca la información personalizada, como el nombre del destinatario. En el asistente para la combinación de correspondencia, pulse el botón«Más elementos» y seleccione el campo deseado de la lista de destinatarios. A continuación, repita este proceso para cada marcador de posición que desee añadir.
Paso 7 – Añadir el bloque de direcciones
Para añadir un bloque de direcciones al principio de su correo electrónico o carta, haga clic en el botón «Bloque de direcciones» del asistente para la combinación de correspondencia. Así, podrá personalizar el formato del bloque de direcciones según sus preferencias y previsualizar los resultados. Realice los ajustes necesarios antes de continuar.
Paso 8 – Vista previa
Antes de enviar sus correos electrónicos masivos, es crucial previsualizar el aspecto que tendrá cada correo electrónico fusionado. Utilice el asistente para la combinación de correspondencia para navegar por la lista de destinatarios, revisando el contenido y asegurándose de que los marcadores de posición están correctamente rellenados con información personalizada. Realice las modificaciones finales si es necesario.
Paso 9 – Envío de los correos electrónicos
Una vez que esté satisfecho con la vista previa, estará listo para enviar sus mensajes de correo electrónico personalizados. Haga clic en el botón«Finalizar y combinar» del asistente de combinación de correspondencia y seleccione la opción«Enviar mensajes de correo electrónico«. Elija la configuración de sus mensajes de correo electrónico, como el asunto, el remitente y el formato. Por último, haga clic en«Aceptar» para iniciar el proceso de combinación de correspondencia. Microsoft Word generará mensajes de correo electrónico individuales para cada destinatario, fusionará el contenido con la lista de destinatarios de Microsoft Excel y los enviará según sus especificaciones.
2. Combinación de correspondencia y plantilla de remitente de correo electrónico
¿Está cansado de dedicar incontables horas a procesos de envío de correos electrónicos manuales y lentos? ¿Se encuentra en la necesidad de enviar múltiples correos electrónicos simultáneamente o de enviar con frecuencia correos electrónicos básicos sin la molestia de un software complejo? ¡No busque más! Le presentamos la solución definitiva denominada Plantilla de remitente de correo electrónico.
Esta ingeniosa solución de hoja de cálculo para combinar correspondencia, combinada con MS Excel y Outlook configurado, le permite crear y gestionar sin esfuerzo un gran número de correos electrónicos de forma eficaz, o si necesita enviar un correo electrónico basándose en el valor de una celda.
Cuando se trata de agilizar su comunicación por correo electrónico, la utilización de las dos secciones de correos electrónicos individuales y plantillas en el proceso de combinación de correspondencia puede reportarle notables beneficios. Profundicemos en cada sección para explorar sus funcionalidades y ventajas.
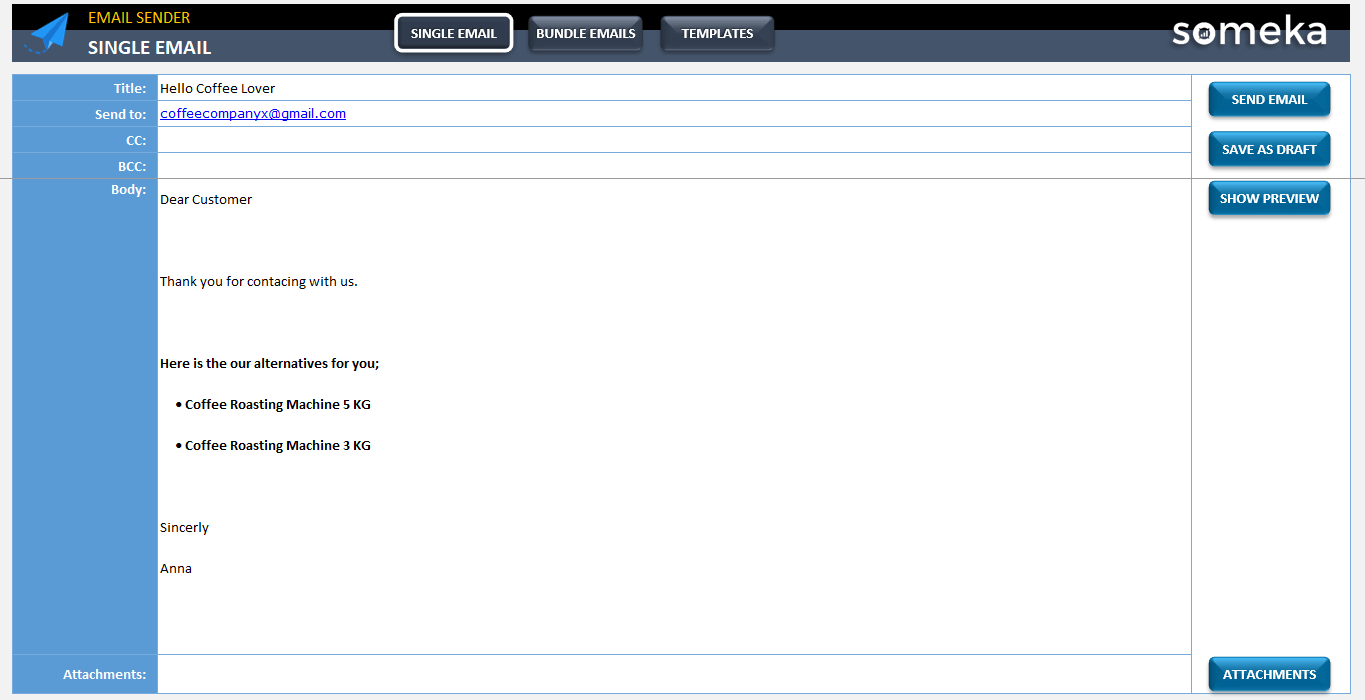
– Esta imagen pertenece a la sección de correos únicos de la plantilla Excel de combinación de correspondencia y envío de correos electrónicos de Someka-
También encontrará plantillas de correo electrónico que le ayudarán:
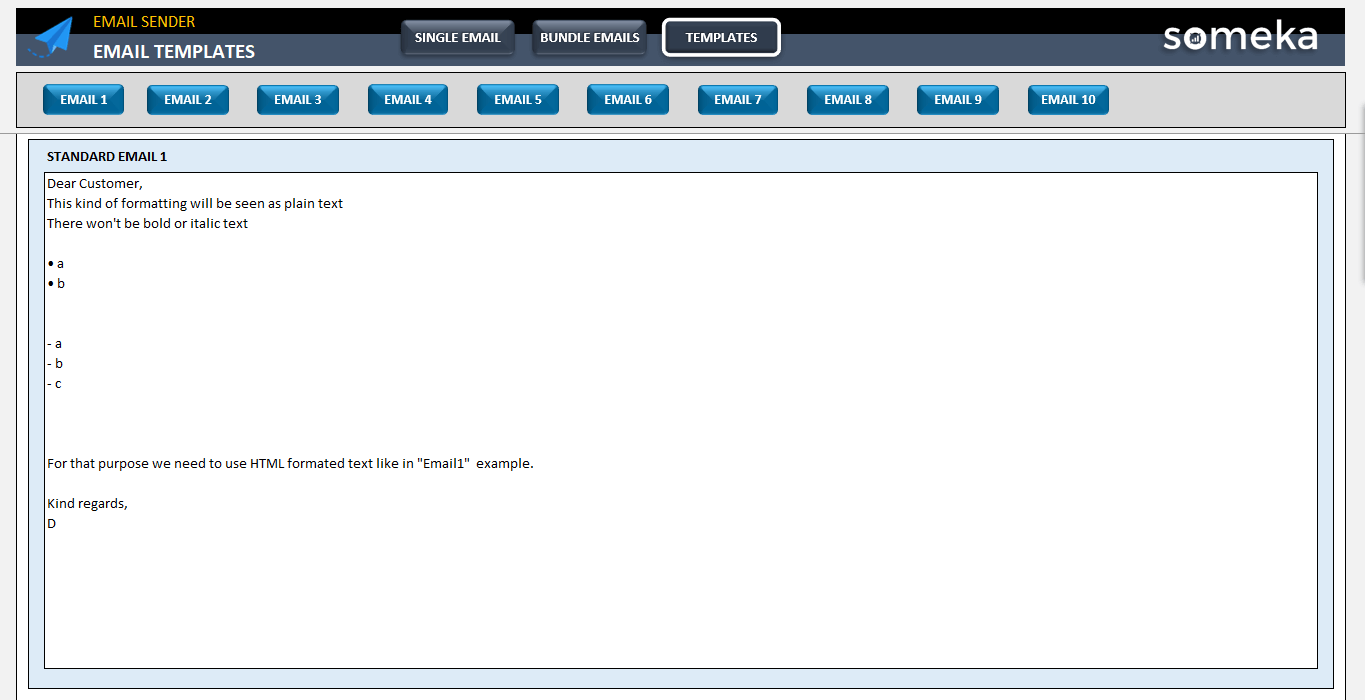
La plantilla de remitente de correo electrónico tiene diez ejemplos de plantillas de correo electrónico para usted
Utilizando estas dos secciones, puede mejorar significativamente la eficacia de su correo electrónico. La sección de correo electrónico único garantiza un diseño limpio y organizado para los correos electrónicos repetitivos, mientras que la sección de plantillas ahorra tiempo al permitirle acceder rápidamente a borradores ya preparados y utilizarlos.

– Puede enviar paquetes de correos electrónicos con la plantilla Excel de remitente de correo electrónico de Someka –
Por lo tanto, diga adiós a la molestia de componer correos electrónicos desde cero cada vez. Con las dos secciones de la plantilla de combinación de correspondencia, podrá agilizar su proceso de comunicación por correo electrónico, mantener la coherencia y aumentar la productividad.
Aproveche estas funciones para optimizar su flujo de trabajo de correo electrónico y experimente las ventajas de una gestión eficiente y eficaz del correo electrónico. Entonces, empiece a utilizar hoy mismo las dos secciones de los correos electrónicos individuales y las plantillas en su proceso de combinación de correspondencia, y sea testigo de la transformación en la eficiencia y productividad de su correo electrónico.
3. Conclusión
Dominar el arte de la fusión de correo de Excel a Word o docs le abre un mundo de posibilidades, permitiéndole enviar sin esfuerzo correos masivos personalizados. Sin embargo, cuando se combina con plantillas de Excel listas para usar, puede conseguir soluciones revolucionarias que le ahorrarán un tiempo muy valioso. En esta entrada del blog, le hemos proporcionado una guía paso a paso para ayudarle a agilizar su proceso de comunicación, crear correos electrónicos de aspecto profesional e interactuar eficazmente con sus destinatarios. Si aprovecha todo el potencial de la función de combinación de correspondencia de Microsoft Word y utiliza estas plantillas de Excel, podrá liberar el verdadero poder de los correos electrónicos masivos personalizados. En otras palabras, así es exactamente cómo liberar el poder de la combinación de correspondencia y las plantillas Excel para una comunicación por correo electrónico sin esfuerzo.
En consecuencia, es importante señalar que nuestra Plantilla de remitente de correo electrónico es totalmente compatible con Excel 2010 y versiones posteriores. Lamentablemente, actualmente no está disponible para Microsoft Excel en Mac. Para empezar a utilizar nuestra plantilla, necesitará tener Outlook instalado y correctamente configurado. Si puede acceder a Outlook y redactar manualmente un correo electrónico, nuestra plantilla llevará su eficacia a nuevas cotas.
Por fin se acabaron los días de redacción agotadora y repetitiva de correos electrónicos. Con nuestra plantilla de remitente de correo electrónico, podrá agilizar su proceso de envío de correos electrónicos, ahorrando un tiempo y un esfuerzo preciosos. Porque, esta herramienta dinámica aprovecha el poder de MS Excel, proporcionando una interfaz fácil de usar que simplifica la gestión y el envío de correos electrónicos.
4. Preguntas frecuentes sobre Mail Merge desde Excel
1. ¿Cómo hago una combinación de correspondencia sencilla utilizando el Asistente?
Realizar una combinación de correspondencia simple utilizando el Asistente en Microsoft Word es un proceso sencillo. Para empezar, abra un documento nuevo y vaya a la pestaña«Combinación decorrespondencia» del menú de cinta. Desde allí, haga clic en el botón«Iniciar combinación de correspondencia» y seleccione«Asistente para combinar correspondencia paso a paso» en el menú desplegable. A continuación, se abrirá el Asistente para combinar correspondencia en la parte derecha de la pantalla, que le guiará a lo largo del proceso. Siga las instrucciones para seleccionar el tipo de documento, como cartas, correos electrónicos o sobres, y elija su lista de destinatarios, que puede importarse desde Excel, Outlook u otra fuente de datos.
A continuación, personalice su documento insertando campos de fusión que representen los datos de su lista de destinatarios. Entonces, previsualice los documentos fusionados y realice los ajustes necesarios para asegurarse de que aparecen como desea. Por último, complete la combinación de correspondencia seleccionando la opción de imprimir, enviar por correo electrónico o guardar los documentos combinados.
2. ¿La fusión de correspondencia es gratuita?
Evidentemente, sí. La combinación de correspondencia es una función integrada en Microsoft Word, y está disponible de forma gratuita para los usuarios que tengan Word instalado en sus dispositivos. Puede acceder a la funcionalidad de combinación de correspondencia sin ningún coste adicional. Sólo que el coste es mayor que con las plantillas de Excel listas para usar.
 3. ¿Se puede combinar correspondencia en Excel sin Word?
3. ¿Se puede combinar correspondencia en Excel sin Word?
Efectivamente, sí. Puede realizar una combinación de correspondencia utilizando Excel sin Word, pero el proceso es diferente. Excel tiene su propia funcionalidad incorporada llamada«Excel Send Email» que le permite enviar correos electrónicos directamente desde Excel sin utilizar Word.
Así, para utilizar Excel Send Email, puede seguir estos pasos. En primer lugar, abra Excel y asegúrese de tener preparada la lista de destinatarios y el contenido del correo electrónico. A continuación, seleccione el rango de direcciones de correo electrónico en Excel. Vaya a la pestaña«Archivo» y elija«Guardar como» Guarde el archivo como un archivo de tipo«CSV (delimitado por comas)«. Cierre Excel y abra el archivo CSV guardado utilizando un editor de texto como Notepad o Editpad. Copie el contenido del correo electrónico en el cuerpo del archivo de texto, asegurándose de que cada correo electrónico comienza en una nueva línea. Guarde el archivo de texto con extensión .csv. Abra Excel de nuevo y vaya a la pestaña«Archivo«. Haga clic en«Opciones» y seleccione«Personalizar cinta» En la sección«Fichas principales«, marque la casilla situada junto a«Desarrollador» para activar la ficha Desarrollador.
Guarde los cambios haciendo clic en«Aceptar» Ahora, vaya a la pestaña«Desarrollador» y haga clic en«Visual Basic» para abrir el editor VBA. Inserte el código necesario en el editor VBA para enviar los correos electrónicos utilizando la función Enviar correo electrónico de Excel. Puede consultar nuestra entrada del blog«Excel Send Email» o el código de ejemplo y las instrucciones. Finalmente, ejecute el código para enviar los correos electrónicos a los destinatarios listados en Excel.
Tenga en cuenta que el uso de Excel Send Email requiere ciertos conocimientos de programación VBA. Alternativamente, para escenarios de combinación de correspondencia más complejos, se recomienda utilizar la Plantilla Excel de Combinación de correspondencia y envío de correo electrónico de Someka.
4. ¿Se sigue utilizando la combinación de correspondencia?
Sí, la combinación de correspondencia se sigue utilizando ampliamente en varias industrias y para diferentes propósitos. Así, sigue siendo una herramienta valiosa para crear comunicaciones masivas personalizadas, como correos electrónicos personalizados, cartas, sobres, etiquetas y mucho más. La combinación de correspondencia es especialmente útil cuando se envían comunicaciones masivas que requieren una personalización para cada destinatario. Además, ayuda a ahorrar tiempo, garantiza la precisión y permite un compromiso eficaz con los destinatarios. Ya sea para correspondencia comercial, campañas de marketing o cualquier otra necesidad de comunicación masiva, la combinación de correspondencia sigue siendo una función relevante y muy utilizada.
Lecturas recomendadas: