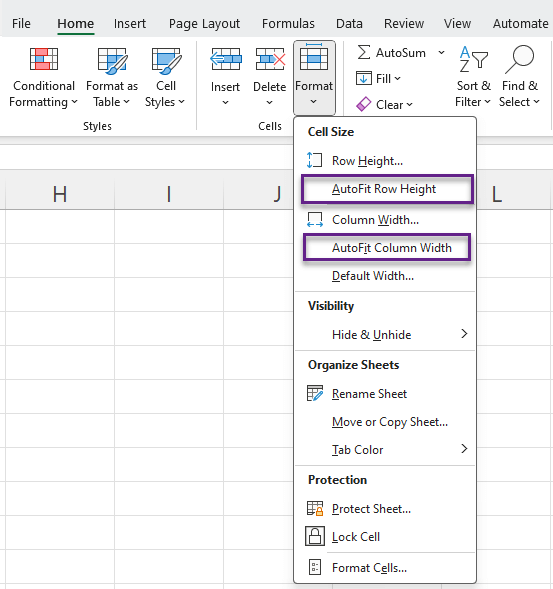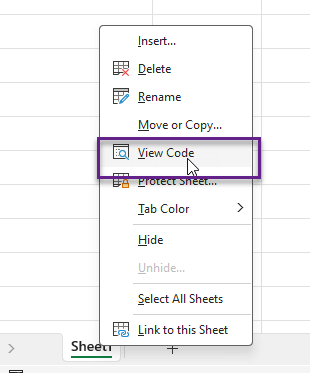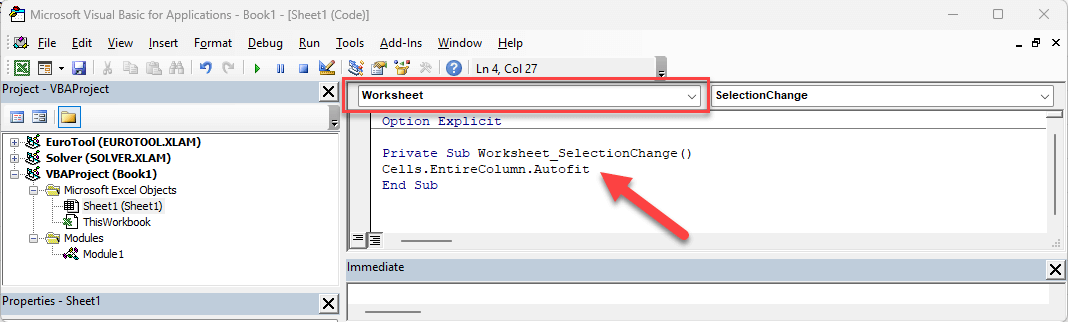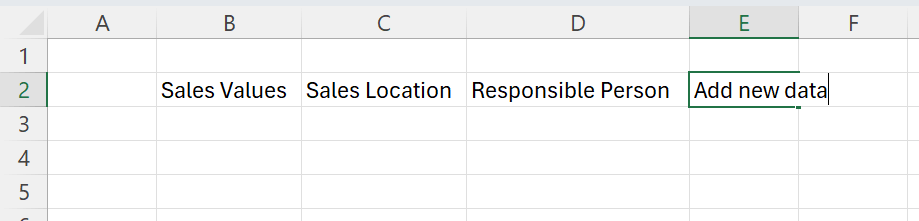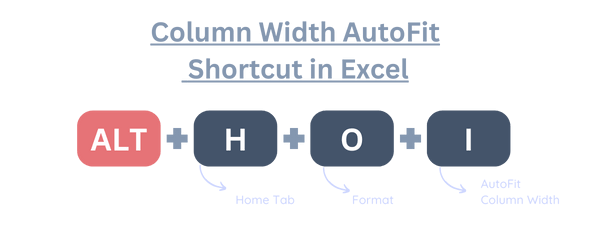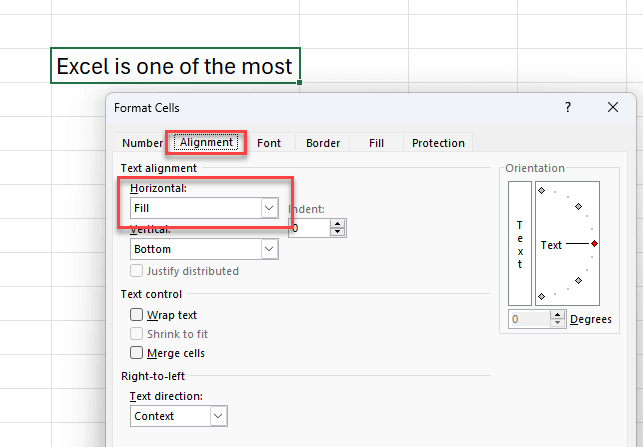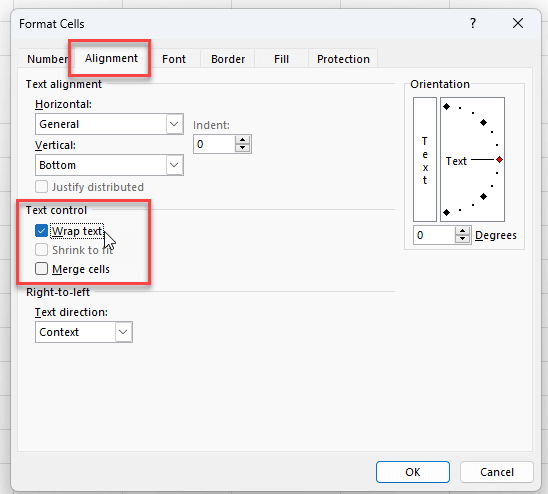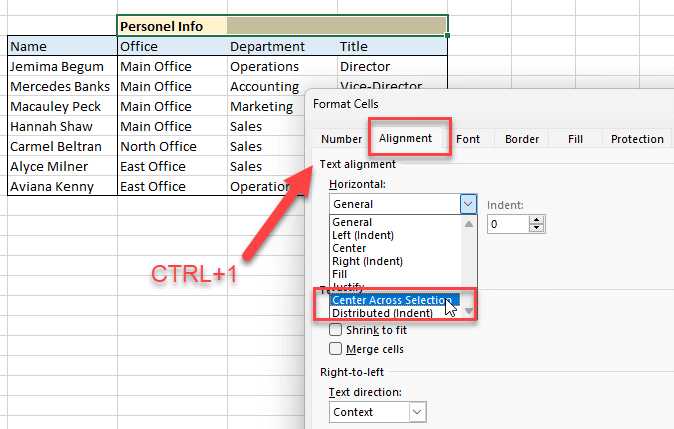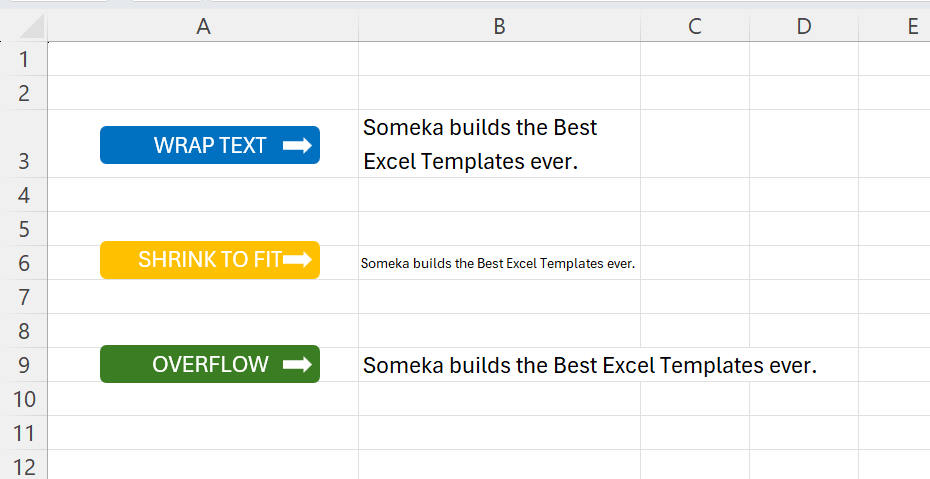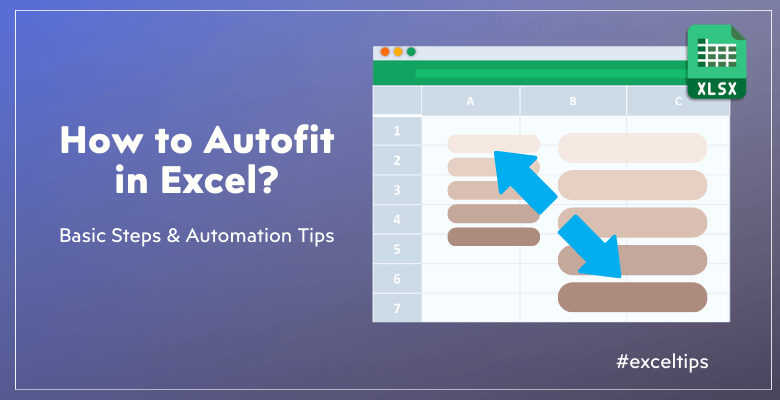
¿Cómo ajustar automáticamente en Excel? 3 métodos rápidos
¿Desea ajustar la anchura de las columnas y la altura de las filas para adaptarlas a su contenido? Entonces, aquí tiene una guía sencilla pero profesional sobre Cómo Autoajustar en Excel con consejos y ejemplos profesionales.
Tabla de contenido
1. ¿Qué es Excel Autoajuste?
2. ¿Cómo Autoajustar en Excel?
3. ¿Cuál es el atajo para Autoajustar en Excel?
4. ¿Autoajustar no funciona? ¿Por qué? ¿Cómo solucionarlo?
5. Alternativas a Autoajustar
6. Puntos clave
Siga unos sencillos pasos con imágenes e instrucciones. Solución de problemas y alternativas también incluidas.
1. ¿Qué es Excel Autoajuste?
Excel Autoajustar es una función que ajusta la anchura de las columnas y/o la altura de las filas para ajustar el contenido dentro de las celdas. Así, básicamente asegura que todos los datos dentro de una celda sean visibles sin tener que redimensionar manualmente cada columna o fila.
Además, existen dos aspectos sobre el ajuste del contenido a las celdas de Excel:
- Autoajustar ancho de columna: Autoajustar ancho de columna ajusta el ancho de una columna para que coincida con la longitud de la cadena de texto más larga de esa columna. Esto evita que el texto quede oculto y hace que la presentación de los datos sea más legible.
- Autoajustar alto de fila: Autoajustar altura de fila ajusta la altura de una fila para que se ajuste al dato más alto de esa fila. Esto resulta especialmente útil cuando se trata de celdas que contienen varias líneas de texto o tamaños de letra más grandes.
Veamos cómo adaptar esta función increíblemente útil para mantener una hoja de cálculo limpia.
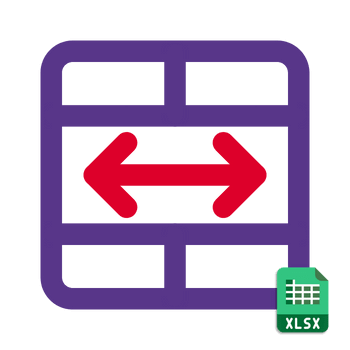
2. ¿Cómo Autoajustar en Excel?
Existen varios métodos para utilizar la función Autoajustar en Excel. Exploremos estos métodos en detalle:
Método 1: Doble clic
Una de las formas más sencillas de Autoajustar columnas o filas es utilizando el método del doble clic. Después de seleccionar la celda o celdas, puede hacer doble clic en los bordes.
¿Cómo autoajustar el ancho de columna?
- En primer lugar, desplace el cursor hasta el borde derecho de la cabecera de la columna.
- El cursor cambiará a una flecha de doble punta.
- A continuación, haga doble clic en el borde.
- Entonces, la anchura de la columna se ajustará automáticamente para que quepa el dato más largo de esa columna.
¿Cómo Autoajustar el Alto de Fila?
- En primer lugar, mueva el cursor hasta el borde inferior de la cabecera de la fila.
- El cursor cambiará a una flecha de doble punta.
- Después, haga doble clic en el borde.
- La altura de la fila se ajustará automáticamente para adaptarse al dato más alto de esa fila.
Método 2: Botones Autoajustar en la cinta de opciones
En segundo lugar, Excel también proporciona botones Autoajustar en la cinta de opciones. Así, puede acceder fácilmente a estos botones.
- Paso 1: Vaya a Inicio > Celdas > Formato
- Paso 2: Seleccione una de las opciones de Autoajuste según su necesidad
Esta es una forma muy sencilla de autoajustar sus columnas y filas.
Método 3: Ver código
Para aquellos que prefieren un enfoque más técnico, el uso de VBA (Visual Basic para Aplicaciones) para Autoajustar columnas y filas puede ser muy eficiente, especialmente para conjuntos de datos más grandes.
¡No se preocupe! No tiene que ser un codificador o un experto en macros. Simplemente copie este sencillo código, y automatice todas sus hojas para autoajuste.
- Haga clic con el botón derecho en la hoja a la que desea añadir autofit
- Seleccione Ver Código
- En la ventana del desarrollador, seleccione Hoja de cálculo en el menú desplegable
- Introduzca el código siguiente:
¡Así es muy fácil!
Y ahora, una vez que haya añadido esta macro, siempre que añada algún contenido a su hoja, ésta ajustará automáticamente las columnas a su contenido.
Por último, este es el final de los tres métodos sencillos.
3. ¿Cuál es el atajo para Autoajustar en Excel?
Si es un fanático del teclado, entonces se estará preguntando cuál es el atajo de teclado para el ajuste automático.
Así, podrá utilizar fácilmente las combinaciones ALTpara navegar por la cinta de opciones de Excel.
En primer lugar, el atajo para Autoajustar el ancho de columna es ALT + H + O + I.
Y, el atajo para Autoajustar Alto de Fila es ALT + H + O + A.
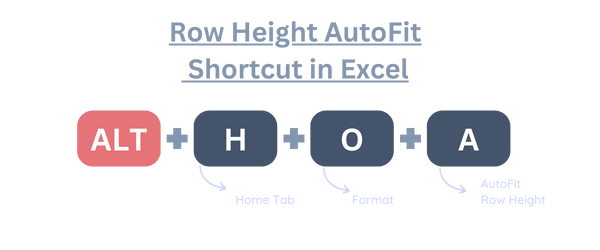
Los atajos pueden acelerar significativamente su flujo de trabajo. Además, no tiene que memorizar estos atajos, ya que Excel le ayudará con las referencias después de pulsar el botón ALT.
4. ¿Autoajuste no funciona en Excel? ¿Por qué? ¿Cómo solucionarlo?
Si está teniendo problemas con la función Autoajustar, puede que se esté enfrentando a una de las siguientes razones:
-
Celdas Fusionadas:
Autoajustar no funciona en columnas o filas que contienen celdas fusionadas. Para solucionarlo, deshaga la fusión de las celdas antes de aplicar Autoajustar.
-
Columnas/filas ocultas:
Si hay columnas o filas ocultas dentro del rango seleccionado, Autoajustar podría no ajustarse correctamente. Asegúrese de que todas las columnas y filas son visibles antes de aplicar Autoajustar.
-
Alineación del texto:
A veces, los ajustes de alineación del texto (por ejemplo, texto envuelto o alineación vertical) pueden afectar a Autoajustar. Por lo tanto, puede ajustar la configuración de alineación e intentar Autoajustar de nuevo. Abra la ventana Formato de celda con CTRL+1 y vaya a la pestaña Alineación para cambiar la configuración.
-
Anulaciones manuales:
Si se han aplicado ajustes manuales de anchura o altura, podrían anular el Ajuste automático.
-
Versiones antiguas de Excel:
Excel ha introducido la función Autoajustar con Excel 2016. Por lo tanto, si está utilizando una versión anterior, esa podría ser la razón por la que no puede ver esta función.
5. Alternativas a Autoajustar en Excel
Aunque Autoajustar es una función práctica, existen alternativas que también pueden ayudar a gestionar la presentación de los datos en Excel.
He aquí algunos ejemplos:
Ajustar texto: Resulta útil cuando tiene entradas de texto largas que desea ajustar a un ancho de columna específico. En lugar de ajustar el ancho de la columna, Envolver texto mostrará el texto en varias líneas dentro de la misma celda.
Puede ajustar el texto en la ventana Formato de celda.
Fusionar: Aunque nunca recomendamos combinarceldas en los libros de Excel, puede ser útil para crear encabezados o para dar formato. Sin embargo, puede causar problemas con la clasificación y el filtrado de datos.
Centrar a través de la selección: Esta es la mejor alternativa a la fusión. Puede centrar texto a través de varias columnas sin fusionar celdas. Usted selecciona las celdas enteras en las que desea centrar su texto, y entonces este formato coloca su texto justo en medio de las celdas seleccionadas. Así que parece una fusión, pero no impide el análisis de sus datos.
Existen muchos tipos de formateo de textos en Excel. Por lo tanto, debe conocer los pros y los contras para seleccionar el que mejor se adapte a sus necesidades.
Eso es todo en cuanto a la función Autofit.
6. Puntos clave
Por último, hemos explicado la función Autoajustar en Excel con tres métodos diferentes, instrucciones, posibles problemas y soluciones, alternativas y mucho más. Nuestro principal objetivo es ofrecer una perspectiva profesional sobre el contenido y el formato del texto en Excel. Veamos nuestros puntos clave en resumen:
¿Cómo Autoajustar el tamaño de la celda al contenido?
- Seleccione la(s) celda(s) que desea autoajustar
- Vaya a Inicio > Celdas > Formato
- Seleccione Autoajustar ancho de columna o alto de fila
Si tiene problemas o inconvenientes con el autoajuste, la siguiente lista puede ayudarle:
¿Cuál es la razón por la que no funciona Autoajustar?
Estas son algunas de las posibles razones que impiden que Autoajustar funcione:
- Celdas fusionadas
- Columnas/filas ocultas
- Formato de alineación del texto
- Anulaciones manuales
- Versión antigua de Excel
Si busca alternativas, el cuadro siguiente puede ayudarle:
¿Cuáles son las alternativas al autoajuste?
Aquí tiene algunos tipos de formato alternativos al autoajuste:
- Ajustar texto
- Combinar
- Centrar a través de la selección
Por último, puede autoajustar sus celdas con doble clic, botones de la cinta, código VBA o atajos de teclado. Así es como puede autoajustar en Excel. ¡Espero que disfrute de nuestro artículo!
Lecturas recomendadas:
¿Cómo combinar dos columnas en Excel sin perder datos?
Formatear tablas de entrada en Excel – La guía más completa en la Web