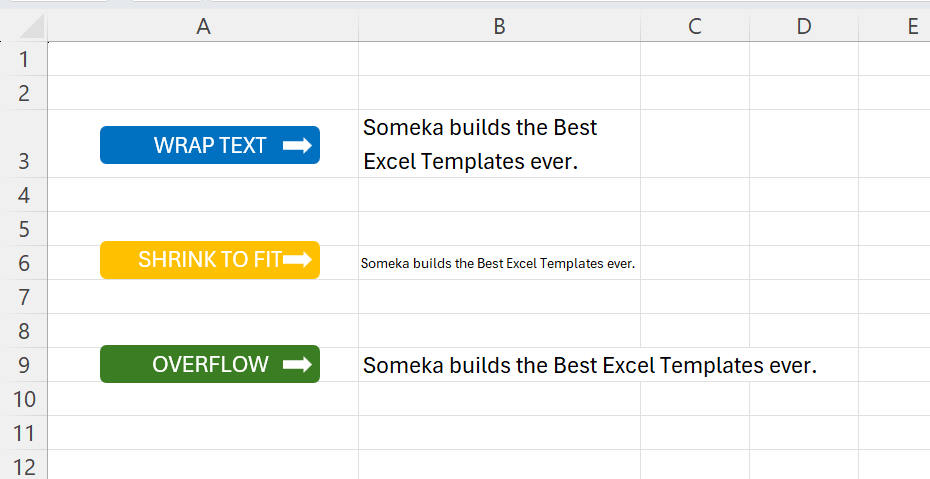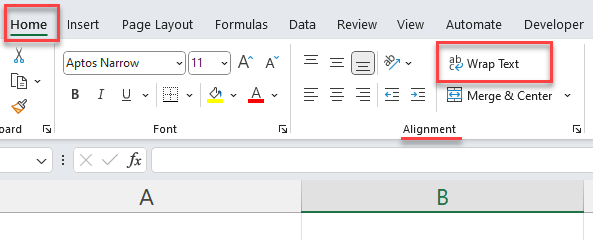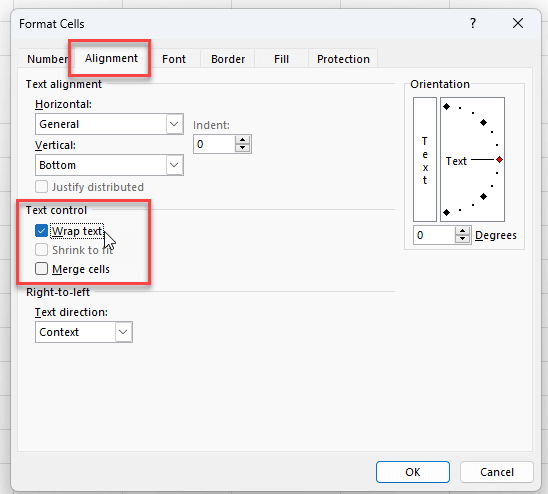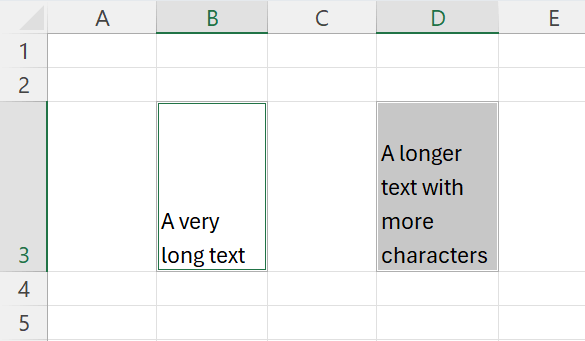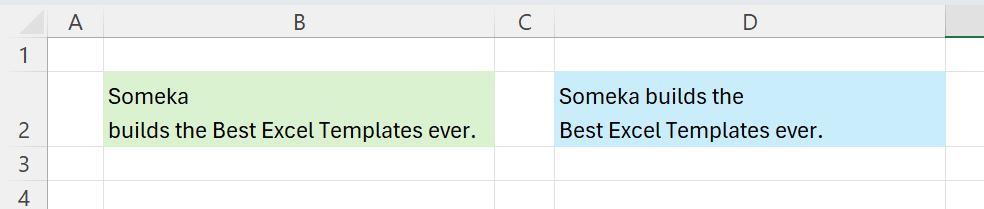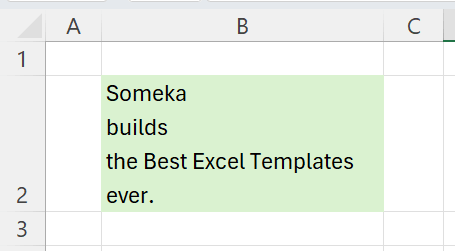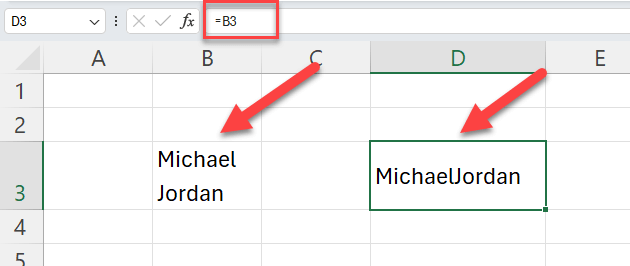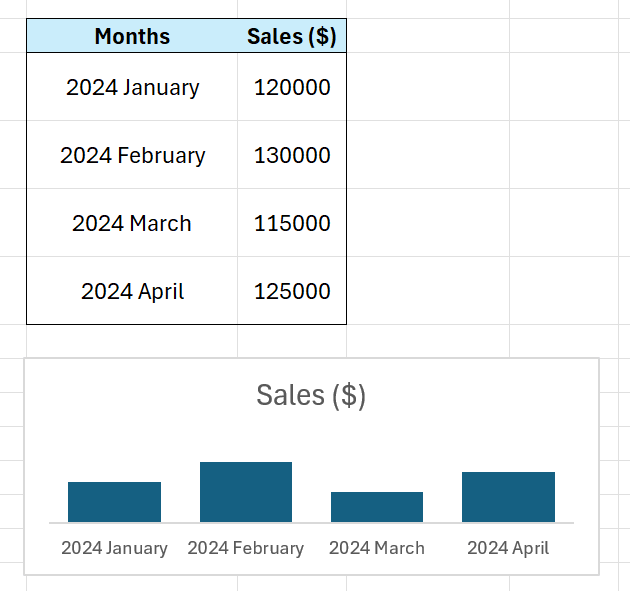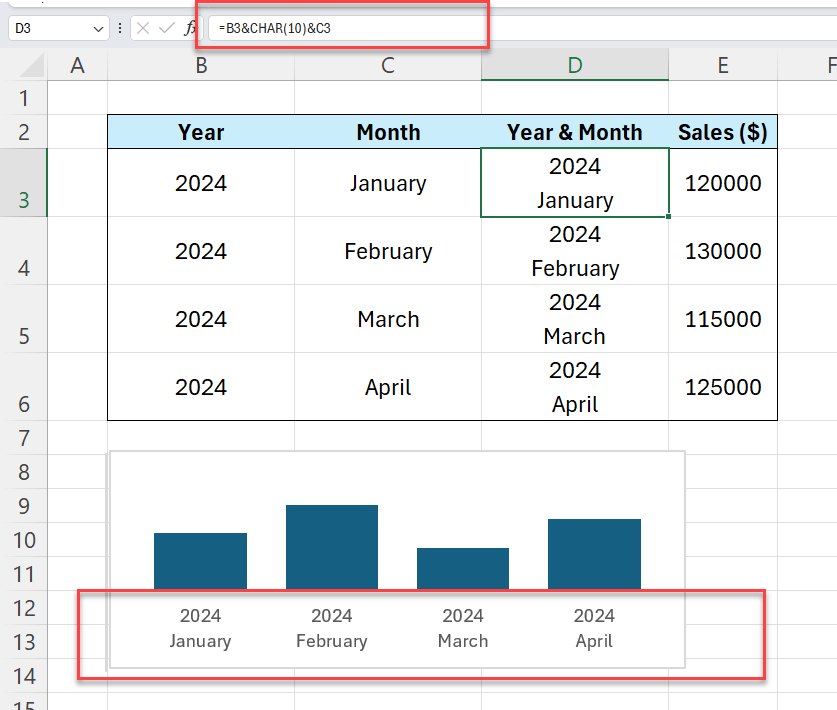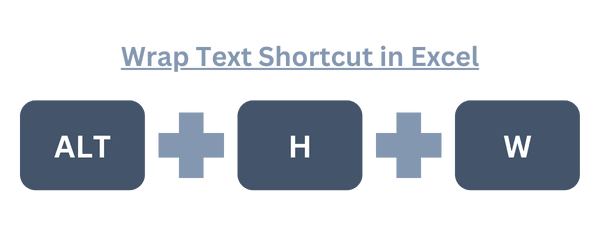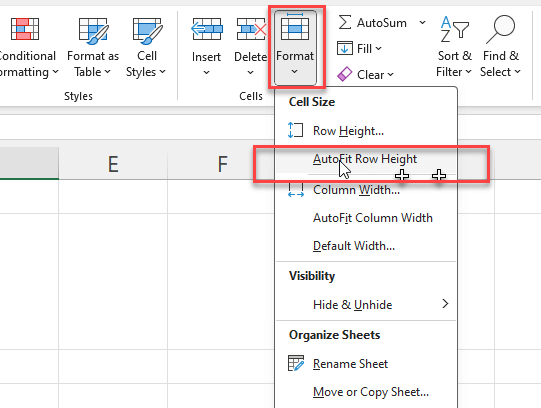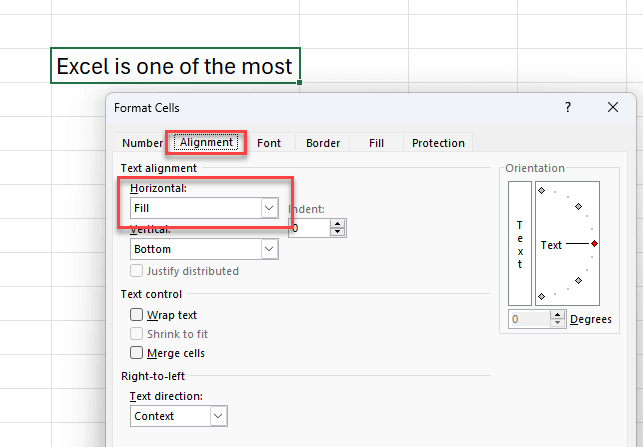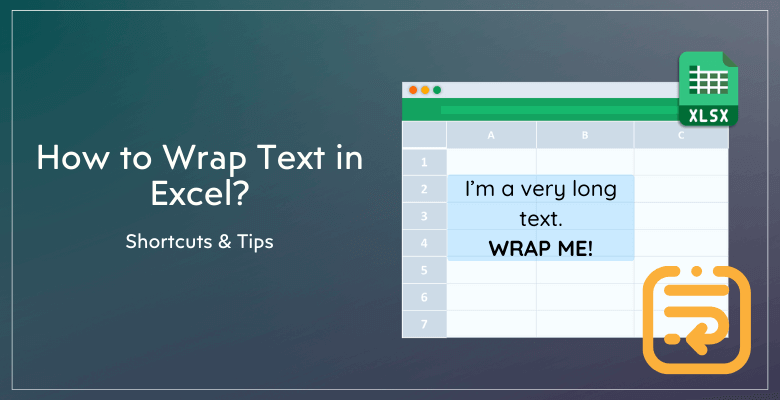
¿Cómo ajustar texto en Excel? Todo sobre el ajuste
¿Quiere entrar en la segunda línea dentro de la misma celda en el libro de Excel? Entonces, esto se llama Envolver Texto, y este artículo le explicará Cómo Envolver Texto en Excel con ejemplos, consejos de expertos, posibles problemas y teclas de atajo.
Tabla de contenido
1. ¿Qué es el texto envolvente de Excel?
2. ¿Cómo envolver texto en Excel?
3. ¿Cómo envolver texto de gráficos de Excel?
4. ¿Cuál es el atajo para Envolver Texto?
5. Solución de problemas
6. Conclusión
1. ¿Qué es el texto de ajuste de Excel?
El texto encolado de Excel consiste básicamente en dividir el texto en dos o más líneas en la misma celda. Por lo tanto, es simplemente escribir textos de varias líneas en las celdas de la hoja de cálculo.
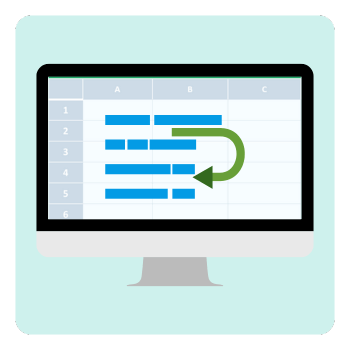
En realidad, Excel tiene tres opciones principales de formato para el texto de las celdas. Las opciones principales:
- Ajustar texto: Esta función divide el texto en varias líneas dentro de una celda para evitar que se desborde o se corte.
- Encoger para ajustar: Esta opción encoge la fuente para ajustarla a la celda. Es útil pero puede hacer que el texto sea demasiado pequeño para leerlo.
- Desbordamiento: Si hay celdas vacías cerca, el texto se desborda.
Veamos estas tres opciones diferentes en un ejemplo:
Las tres opciones tienen algunas limitaciones, y también ventajas. Envolver el texto crea un mejor aspecto y legibilidad, mientras que encoger para ajustar aporta un aspecto más organizado y limpio.
*PRO TIP: La hoja de cálculo Excel viene con desbordamiento por defecto. Si desea dar texto envolvente o encoger para ajustar, entonces tiene que cambiar el formato de la(s) celda(s).
Ahora, veremos cómo envolver texto en Excel con ejemplos.
2. ¿Cómo envolver texto en Excel?
Envolver es simplemente dividir sus celdas en varias líneas. Puede hacerlo manual o automáticamente. Veamos más de cerca estas dos opciones.
Ajuste de texto automático
En realidad, el encintado automático es la forma más fácil de encajar todo su texto en una celda. Básicamente, usted cambia el formato de la celda y Excel automáticamente envuelve su texto de acuerdo con el ancho de su columna.
- Seleccione la(s) celda(s) para ajustar el texto
- En la cinta de opciones, vaya a Inicio > Alineación > Ajustar texto
También puede abrir el cuadro de diálogo Formato de celda con la tecla de método abreviado CTRL+1 y, a continuación, vaya a la pestaña Alineación y marque la casilla Ajustar texto en Ajustes de control de texto.
Así, la altura de la fila se ajustará automáticamente para mostrar todo el texto de las celdas seleccionadas.
Recuerde que el texto se cortará del mejor ajuste según la columna con de la celda.
Si tiene más de una celda en la misma fila con el formato Texto de Ajuste, entonces la altura de la fila se ajustará según el texto más largo.
Así es como puede envolver texto fácilmente en Excel.
Pero, como puede imaginar, este método es fácil pero difícil de personalizar. No puede decidir el punto de ruptura del texto. ¿Cómo hacerlo? Pasemos a la siguiente sección.
Envolver texto manualmente
En primer lugar, la inserción manual de saltos de línea le ofrece un mayor control sobre el ajuste del texto. Este método ayuda a romper el texto en puntos específicos.
- Haga doble clic en la celda de destino o pulse F2 para editar la celda
- Coloque el cursor en el punto donde desee romper la línea
- Los saltos de línea se realizan con Alt + Intro
Este método me da la oportunidad de dividir mi texto desde diferentes puntos. Por ejemplo, en la imagen inferior, puede ver que el mismo texto en las celdas del mismo ancho se rompe desde puntos diferentes.
También puede repetir los mismos pasos para añadir varios saltos de línea a una celda.
*PRO TIP: Si no puede ver todas las líneas, simplemente haga doble clic en la línea de la fila y esto ajustará la altura de sus filas de nuevo.
Envoltura manual vs. automática
Básicamente, las principales diferencias entre la envoltura automática y la manual son el control y la comodidad.
El texto deajuste automático de uso general ajusta el texto de la celda automáticamente. Sin embargo, el texto de ajuste manual permite un control preciso sobre los saltos de texto, lo que resulta útil para entradas de datos estructurados o requisitos de formato específicos.
Además, si utiliza el ajuste manual, es posible que omita los espacios entre las palabras. Esto puede parecer que no supone ningún problema desde el punto de vista visual, pero desde el punto de vista de los datos, puede ser un gran problema.
Por ejemplo, en la imagen anterior, el primer texto envuelto manualmente parece Michael Jordan, pero en realidad es MichaelJordan.
3. ¿Cómo se envuelve el texto de un gráfico de Excel?
Si está trabajando con formas o cuadros de texto, el ajuste manual del texto volverá a funcionar. Pero para las etiquetas de los ejes en los gráficos, esto es un poco más complicado. Aunque haga que los datos de origen de la etiqueta del eje y sean Texto de ajuste, esto no servirá de nada en el gráfico.
Normalmente, Excel ajusta las líneas de las etiquetas de los ejes automáticamente según el tamaño de su gráfico. Pero si quiere tener un control total sobre ello, entonces la mejor manera es hacer algunas manipulaciones con la fórmula.
Aquí utilizaremos la función CHAR(10), que es un carácter especialque inserta una línea al texto. Puede concatenar sus textos con las líneas utilizando la siguiente fórmula con la función CHAR():
Entonces, esto cambiará los datos para el eje y y se reflejará en el eje y del gráfico.
Así es como puede envolver fácilmente el texto en las etiquetas de los ejes del gráfico.
4. ¿Cuál es el atajo de teclado para Envolver texto?
Podemos oírle preguntar por una forma más corta de añadir formato de ajuste a una celda. Claro, como todas las acciones, Excel también tiene un atajo de teclado para esta función.
Después de seleccionar la(s) celda(s) a la(s) que desea añadir la envoltura, escriba Alt + H + W desde su palabra clave.
Walla, ¡ahora es uno de esos usuarios profesionales sin ratón!
5. Solución de problemas
Como siempre, es posible que esté teniendo algunos problemas con el texto envolvente, probablemente debido a problemas muy simples. Revisemos los problemas más comunes que puede estar teniendo.
¿Por qué no se ajusta el texto en Excel?
Encoger para ajustar
Encoger para ajustar y Ajustar texto son dos características opuestas. En otras palabras, no puede utilizarlas juntas.
Por lo tanto, si su texto tiene la función encoger para ajustar, no podrá envolverlo. Debe decidirse por una de ellas.
Celdas fusionadas
Las celdas combinadas son siempre problemáticas con las funciones de Excel, y el texto de ajuste no es una excepción.
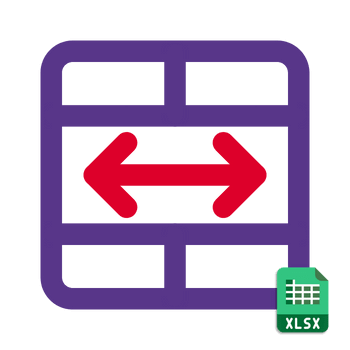
Si tiene más de celdas combinadas en la misma fila, es posible que tenga problemas con el funcionamiento del texto de ajuste. Puede reajustar la altura de las filas para determinadas celdas haciendo doble clic en la línea.
Alto de fila fijo
Otro problema muy común que impide el texto de ajuste es tener alturas de fila fijas en las celdas. Si ha cambiado manualmente la altura de la fila, aunque después añada un formato de Texto de Ajuste a la celda, ésta no se expandirá automáticamente.
Le recomendamos que utilice la función Autoajustar altura de fila para corregir este problema.
Vaya a Inicio > Formato y haga clic en Autoajustar Alto de Fila y esto solucionará su problema de texto envolvente.
Alineación horizontal de relleno
En primer lugar, la Alineación de Relleno Horizontal es una opción para los usuarios de Excel que no desean desbordarse a la celda adyacente, pero que tampoco prefieren la opción de encoger para ajustar.
Sin embargo, esta preferencia también impide envolver el texto. Por lo tanto, si tiene problemas para envolver el texto en la hoja Excel, puede comprobar esta configuración.
Abra el cuadro de diálogo Formato de celda con el atajo CTR+1 y compruebe la configuración horizontal en la pestaña Alineación.
¿Es ésta la opción Relleno? Entonces, cámbiela de nuevo a otra alineación horizontal.
Celda ya ancha
Esto puede parecer obvio, pero a veces los usuarios pueden descuidar el ancho de la columna.
Puede que su celda ya sea lo suficientemente ancha.
Si este es el caso, simplemente estreche su columna o añada más textos a su celda. O bien, simplemente formatee su celda para texto envolvente automático y deje que Excel ajuste las alturas de las filas en función de la longitud de sus textos.
6. Conclusión
En resumen, hemos intentado explicar cómo envolver texto en Excel en este artículo. Después de dar una visión general sobre las opciones generales de control de texto, hemos profundizado en las opciones de ajuste manual y automático.
También hemos intentado explicar cómo ajustar las etiquetas de los ejes de los gráficos, ya que puede resultar un poco complicado para algunos usuarios.
Por último, también hemos subrayado algunos problemas que probablemente impiden la función de ajuste de texto en Excel.
Así pues, si le ha gustado este artículo, ¡siga atento a más consejos de expertos!
Lecturas recomendadas:
XLOOKUP VS INDEX MATCH: ¿Cuál es mejor y por qué?
Ejemplos de formato condicional en Excel – Un enfoque avanzado para usuarios avanzados