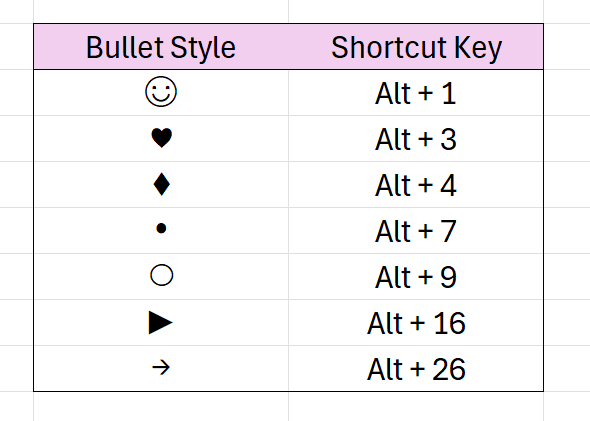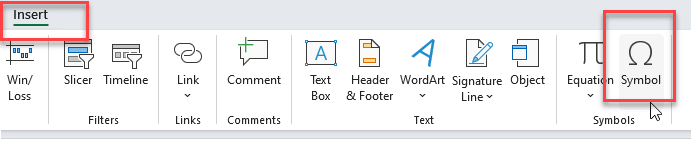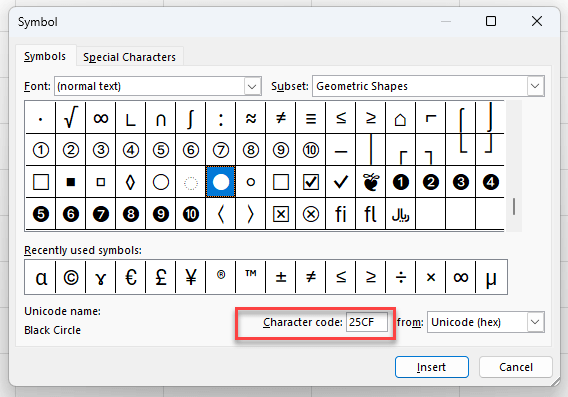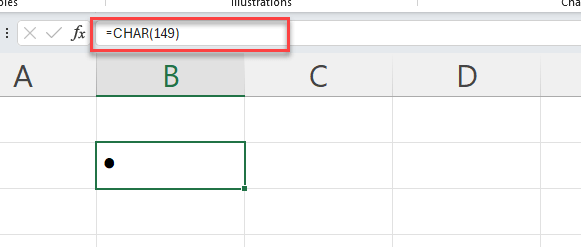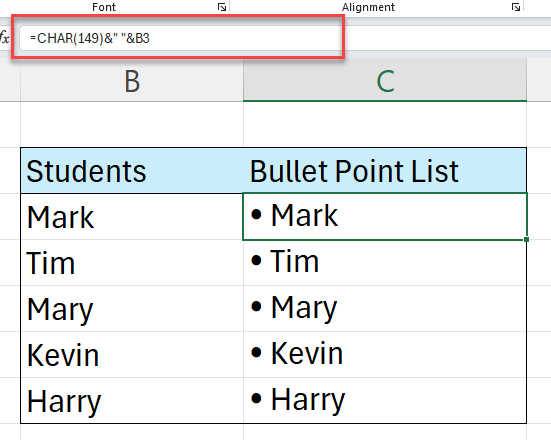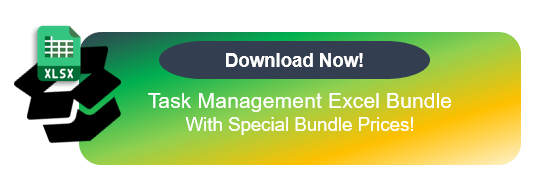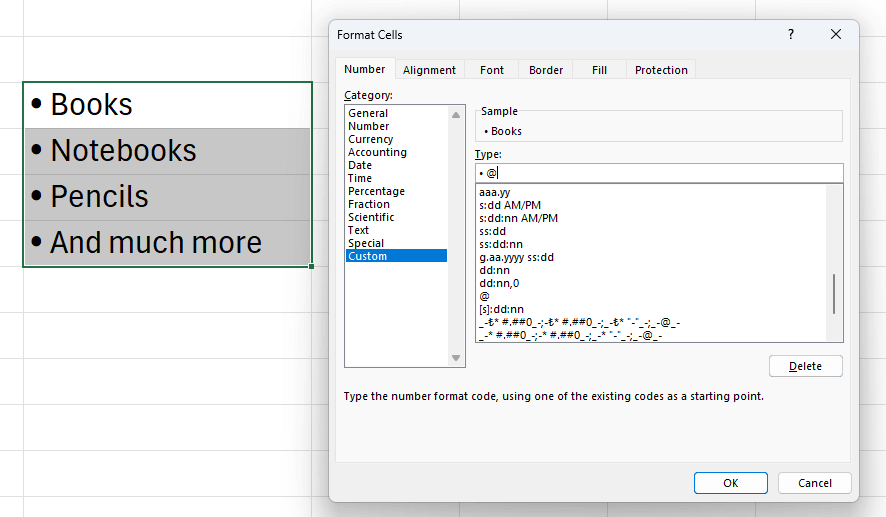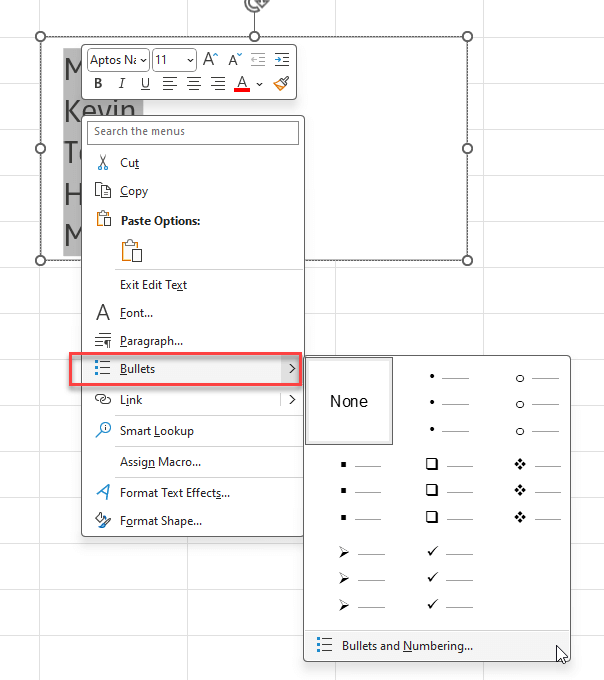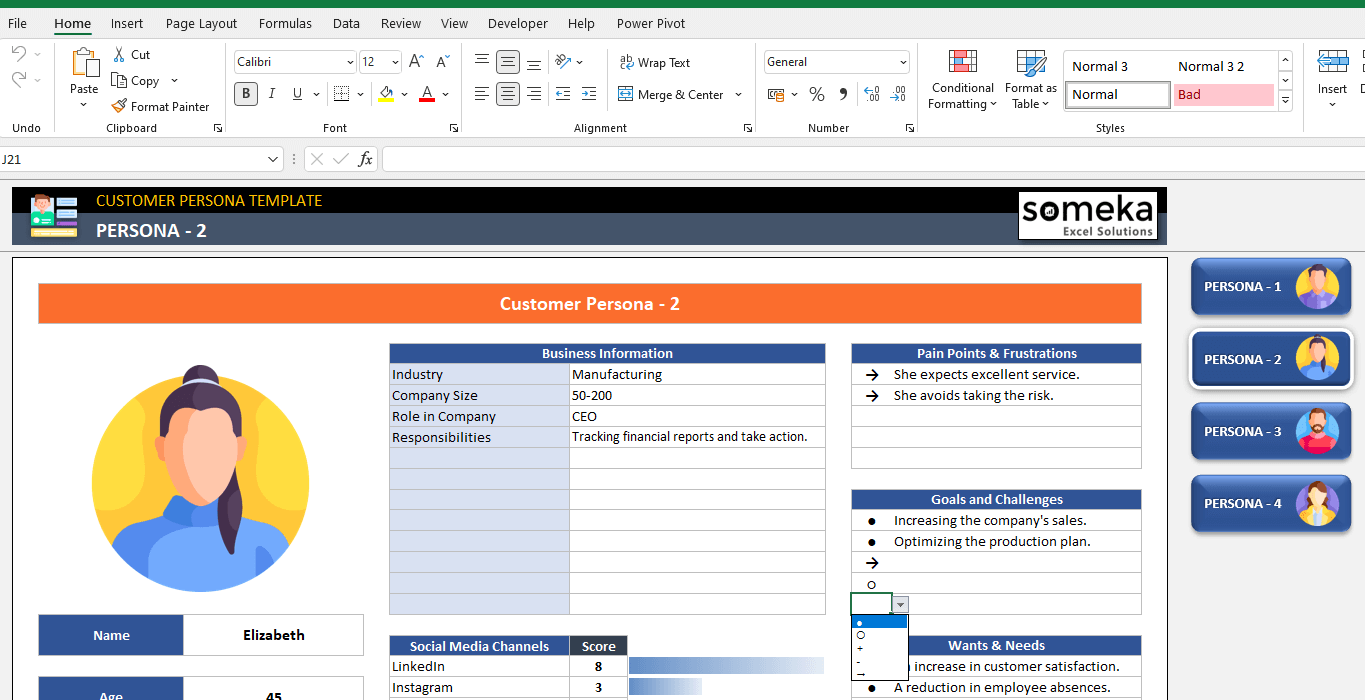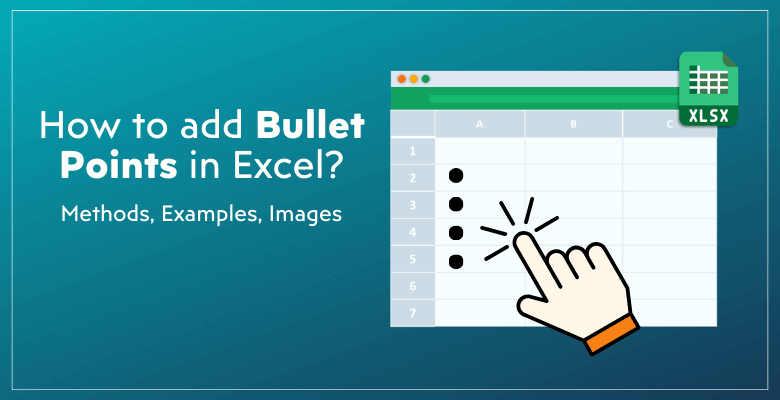
¿Cómo añadir viñetas en Excel? 5 maneras fáciles con ejemplos
Hoy exploraremos cómo añadir viñetas en Excel con cinco métodos diferentes. Así, encontrará explicaciones con ejemplos, ilustraciones y consejos profesionales.
En primer lugar, el propósito de añadir viñetas es hacer sus listas más visibles y quizá añadir valores sentimentales a los elementos de su lista.
Y, como es habitual, Excel le proporciona más de un método para insertar viñetas en sus listas.
Métodos para insertar viñetas en Excel
1. Atajos de teclado
2. Menú de símbolos
3. Funciones de Excel para añadir viñetas
4. Formatos personalizados
5. Uso de cuadros de texto
Veamos ahora cómo hacer sus celdas de Excel con viñetas.
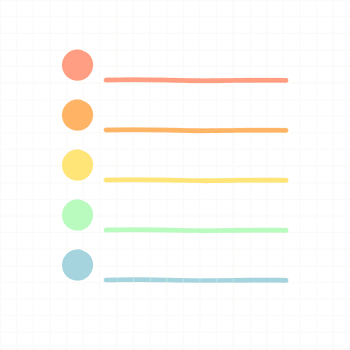
Método 1: Atajos de teclado para viñetas
En primer lugar, esta es la forma más rápida de añadir viñetas en sus celdas de Excel.
Sólo tiene que seleccionar la celda y pulsar Alt + número de estilo de viñeta en su teclado numérico.
Como alternativa, puede memorizar el número de método abreviado de algunos de los estilos de viñetas más comunes.
Recuerde que estos atajos de teclado son para usuarios de Windows. Si utiliza Mac, puede utilizar la combinación Comando + Mayúsculas + Número de estilo.
Además, puede arrastrar y soltar o simplemente copiar y pegar su viñeta en otras celdas.
Método 2: Menú de símbolos
Este es el método principal para añadir cualquier símbolo, incluyendo viñetas y numeración, a sus celdas de Excel.
Vaya a Insertar > Símbolos
Esto abrirá la colección de símbolos incorporada en Microsoft Excel.
Si tiene dificultades para encontrar su viñeta ideal, puede buscar con los códigos de caracteres.
Así, cuando pulse el botón Insertar, su símbolo se añadirá a la celda seleccionada. De nuevo, siéntase libre de copiarlo y pegarlo en otras celdas.
Método 3: Utilizar las funciones de Excel para añadir viñetas
Además, Microsoft Excel dispone de una fórmula especial para añadir caracteres especiales a sus hojas de cálculo.
Como ve, la sintaxis de esta fórmula es excesivamente sencilla.
Así, en esta sintaxis el Número es un entero entre 1 y 255 para especificar el carácter deseado.
Por ejemplo, el código numérico de la viñeta de círculo relleno estándar es 149.
Hagamos una fórmula combinada con esta función para añadir viñetas a varias celdas o a una lista.
Además, puede utilizar la fórmula anterior para añadir viñetas a sus listas con la fórmula
Así, podrá crear textos dinámicos con viñetas o numeración.
Método 4: Formatos personalizados
En primer lugar, Excel le permite crear formatos personalizados para sus celdas. Así, puede dar cualquier estilo de viñeta o numeración a sus hojas de cálculo.
Seleccione el rango al que desea añadir viñetas y, a continuación, pulse CTRL+1 para abrir la celda de formato y, en la pestaña Número, vaya a Personalizado. A continuación, pegue el estilo de viñeta que desee y ponga un espaciado y @ antes de hacer clic en Aceptar.
Ahora, cuando añada nuevos datos a este rango, el formato será automáticamente con viñetas.
Método 5: Utilizar cuadros de texto para añadir viñetas en Excel
Otra forma de añadir viñetas a sus listas es utilizar cuadros de texto.
Así,seleccione su lista en un cuadro de texto y abra las opciones de formato con el botón derecho del ratón.
A continuación, seleccione cualquier estilo de viñeta de la lista:
Así, puede seleccionar uno de los estilos más comunes o simplemente hacer clic en la opción Viñetas y numeración para ver más estilos.
CONCLUSIÓN
Así pues, hemos explorado cinco métodos diferentes para añadir viñetas en Excel. Además, puede utilizar nuestros atajos o referencias de código para insertar sus viñetas y hacer listas de aspecto más profesional o más impactantes en sus presentaciones.
Más información sobre viñetas:
Además de estos sencillos métodos, tenga en cuenta que también puede tener viñetas en otras plataformas o programas de formularios en línea, como Microsoft Word, o en un sitio web, también puede copiarlas y pegarlas en sus hojas de cálculo de Excel.
También utilizamos viñetas en algunas de nuestras plantillas y, en la mayoría de los casos, damos a nuestros usuarios la opción de personalizar sus listas:
> Descubra las viñetas personalizadas en la plantilla Excel Buyer Persona de nuestro portafolio
¡Espero que esta guía le resulte útil!
Lecturas recomendadas:
¿Cómo hacer una lista de comprobación en Excel? Pasos sencillos con ejemplos
¿Puede Excel Enviar Emails? Guía Completa para Enviar Email desde Excel