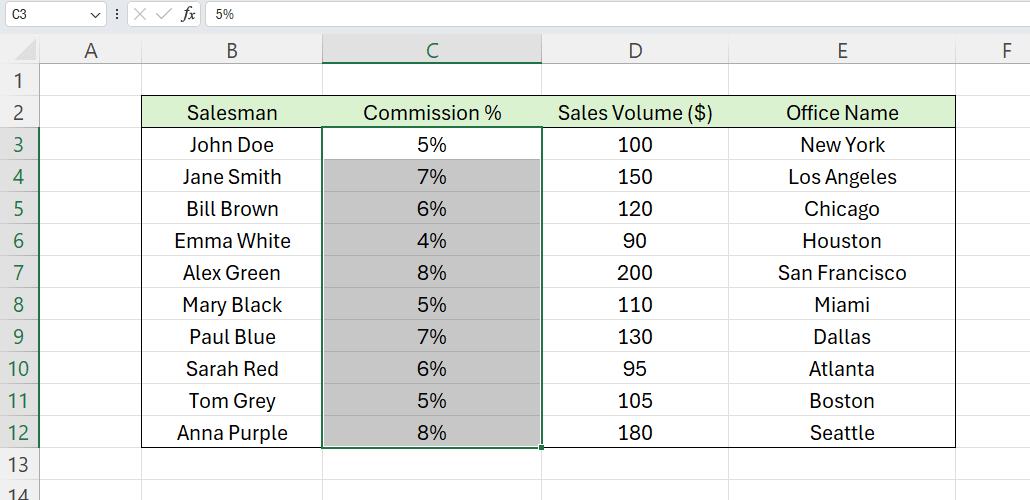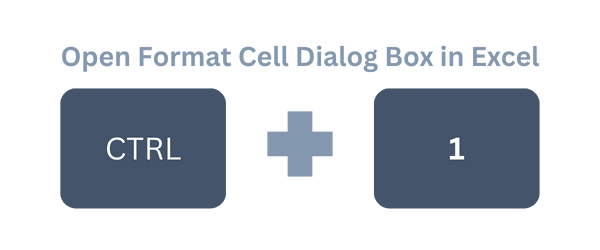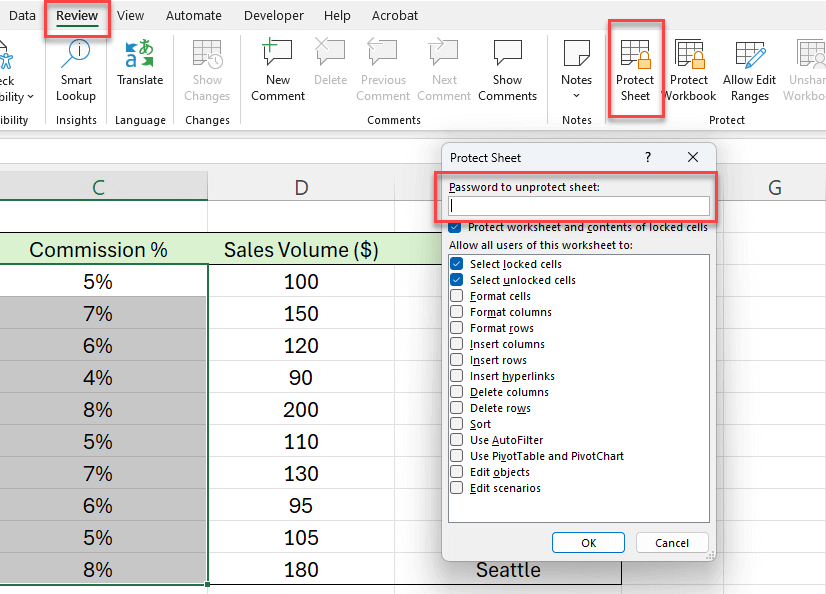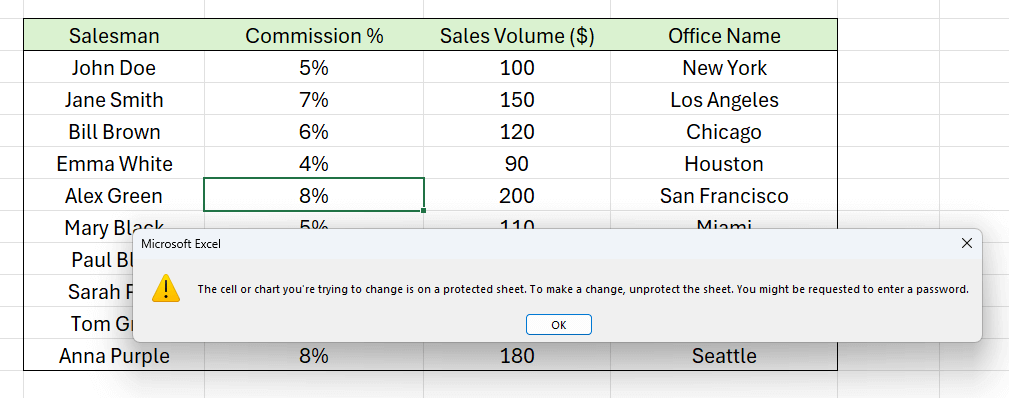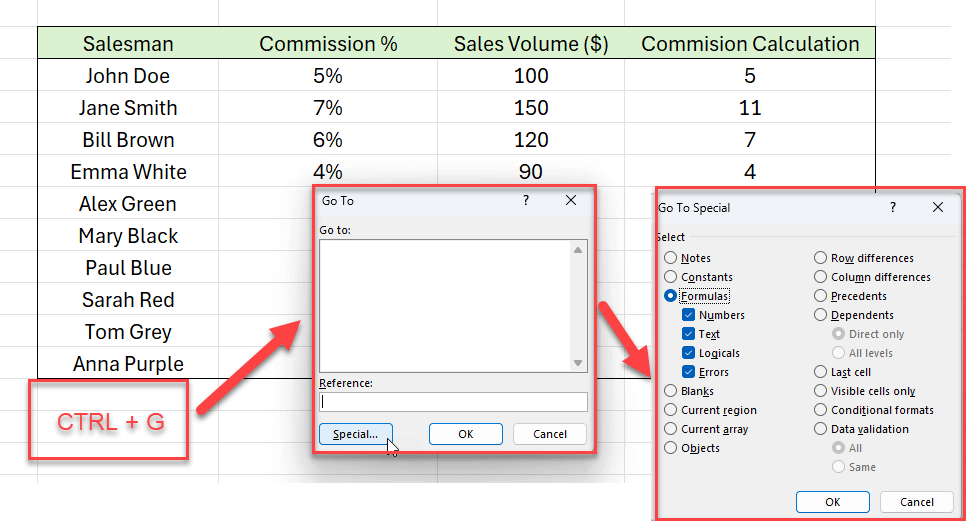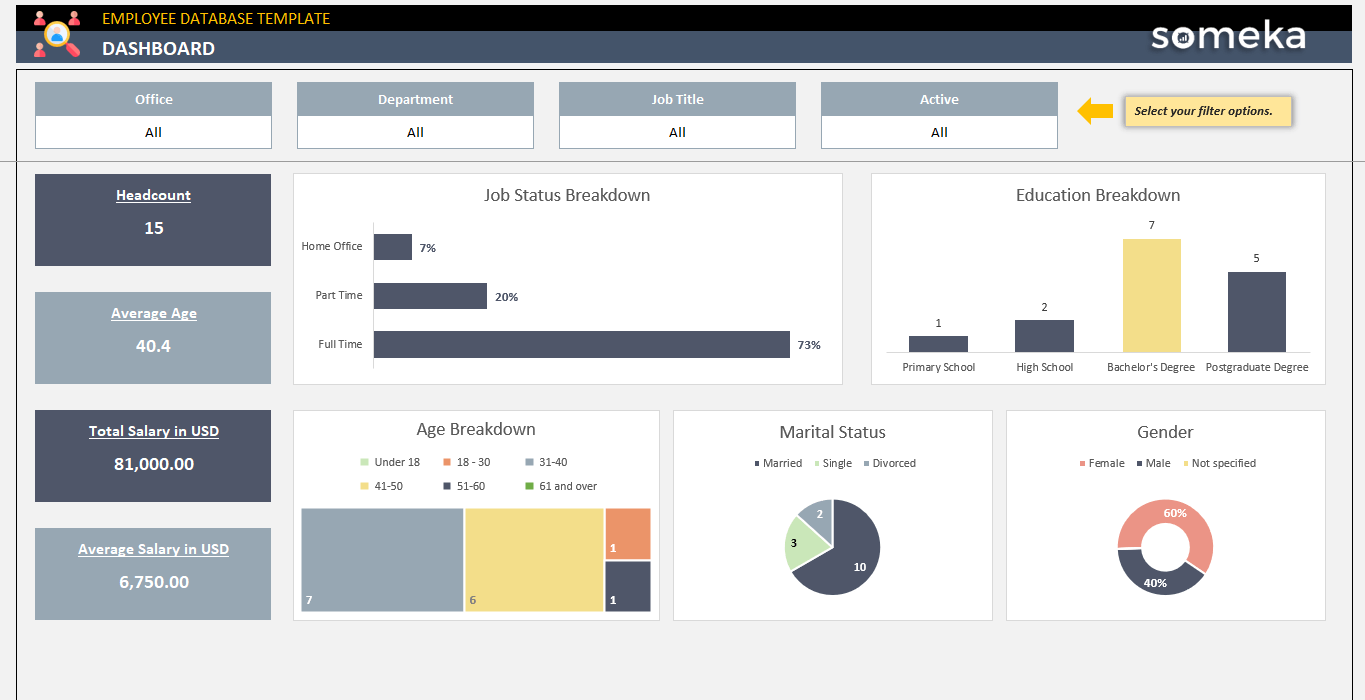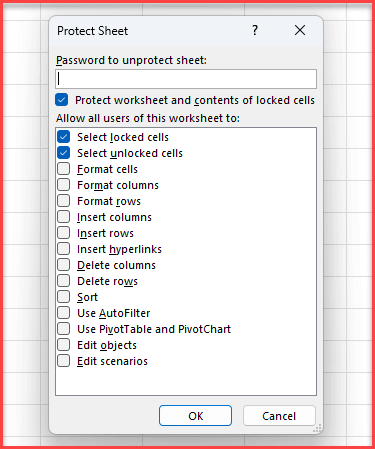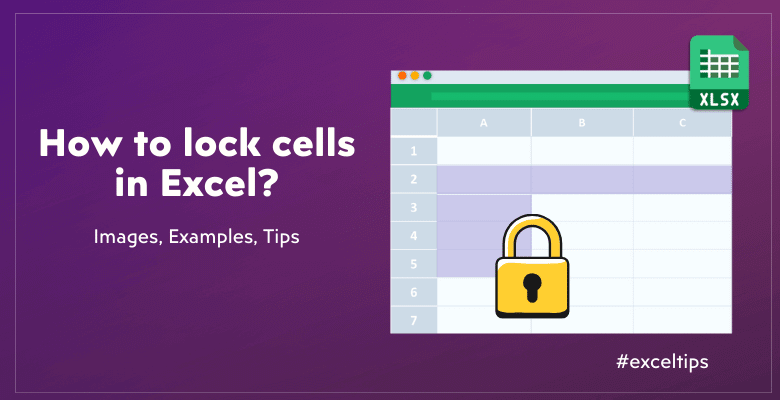
¿Cómo bloquear celdas en Excel? Evita que se editen
¿Desea bloquear cierta(s) celda(s ) en su hoja de cálculo? En este artículo, repasaremos cómo bloquear celdas en Excel? Si está trabajando con un grupo de personas en el mismo libro o no quiere corromper sus fórmulas por error, bloquear celdas es una función súper útil.
Tabla de contenido
1. ¿Cómo bloquear celdas en Excel?
2. ¿Cómo Bloquear Celdas Específicas en Excel?
3. ¿Cuál es la Diferencia entre Bloqueado y Oculto?
4. ¿Cómo Bloquear Celdas de Fórmula?
5. ¿Cómo proteger una hoja de cálculo en Excel?
6. Bono Extra: ¿Qué Significan los Elementos del Menú de Protección?
7. Conclusión
Por lo tanto, cuando comparta sus hojas de cálculo meticulosamente elaboradas, es posible que desee proteger determinadas celdas para evitar cambios accidentales. 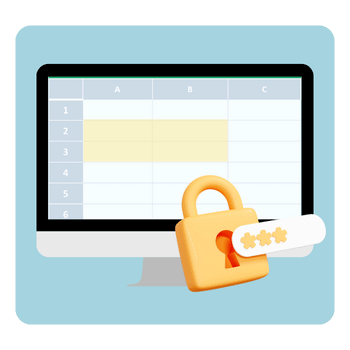
1. ¿Cómo bloquear celdas en Excel?
Para proteger sus hojas de cambios accidentales, tiene dos tareas principales:
- Desbloquear la(s) celda(s) que desea mantener a salvo.
- Proteger la hoja de trabajo de esas celdas
Veamos ahora cómo completar estas tareas con una guía paso a paso.
Paso 1- Seleccione las celdas que desea bloquear:
En primer lugar, haremos clic y arrastraremos para seleccionar las celdas que desea bloquear.
Por ejemplo, tenemos una tabla de ventas para nuestro vendedor, y queremos bloquear las celdas de las tasas de comisión. En primer lugar, seleccionaremos este rango.
Como nota, también puede mantener pulsada la tecla Ctrl para seleccionar varias celdas no adyacentes.
Paso 2 – Abra el cuadro de diálogo Formato de celdas:
En segundo lugar, abriremos la ventana Formato de celdas. Para bloquear las celdas de su hoja de cálculo Excel, puede:
- Utilizar el atajo de teclado CTRL+1
- O bien, vaya a Inicio > Celdas > Formato > Formatear celdas
- O, simplemente haga clic con el botón derecho en las celdas seleccionadas y elija Formatear celdas en el menú contextual.
Ahora, tenemos nuestra ventana Formato de celda.
Paso 3 – Habilite la opción Bloquear:
En el cuadro de diálogo Formato de celdas, vaya a la pestaña Protección y marque la casilla Bloqueado.
Esto bloqueará las celdas seleccionadas. Pero, aún puede modificar las celdas, ¿no? ¿Qué falta entonces? Aquí está el truco, desbloquear sus celdas no es suficiente, también debe proteger la hoja de trabajo.
*AVISO: Por defecto, todas las celdas tienen activada la opción Bloqueado, ¡pero esta configuración sólo tiene efecto una vez que proteja la hoja de trabajo!
Paso 4 – Proteja la hoja de trabajo:
Ahora protegeremos nuestra hoja de trabajo para poner en efecto las celdas bloqueadas.
Para proteger su hoja, debe ir a Vista previa > Proteger hoja y si lo desea también puede introducir una contraseña.
Eso es todo.
Ahora, ningún organismo puede modificar sus células bloqueadas.
2. ¿Cómo puedo bloquear celdas específicas en Excel?
Bloquear celdas específicas en Excel implica desbloquear sus celdas y luego proteger su hoja:
- Seleccione las Celdas Específicas
- Abra la ventana Formato de Celda con CTRL+1
- Marque la casilla Bloqueado en la pestaña Protección y haga clic en Aceptar
- En la cinta principal, vaya a Revisar > Proteger hoja y proteja su hoja de cálculo con o sin contraseña.
Así que, básicamente, el proceso es prácticamente el mismo.
Además, después de completar estos pasos, puede intentar editar las celdas bloqueadas para comprobar si todo está bien. Ahora debería recibir una advertencia indicándole que la celda que desea modificar está bajo protección.
En resumen, bloquear celdas específicas es especialmente útil cuando desea permitir la edición en algunas partes de la hoja de cálculo y proteger otras, como las fórmulas o los datos críticos.
3. ¿Cuál es la diferencia entre bloqueado y oculto?
Al bloquear sus celdas, verá dos opciones en la pestaña Protección:
- Bloqueado
- Oculto
Pero, ¿qué significan esos conceptos?
- Celdas bloqueadas: Cuando bloquea celdas y protege la hoja de cálculo, los usuarios no pueden editar el contenido de estas celdas. El bloqueo es ideal para evitar cambios accidentales o intencionados en datos importantes.
- Celdas ocultas: Ocultar celdas se refiere específicamente a ocultar fórmulas. Cuando oculta una celda y protege la hoja de cálculo, la fórmula dentro de la celda no es visible en la barra de fórmulas. Así, los usuarios pueden seguir viendo el resultado de la fórmula. Pero no pueden ver ni editar la fórmula en sí. Esto resulta útil para proteger cálculos patentados o fórmulas sensibles para que no queden al descubierto.
En resumen, bloquear celdas impide las ediciones, mientras que ocultar celdas mantiene la confidencialidad de las fórmulas sin dejar de mostrar sus resultados.
4. ¿Cómo bloquear celdas de fórmulas?
Supongamos que sólo queremos bloquear las celdas de fórmulas de una hoja de cálculo.
Bloquear las celdas de fórmulas es un requisito habitual para garantizar que no se alteren los cálculos complejos. El único truco aquí es encontrar las celdas de fórmula.
Veamos nuestros pasos:
El primer paso es elegir Todas las celdas con fórmulas:
Pulse Ctrl + G para abrir el cuadro de diálogo Ir a. Haga clic en Especial, luego seleccione Fórmulas y haga clic en Aceptar.
Esto resalta todas las celdas que contienen fórmulas.
A continuación, repita los pasos siguientes:
- Pulse CTR+1 para abrir la ventana Formatear celda
- Marque Bloqueado en la pestaña Protección
- Proteja su hoja de cálculo desde el menú Vista previa > Proteger hoja de cálculo
Bloquear las celdas de fórmulas garantiza que sus cálculos permanezcan intactos y libres de modificaciones no autorizadas.
5. ¿Cómo proteger una hoja de cálculo en Excel?
Como última nota, para bloquear sus celdas, también debe proteger su hoja de Excel. Así pues, subrayemos también cómo proteger una hoja de cálculo en Excel.
Así pues, puede proteger su hoja de cálculo o su libro en Excel. La primera se aplica a la hoja activa, mientras que la segunda se refiere a todo el libro.
Para proteger su hoja de trabajo, vaya a Vista previa > Proteger hoja y después de seleccionar la configuración de protección, haga clic en Aceptar. Además, si lo desea, puede añadir una contraseña.
*ATENCIÓN: Si tiene algunas celdas en su hoja de trabajo que el usuario debe utilizar, no olvide desactivar su bloqueo antes de proteger su hoja.
Por ejemplo, en nuestros cuadros de mando, tenemos filtros arriba para crear análisis dinámicos. Aunque protegemos la hoja de cálculo, mantenemos estos filtros desbloqueados. De lo contrario, el usuario no podrá cambiar el valor del filtro:
>> Descargar plantilla Excel de base de datos de empleados
La imagen anterior corresponde a la sección Cuadro de mandos de una de nuestras plantillas RRHH. Los filtros Oficina, Departamento, Cargo y Activo están desbloqueados para que el usuario pueda jugar con el cuadro de mandos dinámico.
Por último, proteger una hoja de cálculo añade una capa adicional de seguridad a toda la hoja de cálculo.
6. Bonificación extra: ¿Qué significan los elementos del menú de protección?
Tal vez sienta curiosidad por conocer todas las opciones del menú de protección. Cada uno de estos elementos le permite configurar sus permisos para bloquear celdas en su hoja de cálculo de Microsoft Excel.
Subrayemos algunas de estas opciones:
- Los dos primeros de estos elementos, Seleccionar celdas bloqueadas y Seleccionar celdas desbloqueadas, vienen marcados por defecto. Estas opciones permiten al usuario navegar por todas las celdas, tanto las bloqueadas como las desbloqueadas.
- La opciónFormatear celdas permite al usuario introducir un valor para una condición diferente cuando se aplica un formato condicional.
- La opciónFormatear filas y columnas permite al usuario cambiar la anchura/altura de sus columnas y filas, además de la opción de ocultar.
- Insertar filas y columnas permite al usuario añadir nuevas filas o columnas a la hoja de cálculo.
- Las otras opciones son para permisos sobre eliminación de filas/columnas, ordenación, autofiltros, tablas dinámicas y gráficos dinámicos.
- Por último, el comando Editar objetos permite al usuario realizar modificaciones en los objetos como formas, gráficos, cuadros de texto, etc. Por otro lado, el comando Editar escenarios permite al usuario jugar con los escenarios existentes o añadir otros nuevos.
7. Conclusión
Por último, si trabaja con archivos compartidos o desea proteger sus valores o fórmulas de errores accidentales, el bloqueo de celdas le salvará la vida.
Y esta guía trata de explicarle cómo bloquear celdas en Excel con explicaciones, ejemplos y consejos. Se trata de una tarea en dos niveles. Básicamente, primero debe definir las celdas que desea desbloquear y después proteger su hoja. Entonces, esta tarea de dos niveles le permite excluir algunas de las celdas de su protección.
Espero que disfrute de nuestro artículo. ¡Feliz Excel-ing!
Lecturas recomendadas:
Lecturas recomendadas:
¡¿Cómo solucionar el error #VALOR! Error en Excel? Razones, consejos y soluciones