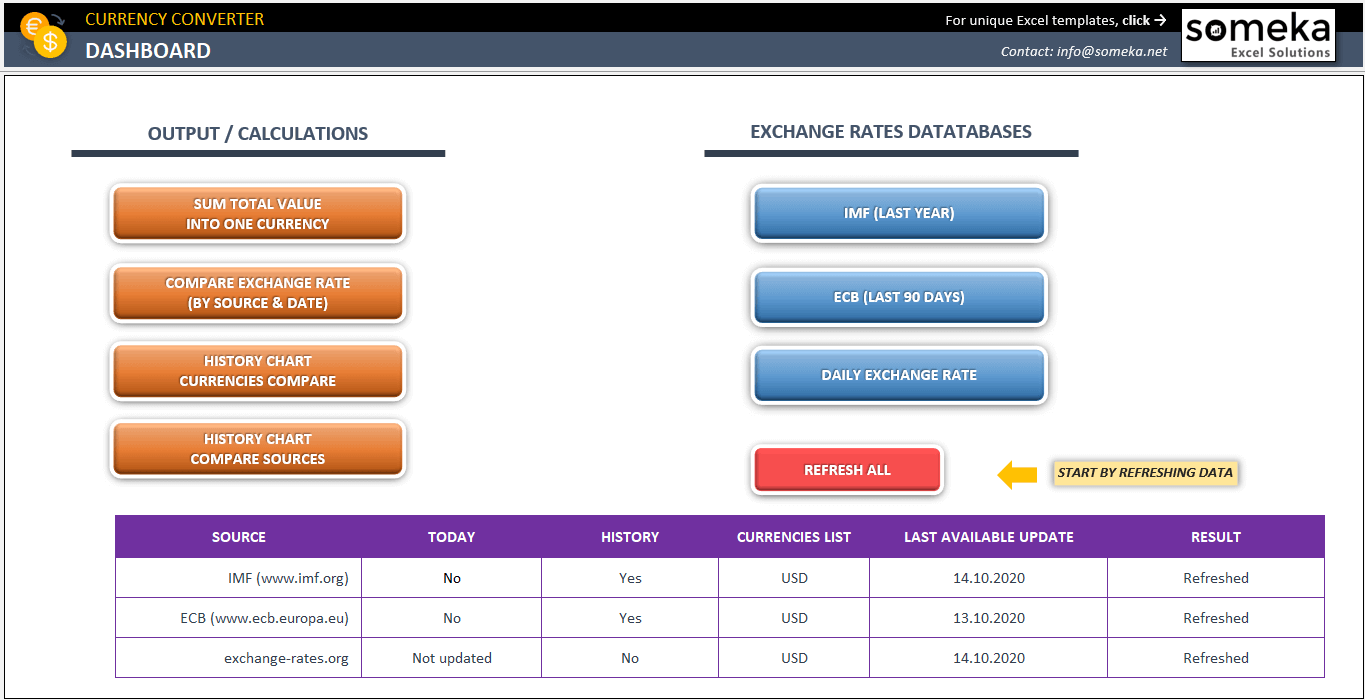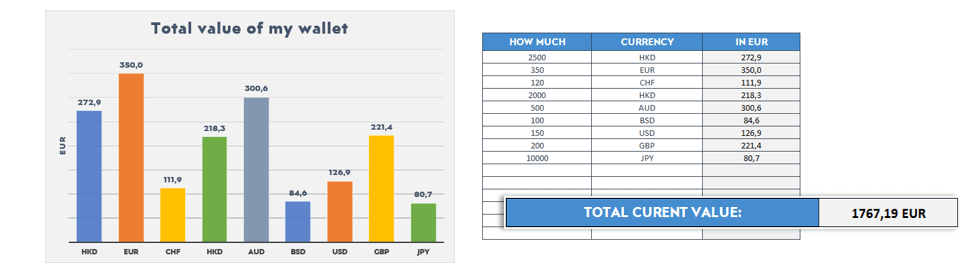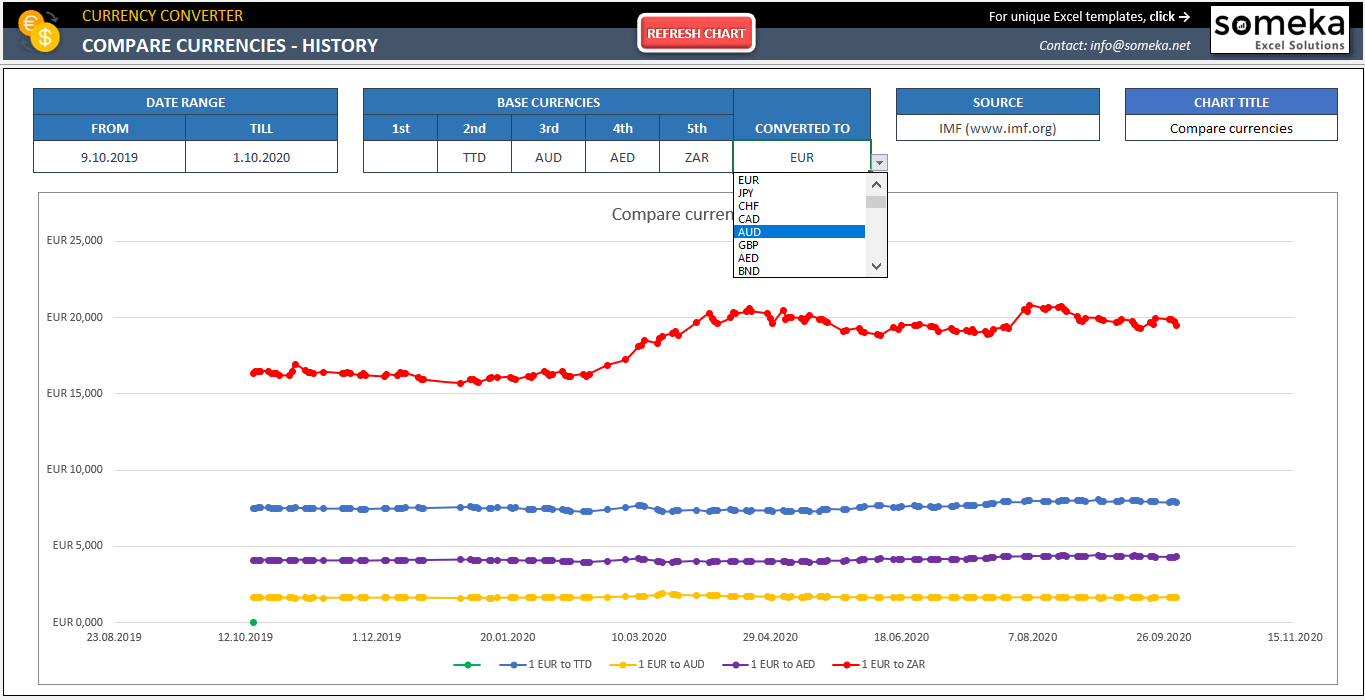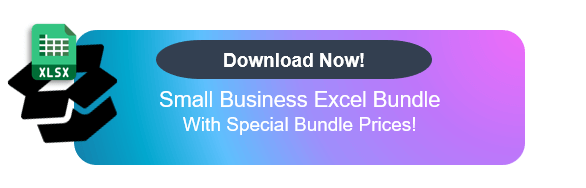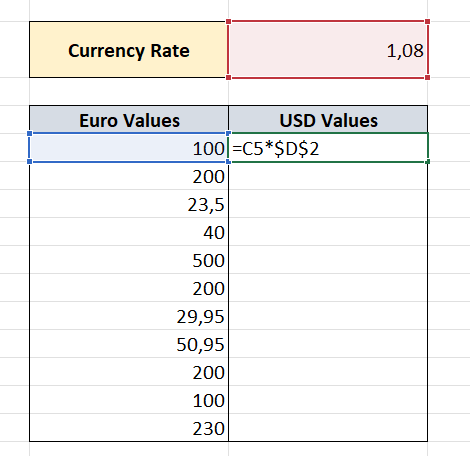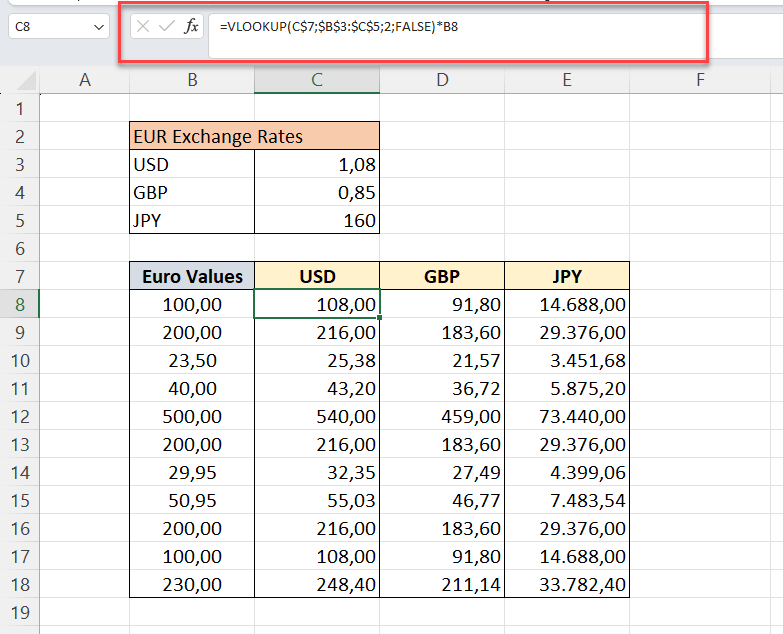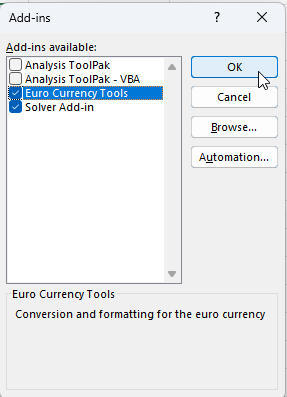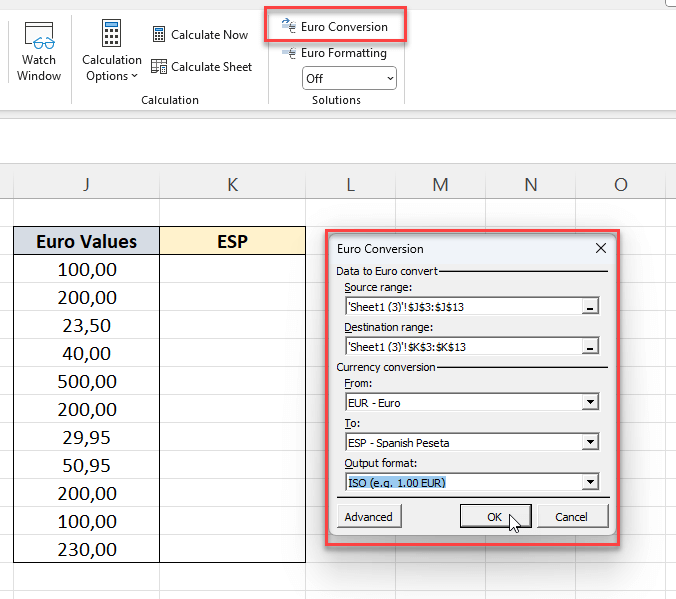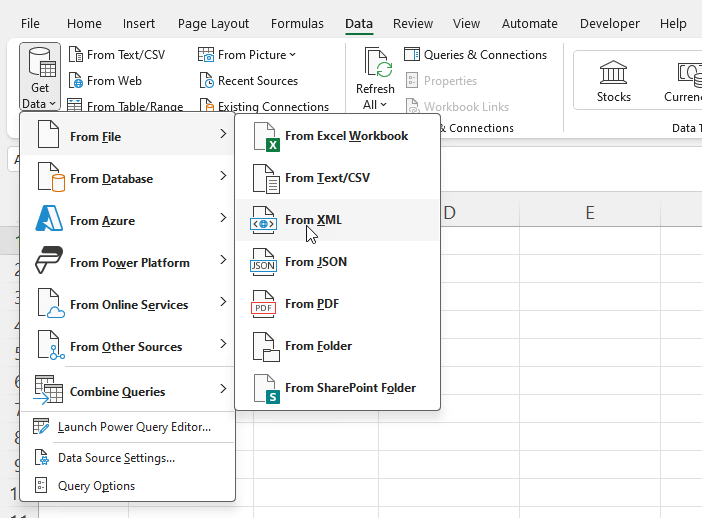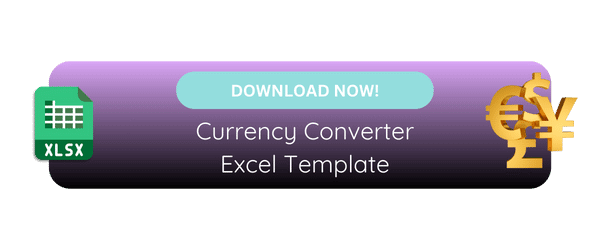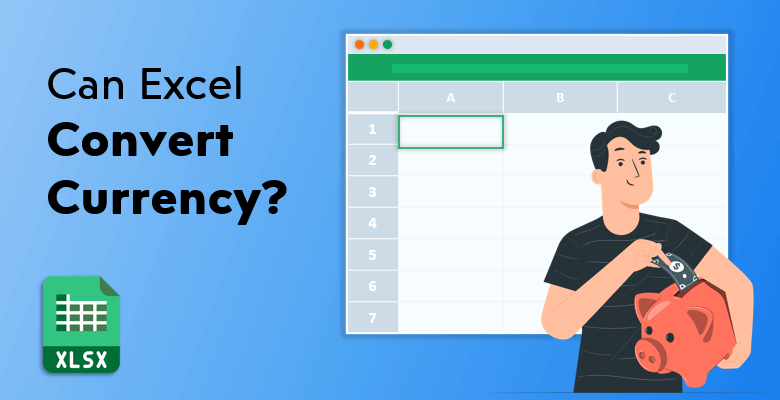
¿Cómo convertir divisas en Excel? Con 4 Formas Diferentes
En este artículo exploraremos las formas de convertir divisas en Excel. Encontrará diferentes soluciones sobre cómo convertir divisas en Excel, así como una plantilla gratuita.
4 Ways to Convert Currency in Excel
1. Convertidor de divisas Someka
2. Funciones de Excel para hacer conversiones sencillas de divisas
3. Complementos de Excel para conversiones de divisas
4. Exportar datos desde fuentes web
1. Someka Currency Converter
Hemos construido una herramienta única para convertir su lista masiva de divisas en cualquier otro tipo de cambio. Así pues, se trata de un conversor de divisas automatizado con datos simultáneos:
>> Descargar la plantilla de Excel del conversor de divisas Someka
Esta herramienta le permitirá hacer un seguimiento tanto de las tarifas históricas como de las actuales. Podrá exportar datos directamente desde los recursos predefinidos, ya que esta herramienta obtiene datos de tres fuentes principales: FMI, BCE y exchange-rates.org.
How to use the Someka Currency Converter?
Este conversor es muy fácil de usar y dinámico:
- Click on Refresh All button first to update the exchange rate data
- Input your values and select from which currency to which other you want to convert
- Analyze charts and total wallet.
Así, este conversor no sólo realiza conversiones de divisas, sino que también le permite ver el valor total de su monedero:
También puede ver una evolución histórica de los tipos de cambio:
– Estos son los gráficos de tendencias históricas de Someka Currency Converter –
Así que esta plantilla le proporcionará una solución todo en uno para sus necesidades de conversión en hojas de cálculo, tal cual:
- Ready-to-use
- Fetches live data
- Printable and editable
- Includes historical analyzes
- Calculates total values
Ahora también veremos cómo convertir divisas en Excel desde cero.
2. Convert Currency In Excel With Excel Function: Simple Currency Conversion
Básicamente, un proceso de conversión de divisas consiste en multiplicar una cantidad determinada por el tipo de cambio actual. Por lo tanto, se puede utilizar fácilmente una fórmula de multiplicación para convertir divisas en Excel.
Supongamos que desea convertir euros en dólares.
- Write the current exchange rate is a cell
- Make a list of Euro values
- Multiply the exchange rate with the Euro values to find the USD values
Entonces, tiene que crear su fórmula multiplicando esas celdas y alcanzar la cantidad en Dólares. A continuación, puedeaplicar la fórmula a través del rango de celdas.
Asegúrese de utilizar lasreferencias absolutas correctas al construir su fórmula.
Buscar conversiones de divisas con la función VLOOKUP
If you have more than one type of currency to be converted, then it means things might get a little complicated. In that case, there is a particular formula in Excel that multiplies the relevant values and calculates the currency amount: VLOOKUP.
En la conversión de divisas, VLOOKUP encuentra las divisas deseadas basándose en la dada.
Puede seguir estos pasos para convertir divisas en Excel utilizando la función VLOOKUP.
- Cree los datos pertinentes en su hoja Excel: Tabla de divisas
- Haga clic en la primera celda en blanco e introduzca la fórmula como en el ejemplo: VLOOKUP (divisa, rango de la tabla de divisas, 2, 0) * El valor del euro
- Aplique la fórmula en las siguientes celdas y calcule todas las cantidades deseadas
He aquí la fórmula básica:
=VLOOKUP (divisa, rango de la tabla de divisas, columna, 0) * Valor
- Moneda: la moneda a buscar
- Rango de la tabla de divisas: la tabla de tipos de cambio
- Columna: Columna del campo de tasa de la tabla
- 0 o FALSE: Coincidencia exacta
- Valor: La cantidad a convertir
3. Converting Currencies with Excel Add-In: EUROTOOL.XLAM
Ahora nuestro siguiente jugador es el complemento EUROTOOL.XLAM. Esta herramienta realiza conversiones a través del Euro y convierte el Euro y otras monedas miembros del Euro utilizando el Euro como intermediario. Utiliza los tipos de cambio actuales de la UE.
La sintaxis de Euro Currency Tool es
- Número: el valor monetario que desea convertir
- Fuente: un código ISO de tres letras para la moneda de origen
- Objetivo: un código ISO de tres letras para la moneda objetivo
- Precisión total: puede ser VERDADERO o FALSO. Verdadero significa que se muestran todos los dígitos significativos y falso muestra el resultado con las reglas de redondeo específicas de la moneda. Falso es el valor por defecto, lo que significa que si no introduce nada, será automáticamente falso.
- Precisión de triangulación: número igual o superior a 3 que se utiliza para el valor intermedio del euro al convertir entre dos monedas nacionales.
Al igual que un complemento habitual, primero debe asegurarse de que ha instalado EUROTOOL.XLAM para utilizarlo. A continuación, puede localizarlo en la pestaña Fórmulas.
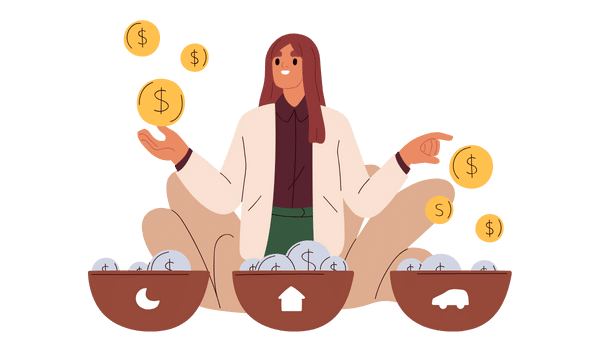
Para instalar y utilizar Euro Currency Tools, siga los pasos que se indican a continuación.
- Vaya a la pestaña Archivo , seleccione Opciones y luego seleccione Complementos.
- Asegúrese de que en el cuadro de lista Gestionar, está seleccionada la opción Complementos de Excel.
- En la lista de complementos, haga clic en «Euro Currency Tools», luego en «Aceptar» y se instalará su herramienta.
After installing the tool, go to the Formulas tab, and find Euro Conversion. Provide the necessary arguments here: Source Range, Destination Range, Currency Conversion From and To. You can also select the Output format to convert your currency in Excel.
That’s all! Your currency values will be converted.
4. ¿Cómo desechar los últimos tipos de cambio de divisas?
Tal vez la parte más agotadora del proceso de conversión de divisas sea introducir los tipos de cambio en su hoja. Introducirlos uno a uno le cuesta tiempo y esfuerzo, además de que en realidad no es posible disponer de los tipos recientes, ya que cambian constantemente.
Por eso, si utiliza una fuente de datos externa para tomar los tipos de cambio de forma sincrónica, no tendrá que preocuparse de renovar los tipos ni siquiera de insertarlos. Excel lo hace por usted siempre que configure esa función.

Lo que necesita en primer lugar es una fuente de tipos de cambio XML en línea para importarlos a su hoja Excel. Puede utilizar FloatRates o similares. Entonces Excel obtendrá los últimos tipos y los actualizará periódicamente. Asegúrese de que dispone de una conexión a Internet para poder hacerlo.
Así que aquí están las instrucciones para obtener los últimos tipos de cambio de divisas:
- Busque su fuente de datos externa y abra una hoja de cálculo Excel.
- Vaya a Datos > Obtener datos > Desde archivo > Desde XML
- Copie la URL de la fuente de datos que utilice (FloatRates, etc.) y péguela en la casilla Nombre de archivo de la ventana Importar datos.
- Excel le preguntará dónde desea colocar los datos y lo ideal es que elija «nueva hoja de cálculo«. También puede comprobar la parte de propiedades en la misma ventana y disponer las opciones «nombre» o «actualizar control», antes de hacer clic en Aceptar.
- Si desea actualizarlos manualmente, sólo tiene que hacer clic en Actualizar todo en la pestaña superior.
Ahora dispone de los tipos de cambio actuales en su hoja Excel, por lo que puede realizar conversiones con una simple fórmula de multiplicación o una función VLOOKUP.
FINAL WORDS
La conversión de divisas es sólo una de las grandes características de Excel. En este artículo, hemos ir a través de cuatro maneras diferentes sobre cómo convertir moneda en Excel.
Tanto si lo hace introduciendo los datos manualmente como si deja que Excel los obtenga de lasfuentes en línea por usted, encontrará una forma adecuada de convertir divisas. Funciones, fórmulas y complementos están a su disposición. Elija lo que necesite y empiece a convertir con Microsoft Excel.
Lecturas recomendadas:
¿Cómo crear una base de datos en Excel? Consejos para mantener sus datos organizados
Plantillas de estados financieros: Formatos gratuitos de Excel y Google Sheets
¿Cómo prevenir y resolver los problemas de discrepancia de datos en Excel?