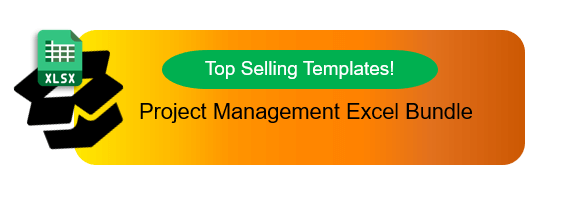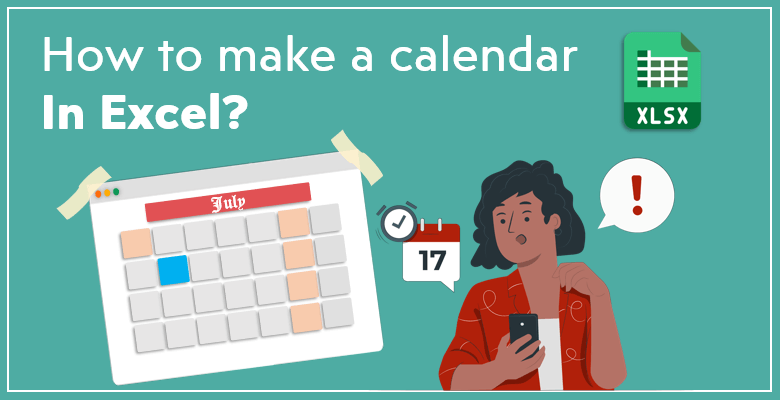
¿Cómo Crear un Calendario en Excel?
Siempre necesitamos calendarios para nuestros negocios y nuestra vida diaria. Por eso, sería de gran ayuda aprender a crear un calendario en Excel. Por ello, hemos enumerado algunas de las formas más sencillas de hacer calendarios en Excel. Los calendarios que podrá crear con estos consejos serán dinámicos, por lo que no necesitará escribir cada fecha a mano.
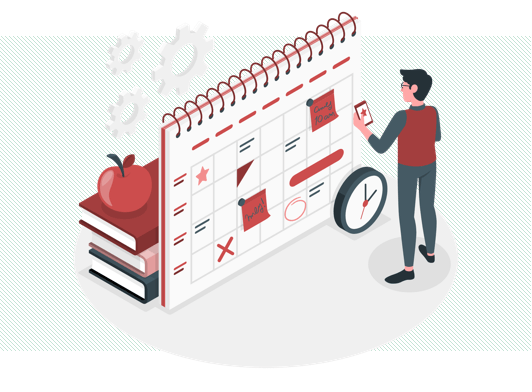
¡Empecemos entonces!
Tabla de contenidos:
- ¿Por qué Microsoft Excel es la mejor opción para crear un calendario?
- Diseñar el calendario adecuado a sus necesidades
- Métodos de calendario en Excel
¿Por qué Microsoft Excel es la mejor opción para hacer un calendario?
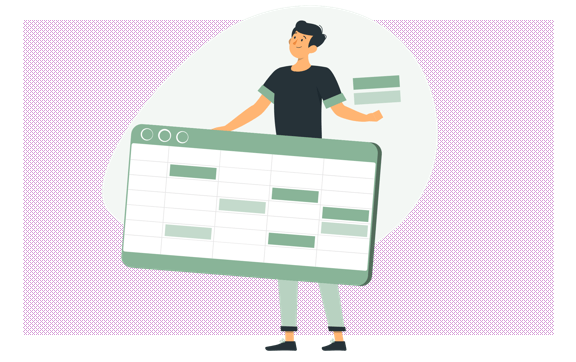
Un calendario es básicamente una representación visual de los días y meses de un año concreto. En primer lugar, puede limitarse a ordenar la información simple de las fechas, o puede contener notas y detalles en él. Además, puede diseñar un calendario o una agenda en distintos soportes en un ordenador, así que ¿por qué Excel es nuestra opción recomendada para ello?
- Mientras que en otros programas de Microsoft debería poner las fechas a mano, Excel le permitiría automatizar el proceso.
- Excel es uno de los programas de hojas de cálculo más consolidados, por lo que dispondrá de más opciones y funciones que con cualquier otro software.
- Ofrece componentes tanto visuales como matemáticos. En última instancia, esto le proporciona una amplia selección de respuestas para sus necesidades.
- Al principio parece complicado, pero una vez que descubre ciertas características de Excel, es bastante liberador utilizarlo.
Diseñar el calendario adecuado a sus exigencias
Dado que utilizamos un calendario para diversas tareas y ocupaciones, es posible que necesitemos distintos tipos de calendarios. Afortunadamente, es posible visualizar las fechas de un año de muchas formas distintas.
Por ejemplo, si desea utilizar un calendario para recordar fechas importantes como aniversarios o días festivos, lo ideal sería diseñar un calendario anual que le muestre todos los días de un año en una amplia hoja. Si desea crear un calendario dinámico que le muestre las fechas y los días de la semana de un año, este tipo de calendario es una gran elección para usted. Todo lo que tendrá que hacer es escribir unas cuantas fórmulas sencillas y utilizar el Formato condicional básico.
Como alternativa, puede que necesite un calendario mensual sencillo para evaluar un proyecto que esté realizando mes a mes. En resumen, puede añadir un calendario mensual en un archivo Excel de su elección y utilizarlo para enmarcar los datos temporalmente.
Por otro lado, quizá prefiera un planificador en el que pueda tomar notas. Si desea programar sus tareas en el calendario, ésa sería la mejor opción para usted.
Métodos de calendario en Excel
Por eso, en este artículo vamos a mostrarle cómo crear diferentes ejemplos de calendarios en Excel.
En primer lugar, aquí tiene un tutorial de 6* segundos para crear calendarios en Excel:
Así, podrá seleccionar el diseño ideal para su proyecto y empezar a crear su calendario fácilmente. A continuación le proponemos tres tipos de métodos de calendario:
- Método 1: ¿Cómo crear un calendario anual?
- Método 2: ¿Cómo crear un calendario mensual?
- Método 3: Plantillas listas para usar
Método 1: ¿Cómo crear un calendario anual?
En primer lugar, debe escribir el año en la esquina superior de su hoja y posteriormente establecer los días de la semana justo debajo del año celda por celda. Después de escribir los días de la semana, cambie el color de las celdas y añada bordes desde el menú Formato de celdas.
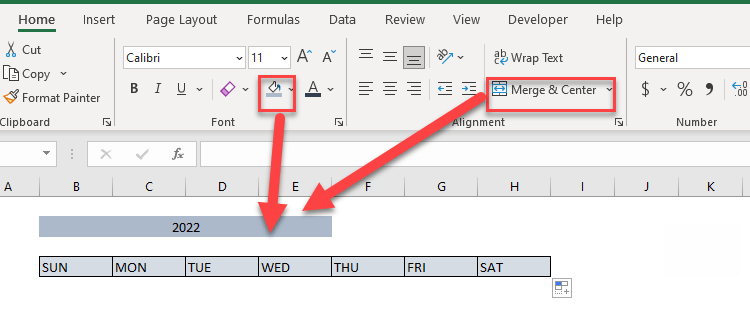
Vaya a la primera celda debajo de los días de la semana e introduzca esta fórmula a continuación:
=SECUENCIA(54,7)
Esta fórmula creará una secuencia numérica que se prolongará durante 54 filas y 7 columnas.
A continuación, para asegurarse de que el primer día del año está en el lugar correcto, especifíquelo en la fórmula. Para ello, escriba las fórmulas siguientes en una cara separada de la hoja.
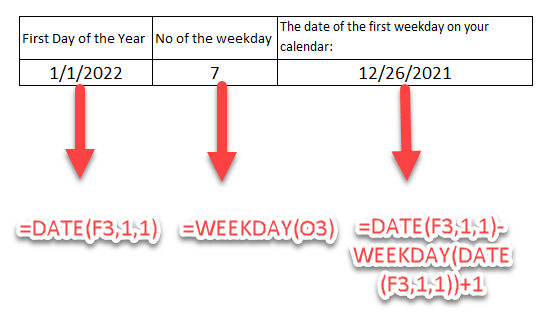
La celda «F3» es la celda donde se escribe el año, y la fórmula encuentra la primera fecha del año 2022. La segunda fórmula encuentra qué día de la semana corresponde al 1/1/2022. Por último, con la tercera fórmula detectará la fecha exacta del primer día del calendario, que es el 26 de diciembre de 2021.
Después, puede sustituir estas fórmulas por sus equivalentes en la fórmula Secuencia. Quedará así
=SECUENCIA(54,7,FECHA(F3,1,1)-DÍA DE LA SEMANA(FECHA(F3,1,1))+1,1)
Su calendario será preciso después de este proceso.
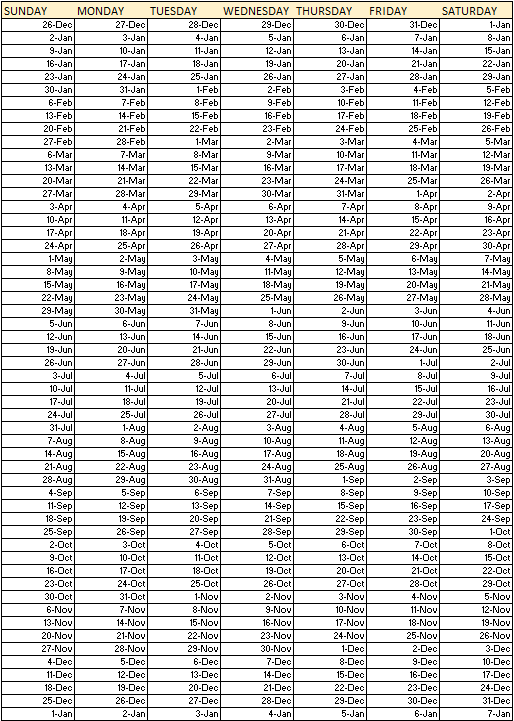
Por último, debe utilizar un Formato condicional básico que borrará las fechas que no pertenezcan al año seleccionado. Seleccione su calendario, abra Formato condicional en la pestaña Inicio y elija Nueva regla.
Cuando la ventana esté abierta, haga lo siguiente:
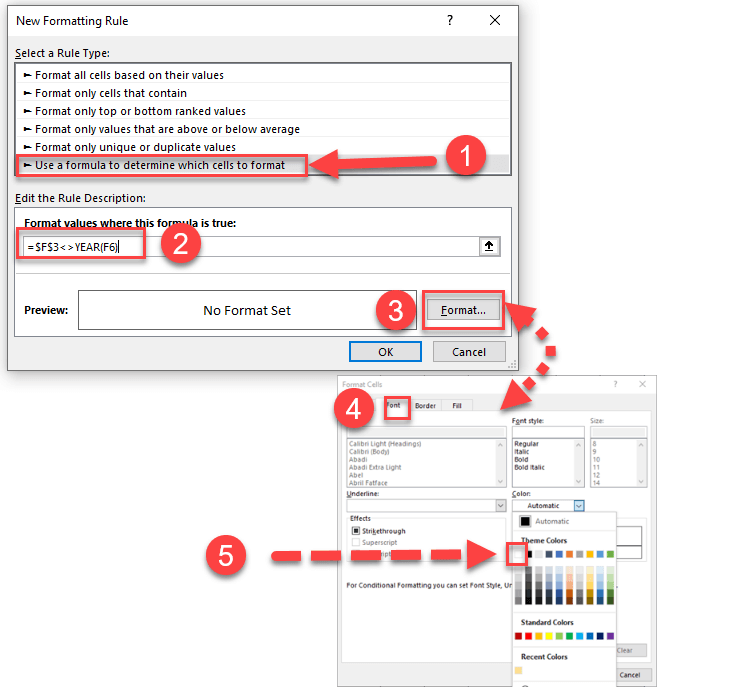
Una vez finalizado este proceso, el color de las fechas de los demás años será blanco. Si desea separar los meses, puede añadir otro Formato condicional básico como se indica a continuación:
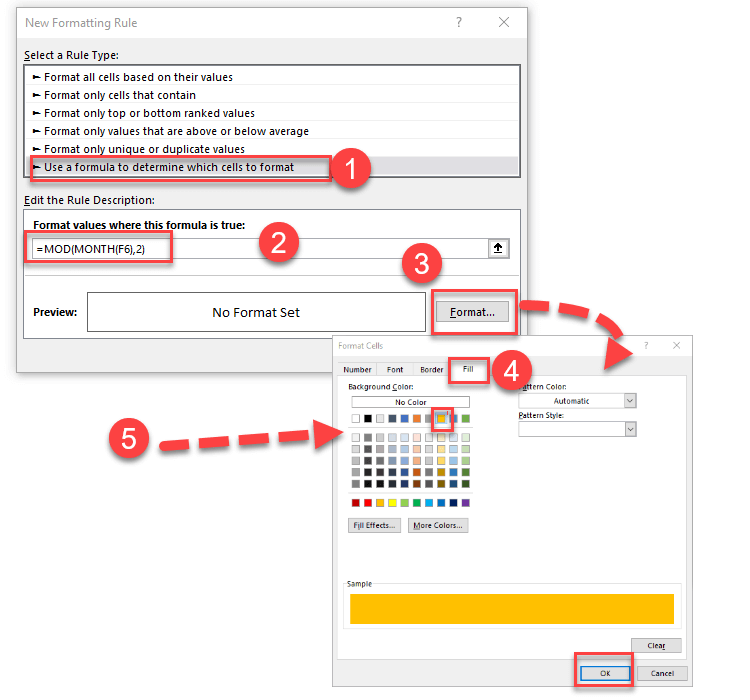
Finalmente, ¡su calendario está listo! Este fue el método para crear un calendario anual en Excel.
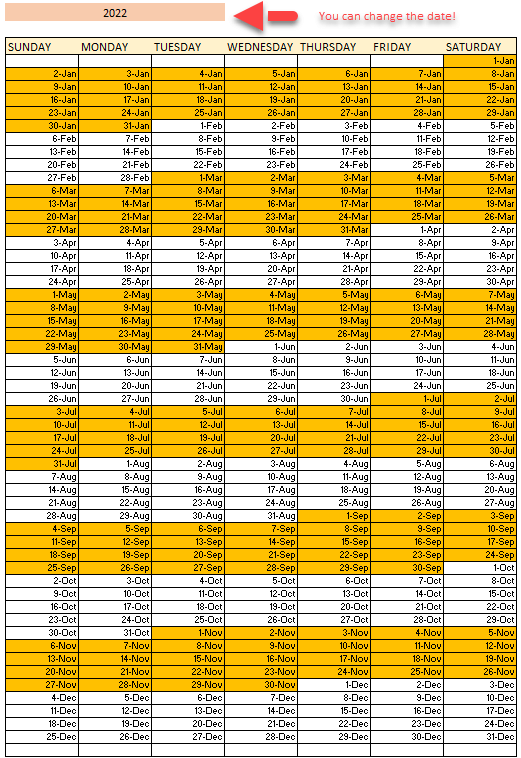
Método 2: ¿Cómo crear un calendario mensual?
En primer lugar, crearemos un menú desplegable para los meses. Para ello, deberá crear una tabla con los meses y formar una caja tanto para los años como para los meses.
A continuación, para crear su menú desplegable, vaya a Datos > Validación de datos y seleccione Validación de datos. En la ventana que se abre, vaya a la opción Permitir y seleccione Lista abajo. Haga clic en «Fuente», vaya a la otra hoja y seleccione la tabla de los meses que ha creado.
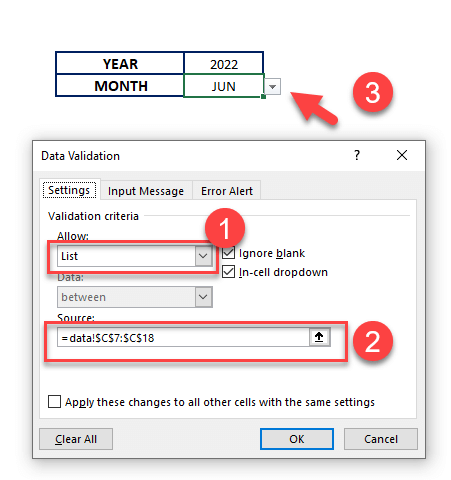
En segundo lugar, forme una tabla de 7×7 y escriba los días de la semana en la primera fila. Además, encima de la tabla, puede volver a indicar el mes.
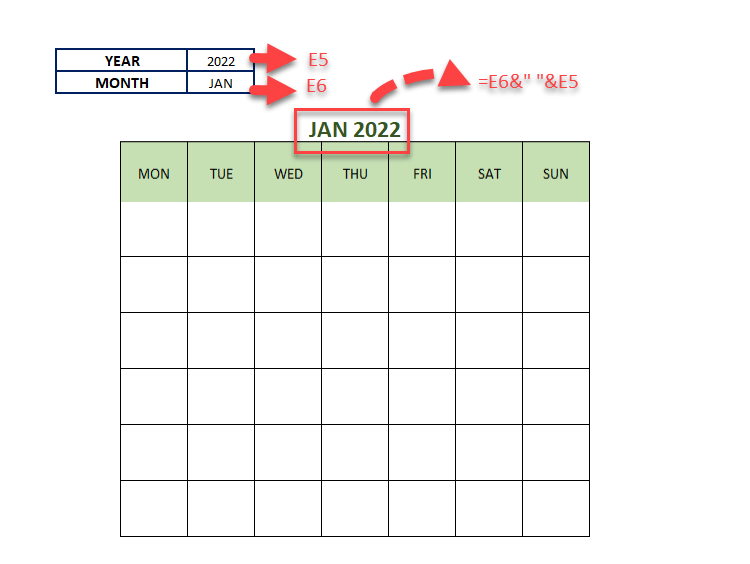
A continuación, vaya a la primera celda vacía de la tabla y escriba esta fórmula a continuación:
=FECHA(E5,MATCH(E6,datos!$C$7:$C$18,0),1)+SECUENCIA(6,7)-DÍA DE LA SEMANA(FECHA(E5,MATCH(E6,datos!$C$7:$C$18,0),1),2)
E5 es la celda del Año y E6 es la del Mes, así que si sus datos están en las otras celdas, cámbielas en consecuencia. Básicamente, esta fórmula parte de una fórmula de Secuencia, pero se ajusta para mostrar los días de la semana exactos de las fechas.
Para cambiar el formato de la fecha, seleccione las fechas en su calendario y vaya al grupo Número de la pestaña Inicio. Haga clic en el menú desplegable y seleccione Más formato de número. Puede cambiar el formato como desee en la ventana que se abre.
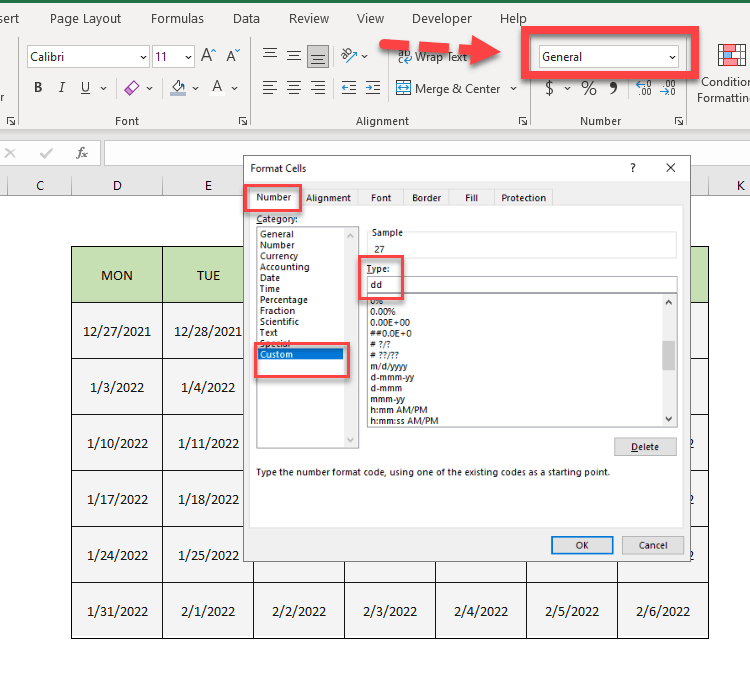
Después, deberá volver a crear otro Formato condicional básico para borrar las fechas que no pertenezcan al mes seleccionado. Así pues, seleccione su calendario, vaya a Formato condicional en la pestaña Inicio y haga clic en Nueva regla. Siga los pasos que se indican a continuación:
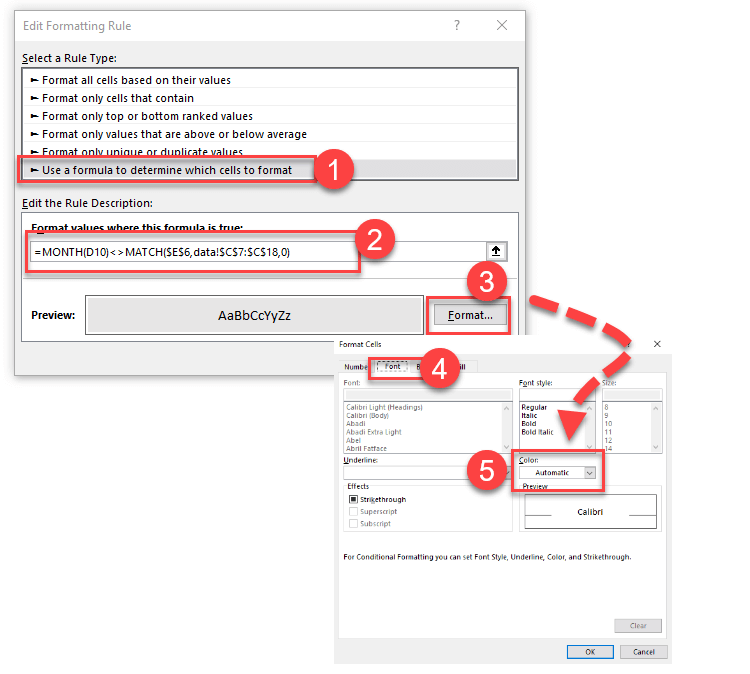
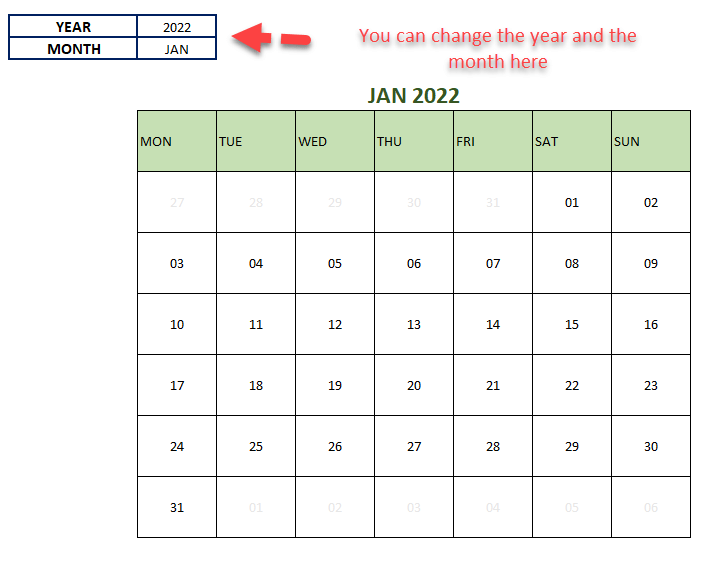
Por último, ¡su calendario mensual está listo! Puede cambiar el mes a través del menú desplegable y el calendario se ajustará automáticamente. He aquí cómo crear un calendario mensual en el método Excel.
Método 3: Plantillas listas para usar
¿Y si desea añadir notas a su calendario fácilmente y cambiar dinámicamente la programación? La forma más rápida de hacerlo es utilizar una plantilla de Excel lista para usar.
Nosotros, como Someka Excel Solutions, hemos preparado diferentes plantillas de calendario Excel para diversas necesidades suyas. Con nuestras plantillas, podrá personalizar fácilmente su calendario dinámico, añadir notas, resaltar fechas importantes y programar sus planes mensuales.
Puede utilizar nuestra plantilla de calendario dinámico de Excel para crear calendarios ajustables. No olvide ver también el vídeo tutorial para saber más sobre la plantilla.
Si necesita una solución en línea para sus necesidades de calendario, puede descargar la plantilla Calendario dinámico de Google Sheets. Esta herramienta lista para usar le permitirá acceder a ella desde cualquier dispositivo.
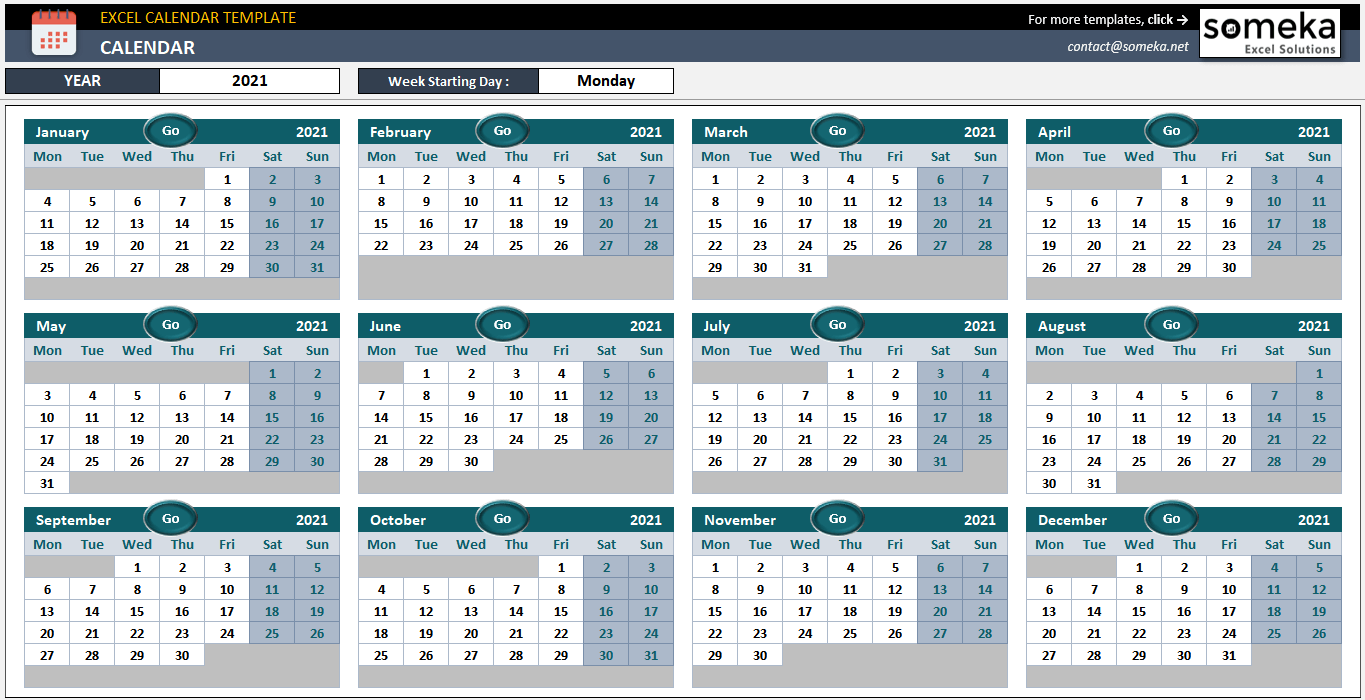
También puede consultar nuestra plantilla de Excel de generador automático de calendarios para asignar sus tareas a un calendario dinámico o probar nuestra plantilla de calendario de eventos para mostrar el evento de una fecha seleccionada.
También disponemos de una plantilla de Google Sheets para el generador de horarios. ¡No olvide consultarla!
También puede ver nuestro vídeo tutorial para ver cómo crear un calendario en Excel:
Lecturas recomendadas: