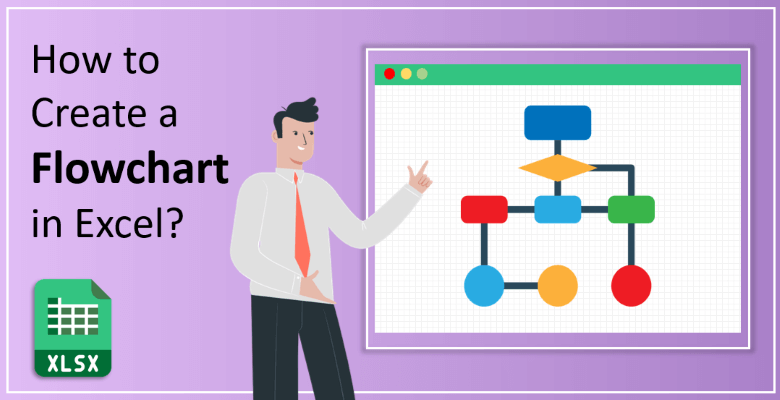
¿Cómo Crear un Diagrama de Flujo en Excel?
¿Tiene dificultades para crear un organigrama? ¿Necesita orientación para empezar? Entonces este post se centrará en cómo crear un diagrama de flujo en Excel con instrucciones paso a paso. Los diagramas de flujo son el resumen visual de los procesos, mostrando cada paso en orden secuencial. Y Microsoft Excel ofrece diferentes formas de crear diagramas de flujo para diversas necesidades.
Diferentes métodos
- Crear diagrama de flujo con formas en Excel
- Utilizar gráficos SmartArt
- Crear organigrama con el complemento Visio Data Visualizer
- Plantillas Excel listas para usar
4 Métodos diferentes para construir diagramas de flujo en Excel
Un diagrama de flujo es un diagrama que representa las secuencias de un proceso paso a paso. Podemos resumir los organigramas como representaciones diagramáticas de un proceso con formas y símbolos predefinidos.
Desde ingenieros a analistas, muchas personas utilizan los diagramas de flujo para diversos fines, como documentación, flujos de sistemas, algoritmos, mapas de procesamiento empresarial y muchos más.
Antes de explicar cómo crear un diagrama de flujo, veamos algunas de las formas y símbolos habituales que se utilizan para estos gráficos. El uso de símbolos estándar permitirá que la gente comprenda fácilmente el significado de su diagrama de flujo.
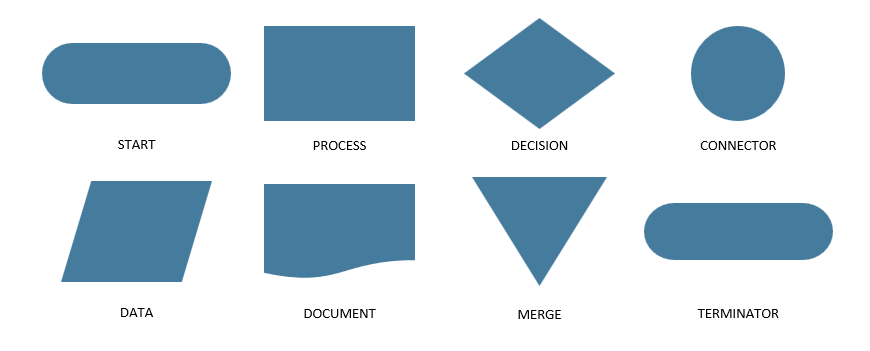
Hay muchas otras formas utilizadas en los organigramas. Éstas son sólo las más comunes, las que la mayoría de la gente reconoce.
Puede construir muchos organigramas distintos con un número diferente de formas, diseños, etc. Pero la mayoría de ellos constan de los mismos elementos, como la normalización, la documentación, la comunicación y el análisis.
Lecturas recomendadas: Tutorial de diagrama de flujo: Preguntas comunes, tipos, herramientas y consejos
Microsoft Excel le permite crear diagramas de flujo de diferentes maneras.
En esta sección le explicaremos cómo hacer un diagrama de flujo con:
- Formas
- SmartArt
- Complementos
- Plantillas Excel
Método 1. Crear organigrama con formas en Excel
Este primer método le ayudará a crear un diagrama de flujo desde cero. Así que basta con abrir un nuevo archivo Excel en blanco para comenzar su diagrama de flujo.
Las formas son objetos individuales en Excel, que pueden editarse de forma independiente. Por lo tanto, los diagramas de flujo basados en formas son realmente fáciles de editar. Una de las razones para preferir Excel a Microsoft Word es también la mayor facilidad de formateo de formas en Excel.
Veamos cómo hacer un diagrama de flujo con formas paso a paso.
Paso 1: Añadir formas
En primer lugar, empezará a construir su diagrama de flujo añadiendo formas.
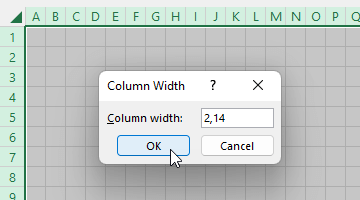
Encuentre la galería de formas en el grupo Ilustraciones, en la pestaña Insertar . Verá un grupo de formas de Diagrama de flujo bajo esta galería. Seleccione las formas según su flujo.
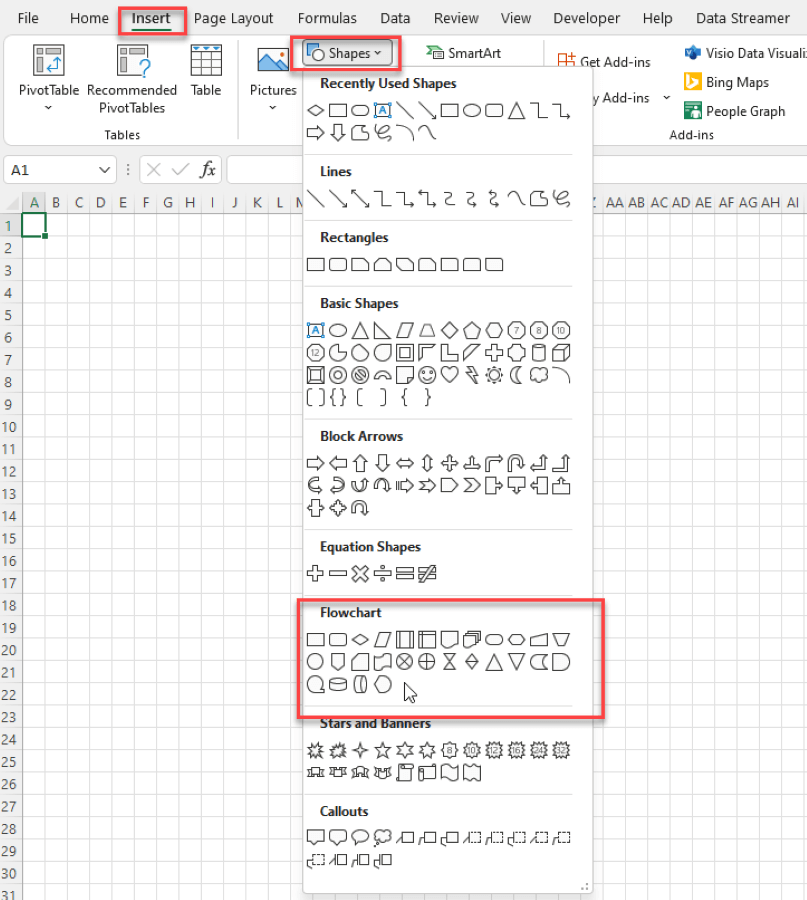
Paso 2: Añadir líneas conectoras
También puede añadir flechas en la Galería de formas. Sólo tiene que seleccionar Flechas de línea para conectar sus formas.
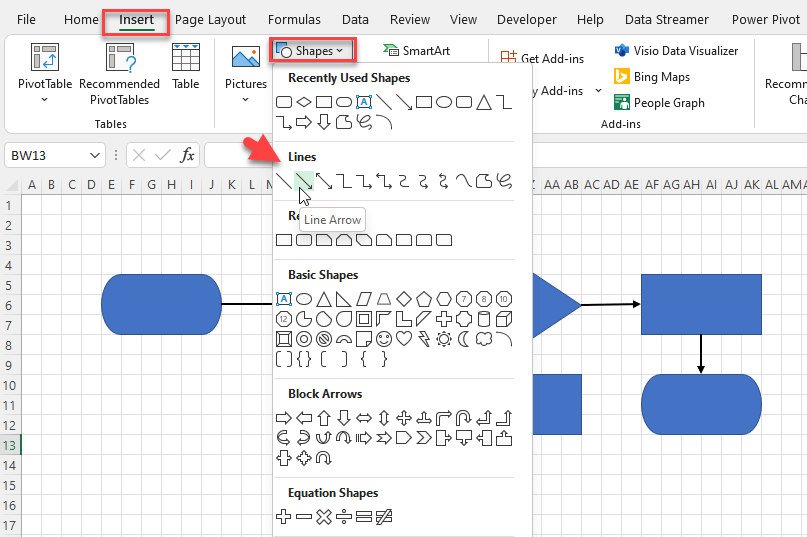
Paso 3: Añadir textos
Ahora es el momento de añadir textos a sus formas para crear nuestro diagrama de flujo. Haga doble clic en las formas y comience a escribir sus textos.
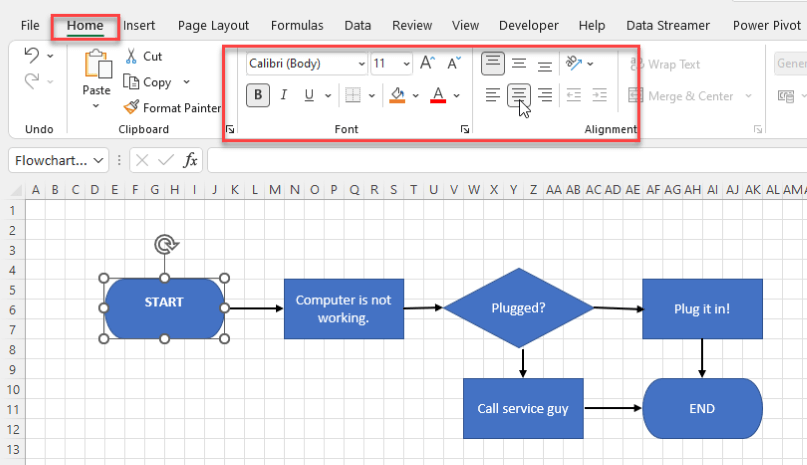
Recuerde que puede personalizar sus textos con las opciones del menú Inicio.
Paso 4: Personalizar las formas
Una de las ventajas más importantes de crear organigramas basados en formas en Excel es que cada forma se puede modificar de forma independiente. Así que no dude en seleccionar cada forma y personalizar los colores, el tamaño y las fuentes.
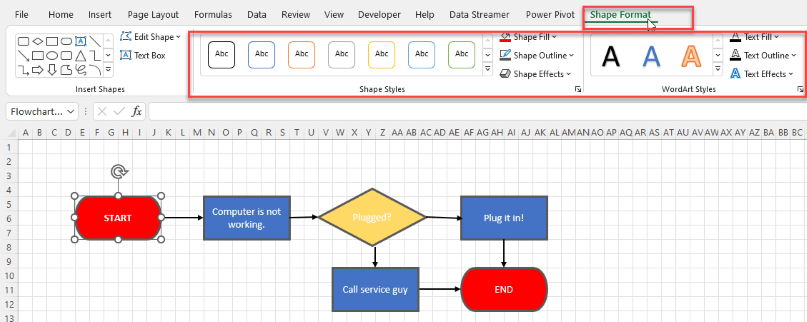
Paso 5: Añadir cuadros de llamada
Puede añadir fácilmente cuadros de llamada o de texto para sus notas adicionales.
Encontrará los cuadros de llamada en Insertar> Formas > Llamadas.
Paso 6: Alinear las formas
El último paso consiste en alinear todas sus formas.
Antes de eso, también puede ocultar las líneas de cuadrícula para tener un aspecto más limpio. Vaya a la pestaña Ver y desmarque la opción de líneas de cuadrícula para dejar de mostrarlas.
A continuación, seleccione las formas deseadas y vaya a Formato de forma > Alinear.
Además, puede alinear sus formas en el centro o en el medio, o puede distribuirlas vertical/horizontalmente. Esto depende totalmente de su elección.
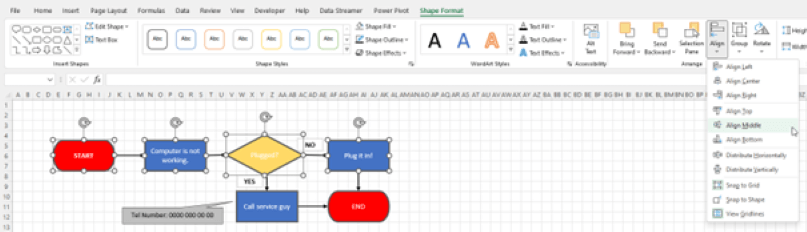
Método 2. Utilizar gráficos SmartArt
Microsoft Office dispone de grupos prefabricados de formas para diversas necesidades, que se denominan SmartArt. En la galería SmartArt de Excel, también hay opciones para diagramas de flujo.
Para empezar a crear un diagrama de flujo en Excel, abra la galería de gráficos Smart Art en Insertar > Ilustraciones > sección SmartArt.
Ahora puede elegir una opción en el grupo Proceso del panel izquierdo. En resumen, se trata de tipos de proceso listos para usar y adecuados para diagramas de flujo:
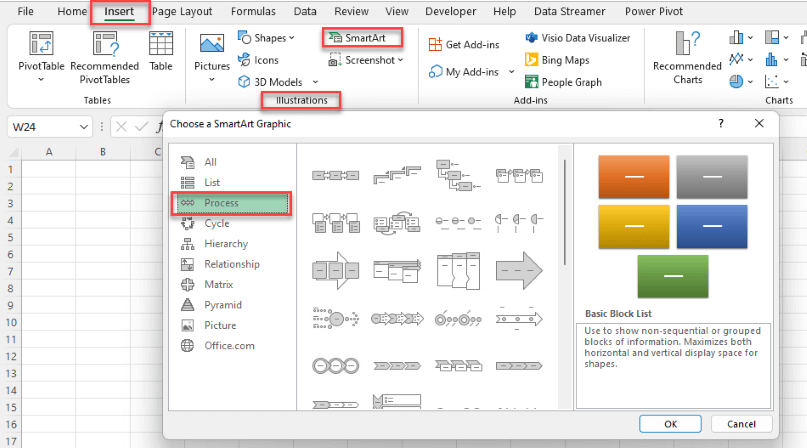
Una vez que haya añadido un diagrama SmartArt, podrá añadir fácilmente nuevas formas.
Puede personalizar su diagrama de flujo en la pestaña Diseño de SmartArt.
Método 3. Crear un diagrama de flujo con el complemento Visio Data Visualizer
Los complementos son extensiones que añaden más opciones o funciones adicionales a Microsoft Excel. Puede aumentar sus habilidades en Excel con muchos complementos. Pero asegúrese de obtener sus complementos de fuentes fiables.
Es decir, para diagramas estructurales como organigramas o diagramas de flujo, puede utilizar el complemento Visio Data Visualizer.
Vamos a explicarle cómo crear un diagrama de flujo mediante este complemento de Excel paso a paso:
Paso 1: Obtener el complemento
Primero debe obtener el complemento Visio Data Visualizer para utilizar esta herramienta.
En primer lugar, vaya a la pestaña Insertar y, en el grupo Complementos, seleccione la opción Obtener complementos.
Como resultado se abrirá una ventana de complementos de Office. Busque el Visualizador de datos Microsoft Visio en la pestaña Tienda.
Una vez que haya terminado con el proceso de registro, el complemento se añadirá a su hoja de cálculo.
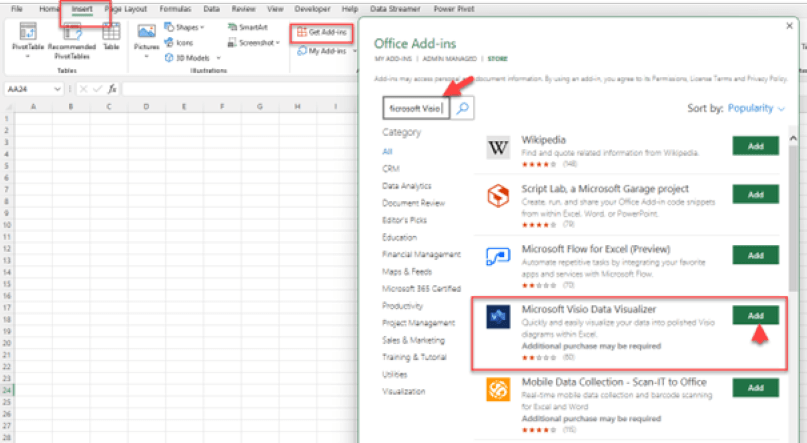
Paso 2: Añadir diagrama de flujo
Ahora vaya a Insertar > Complementos > Visualizador de datos Visio y seleccione el mejor diseño para su diagrama de flujo.
Paso 3: Introducción de datos
Cuando elija un diseño de diagrama de flujo, Visio abrirá una tabla para que introduzca sus datos.
Para aclararlo, la tabla consta de los identificadores de los pasos del proceso, las descripciones de los pasos, el identificador del paso siguiente, la opción de etiqueta del conector y, por último, el tipo de forma. También puede añadir Alt-Text a sus pasos para crear su diagrama de flujo en Excel.
Paso 4: Actualizar el diagrama de flujo
Después de rellenar su tabla, debe hacer clic en el botón Actualizar para ver sus cambios en el diagrama de flujo. Ahora ya está todo listo.
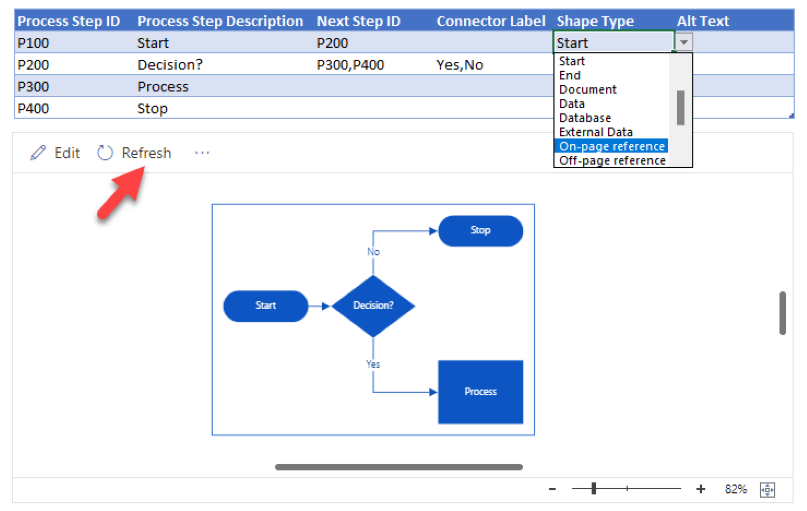
Sobre todo, tenga en cuenta que la edición de su diagrama puede necesitar una licencia de Visio, que es una compra separada de Microsoft 365.
Método 4. Plantillas Excel listas para usar
Excel dispone de una colección de plantillas prediseñadas, que también incluye plantillas de organigramas listas para usar. Si desea utilizar una plantilla lista de Microsoft office, puede navegar hasta el sitio web oficial de Microsoft para plantillas y buscar diagrama de flujo aquí.
Por supuesto, puede trabajar en estas plantillas editando los elementos.
Someka también proporciona un creador automático de organigramas listo para usar. Si no quiere perder tiempo diseñando, cambiando o editando sus diagramas de flujo, esta herramienta le permitirá obtener lo que desea en cuestión de segundos.
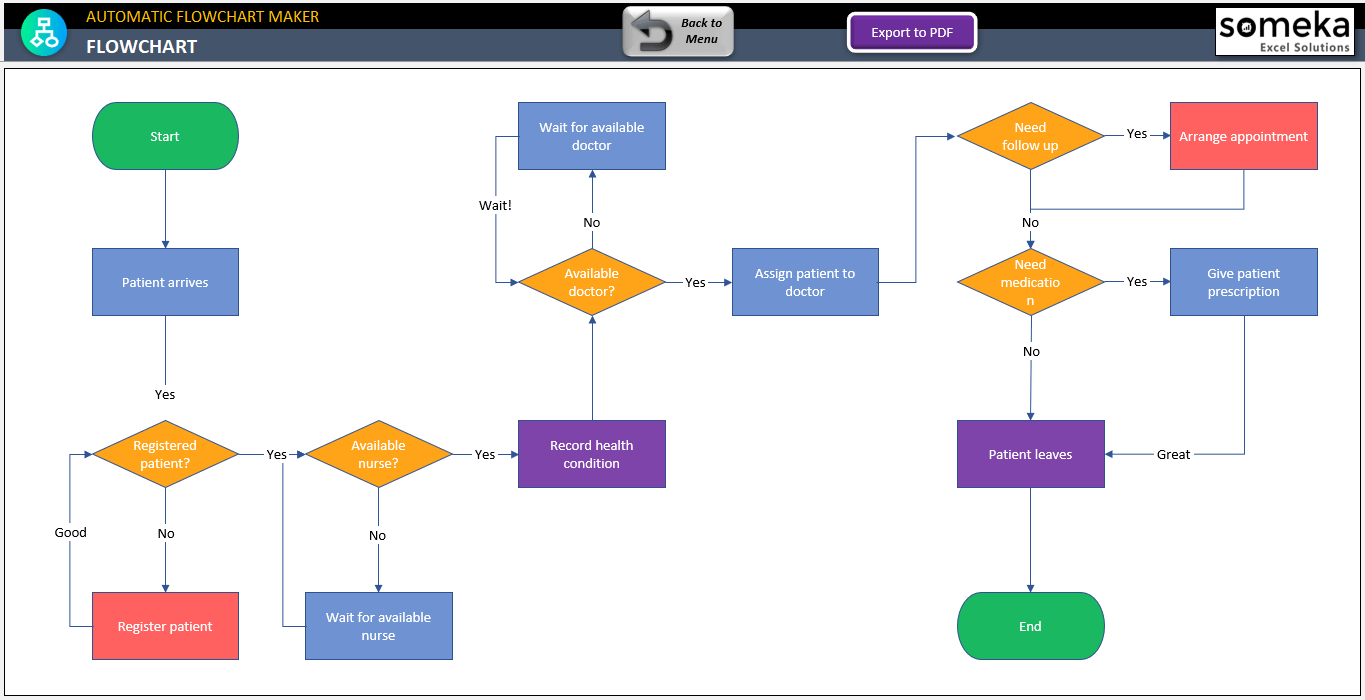
La plantilla incluye una tabla de entrada, que puede actualizar en cualquier paso del proceso. Toda la plantilla es personalizable con formas flexibles, colores, tipos y etiqueta de decisión. Si lo que busca es una herramienta de arrastrar y soltar, también puede editar el gráfico.
Lo más importante es que todo está en Excel, no necesita descargar ningún software. Ahora puede descargar una versión gratuita y probarla. No olvide ver el vídeo de instrucciones para saber más sobre la plantilla.
Por último, recuerde que los organigramas están hechos para ilustrar procesos complejos de forma sencilla y visual. Por tanto, intente ser lo más claro posible y no diseñe en exceso su diagrama. Utilizar formas estándar y comunes también ayudará a crear un diagrama de flujo comprensible.
En consecuencia, hemos intentado explicar cómo crear un organigrama en Excel paso a paso con diferentes métodos. Si tiene algo que añadir o si encuentra algún error, póngase en contacto con nosotros.
Además, no olvide consultar nuestra colección de plantillas Excel. Puede que haya una herramienta muy útil para usted:



