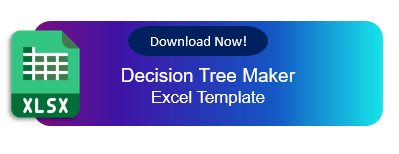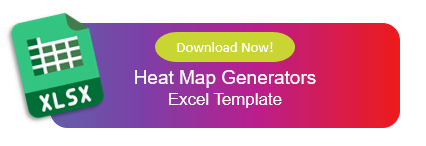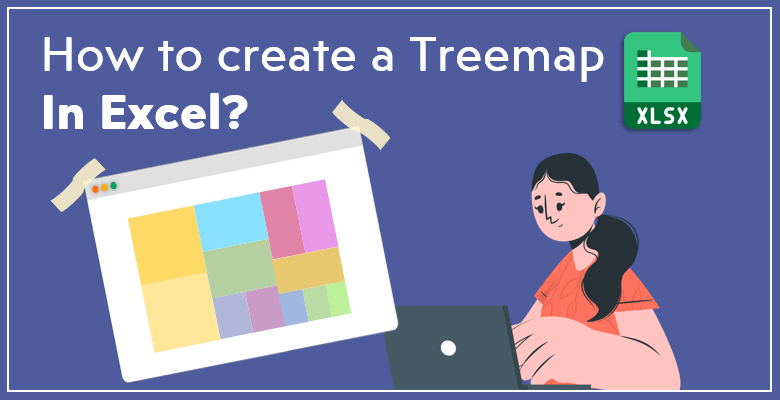
¿Cómo Crear un Mapa de Árbol en Excel?
¿Necesita visualizar relaciones jerárquicas, pero no sabe cómo? Descubra cómo crear un mapa de árbol en Excel con este artículo!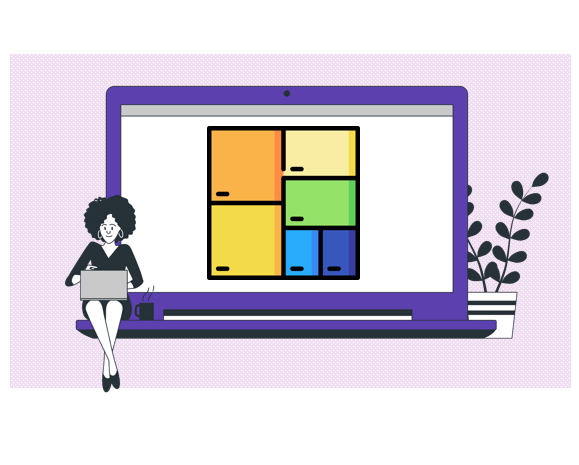 Índice:
Índice:
- ¿Qué es un Treemap y cuándo utilizarlo?
- Pros y contras de los Treemaps
- ¿Cuál es la diferencia entre un Treemap y un Árbol de Decisión?
- ¿Cuál es la diferencia entre un Treemap y un Mapa de Calor?
- Cómo crear un Treemap: ¿Métodos?
¿Qué es un mapa de árbol y cuándo utilizarlo?
Un treemap visualiza la estructura jerárquica de cualquier cosa con múltiples elementos o artículos mediante el uso de cajas rectangulares. Las eminencias en la jerarquía se marcan con un rectángulo de mayor tamaño, y las categorías se especifican por colores. Si desea demostrar patrones y relaciones entre datos de forma concisa y sencilla, un mapa de árbol puede ser ideal para usted. Aunque no olvide que los treemaps sólo diferencian dos variables de forma significativa.
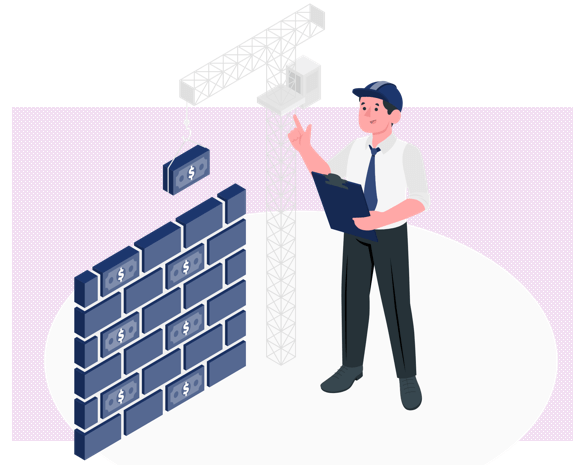
Puede utilizar un mapa de árbol para reflejar la distinción entre las proporciones de las ramas de un sitio web o para ilustrar los cultivos dominantes que se plantan en una granja.
Pros y contras de los treemaps
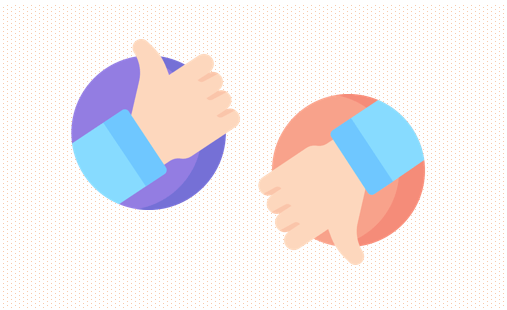
Es importante determinar qué tipo de visualización va a utilizar cuando se trata de visualizar. Cualquier representación visual conlleva sus propias ventajas e inconvenientes en función de sus datos y su objetivo.
Ventajas:
- Un mapa de árbol muestra las similitudes y relaciones entre los datos de forma sencilla. Eso proporcionaría al observador patrones fáciles de reconocer.
- Dado que ofrece una representación sencilla, el treemap resulta muy cómodo para trabajar con conjuntos de datos más grandes.
- Un treemap es útil para conjuntos de datos de dos niveles. Muestra la jerarquía entre categorías, a la vez que muestra la jerarquía entre subcategorías dentro de las categorías principales.
- Como resultado de la estructura de dos niveles, cree su gráfico treemap en Excel para exponer las anomalías en los datos.
Contras:
- Aunque los treemaps son concisos, no son precisos. Como consecuencia de las grandes escalas y la representación sencilla, los treemaps no ofrecen escalas y comparaciones exactas.
- Si tiene demasiadas categorías, algunos cuadros rectangulares pueden quedarse demasiado pequeños para mostrar el nombre y otra información.
- Si necesita trabajar con más de dos variables, los treemaps no serán ideales para usted.
¿Cuál es la diferencia entre un Treemap y un Árbol de decisión?
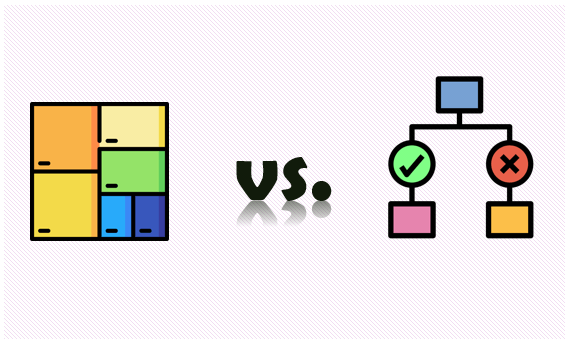
Estos dos gráficos se confunden entre sí debido a sus nombres similares. Sin embargo, son bastante distintos, ¡a diferencia de sus nombres! Un árbol de decisión se utiliza como guía para tomar decisiones relativas a los posibles resultados, objetivos, costes y alternativas. Es básicamente un diagrama de flujo para un uso particular.
Un mapa de árbol, como ya se ha dicho, no tiene ninguna utilidad para la toma de decisiones. Se trata de jerarquías y escalas. Tampoco se parecen. Mientras que los árboles de decisión tienen vínculos visuales entre los nodos y las ramas, los mapas de árbol sólo contienen cajas de forma rectangular.
¿Cuál es la diferencia entre un treemap y un mapa de calor?
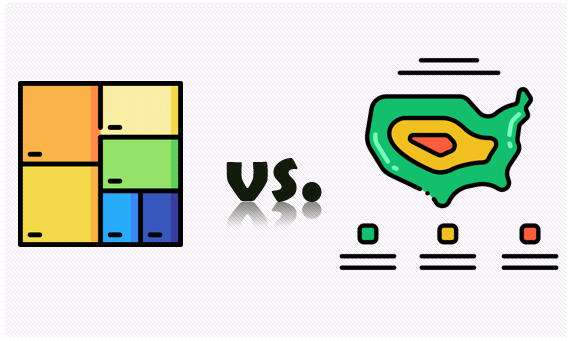
Tanto un mapa de calor como un treemap utilizan el tamaño y el color para mostrar los datos, pero tienen propósitos y características distintos.
En primer lugar, los mapas de calor comparan las categorías y los datos correspondientes. No reflejan la jerarquía como lo hace un treemap. Sin embargo, una ventaja es que puede establecer un mapa de calor sobre un mapa regional como base e ilustrar las diferencias regionales. Un mapa de calor no tiene por qué utilizar una base geográfica, sólo puede contener filas y columnas para representar los datos. El aspecto visual de un treemap es típico, como puede leer más arriba. Otra diferencia podría ser el hecho de que los treemaps no pueden representar valores negativos.
Cómo crear un mapa de árbol: ¿Métodos?
En este artículo vamos a mostrarle cómo crear treemaps en Excel. Así, podrá seleccionar el método ideal para usted y empezar a crear su treemap fácilmente. A continuación le proponemos tres tipos de métodos de treemap:
- Método 1: Insertar un gráfico treemap
- Método 2: Utilizar SmartArt
- Método 3: Utilizar una plantilla profesional de Excel
Método 1: Insertar un gráfico Treemap en Excel
Una de las formas más sencillas de crear un mapa de árbol en Excel es utilizando la función de gráfico de mapa de árbol de Excel. En primer lugar, introduzca los datos necesarios como una tabla.
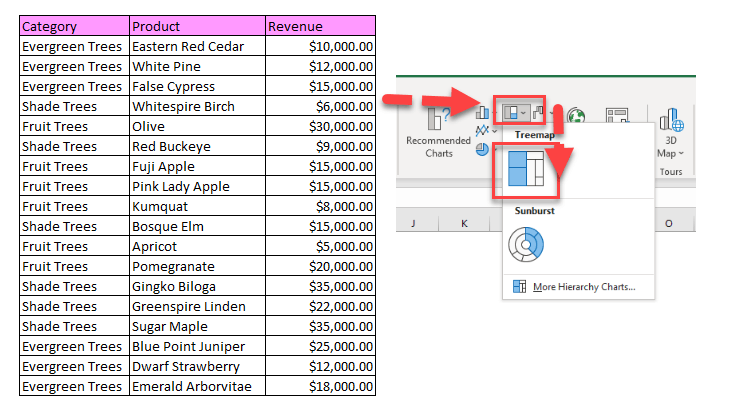
A continuación, haga clic en la tabla y para reformatearla como un gráfico treemap, vaya a la sección Gráficos de la pestaña Insertar y seleccione el botón «Insertar ficha de jerarquía». En el menú desplegable, verá la opción de mapa de árbol.
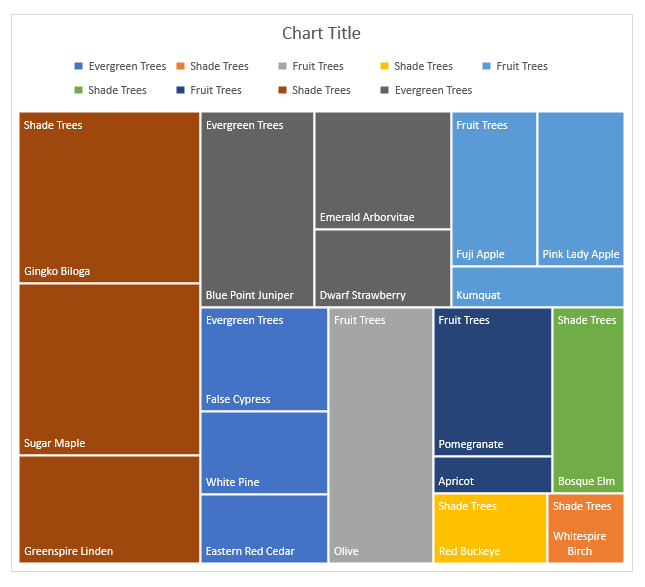
Aparecerá un gráfico treemap en la hoja. Sin embargo, las categorías parecerán desordenadas porque la tabla mostrada antes no estaba ordenada alfabéticamente. Por lo tanto, hay categorías con colores y lugares diferentes pero bajo el mismo nombre. Para cambiarlo, haga clic en la columna categoría/rama de su tabla, vaya al botón Ordenar y filtrar de la pestaña Inicio y seleccione «Ordenar de la A a la Z» en el menú.
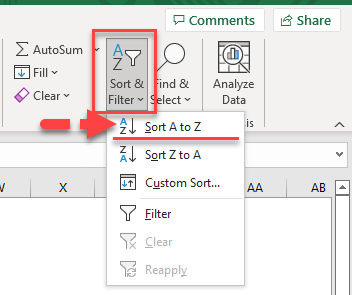
Por último, su mapa de árbol está listo para ser utilizado. Las categorías estarán organizadas. Aunque, no olvide que se trata de un treemap básico y que aún puede añadir etiquetas y formatear otras características del mismo. A continuación, puede aprender a personalizar y dar formato a su treemap.
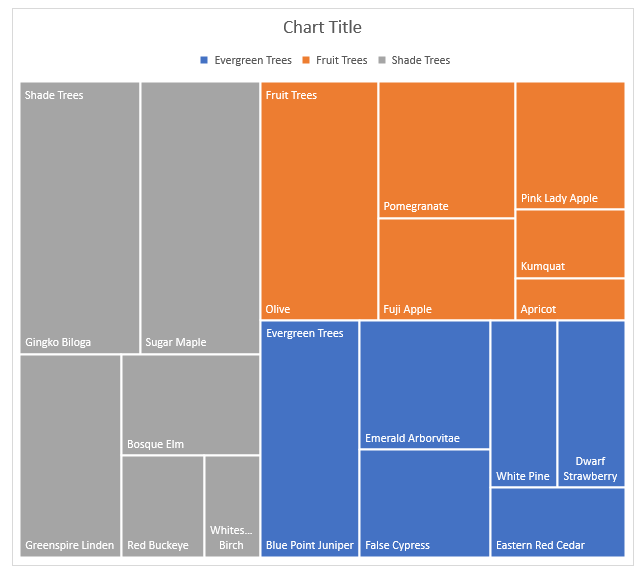
¿Cómo personalizar y formatear su gráfico treemap?
Puede formatear su gráfico treemap y personalizarlo a su gusto y según sus necesidades.
Por ejemplo, puede que desee añadir cintas que muestren las categorías, como las que se muestran a continuación:
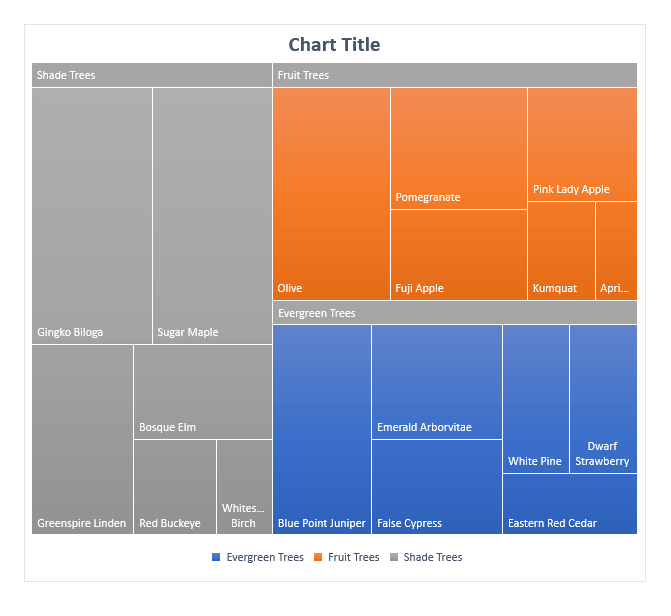
Entonces, todo lo que tiene que hacer es ir a la pestaña Diseño de gráfico de la cinta de Excel y seleccionar Estilo 4 en el menú Estilos de gráfico.
Si desea mostrar los valores de las subcategorías del mapa de árbol, debe hacer clic en el signo más situado en el lateral del gráfico, elegir Etiquetas de datos en el menú y hacer clic en la opción Valor de la ventana que se abre. Los valores de las subcategorías aparecerán en el gráfico.
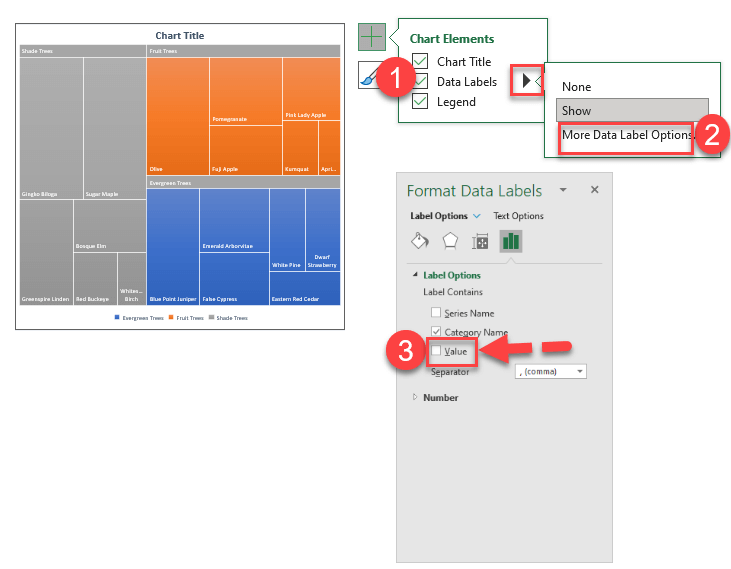
Como puede ver, hay varios cambios con los que puede crear su gráfico de árbol en Excel. Se trata de cambios básicos de diseño y formato, pero una de las preguntas que se hace la gente es cómo añadir más variables para mostrarlas en la etiqueta. Si quiere aprender la forma más sencilla de hacerlo, ¡sin duda debe leer el siguiente capítulo!
Método 2: Utilizar SmartArt para crear un gráfico Treemap en Excel
Cuando se trata de Excel, hay muchas formas únicas de crear lo que desee. Tanto si se trata de un diagrama de flujo como de un calendario, puede conseguir realizarlo gracias a la estructura multiinstrumental de Microsoft Excel. Esto también es aplicable a los diagramas de árbol. Por eso vamos a mostrarle cómo utilizar SmartArt para crear un mapa de árbol en Excel.
En primer lugar, vaya a la pestaña Insertar y seleccione SmartArt. En la ventana que se ha abierto, elija Jerarquía de tablas en la categoría Jerarquía.
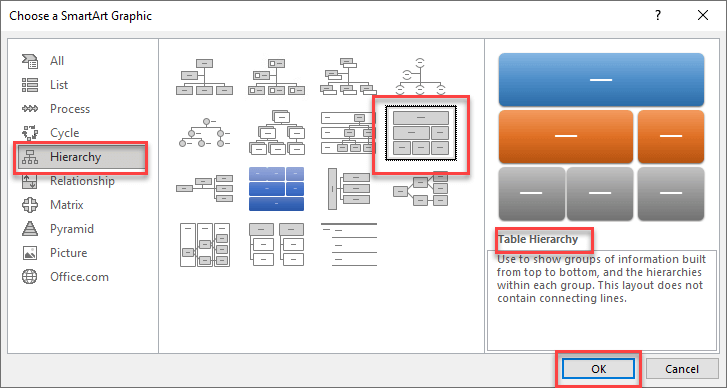
A continuación, empiece a añadir a mano sus datos a la tabla SmartArt. Utilice cajas más grandes en el gráfico para representar las subcategorías jerárquicamente dominantes. Debe aproximar el tamaño relativo de las cajas comparando sus valores correspondientes con los de las demás.
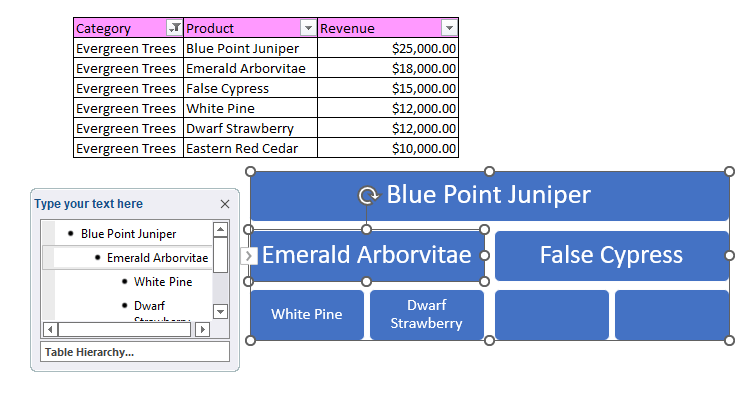
Puede hacer cada categoría por separado añadiendo otro gráfico SmartArt después de completar el último. Eso hará que ajustar las casillas sea bastante más fácil que añadirlas todas en el mismo gráfico SmartArt.
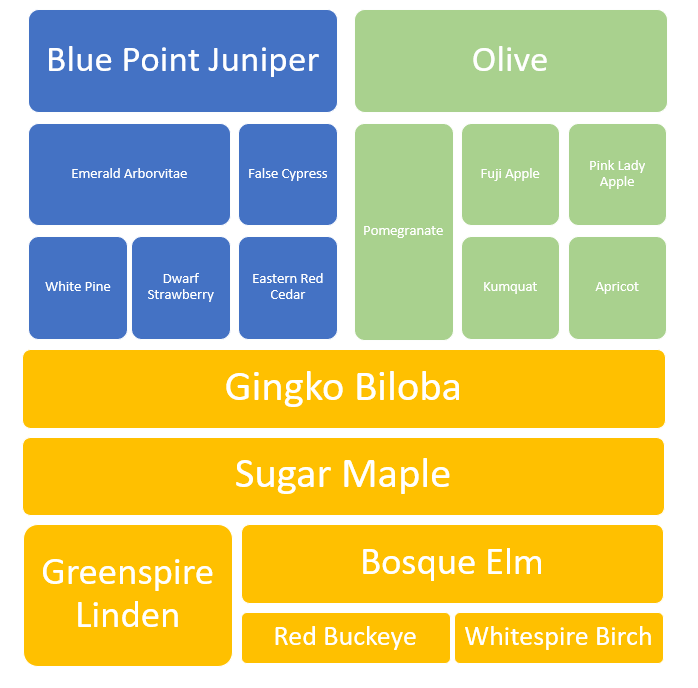
Después de completar todas las categorías, seleccione un color diferente para cada una de ellas. Para ello, seleccione todas las cajas que desee colorear, haga clic con el botón derecho del ratón sobre ellas y elija Formatear forma en el menú. Puede cambiar el color de las formas en la ventana lateral que se abrirá. Su gráfico treemap estará listo después de esto.
Como puede ver, ésta no es una forma automatizada de hacer un mapa de árbol. Requiere demasiado esfuerzo y ajustes para hacer un gráfico de tamaño pequeño y hacer uno para un conjunto de datos más grande sería más complicado. Afortunadamente, existe una forma mucho más cómoda de crear un treemap en Excel.
Método 3: Utilizar una plantilla profesional de Excel
Crear un treemap en Excel es relativamente fácil, pero como hemos dicho antes, los treemaps son especialmente estupendos para ilustrar un conjunto de datos mayor, sin embargo a veces el conjunto de datos puede ser demasiado grande para manejarlo. Personalizar y dar formato al gráfico treemap también puede ser un quebradero de cabeza de vez en cuando. Para dedicar menos tiempo y esfuerzo, ¡puede optar por una plantilla de Excel lista para usar!
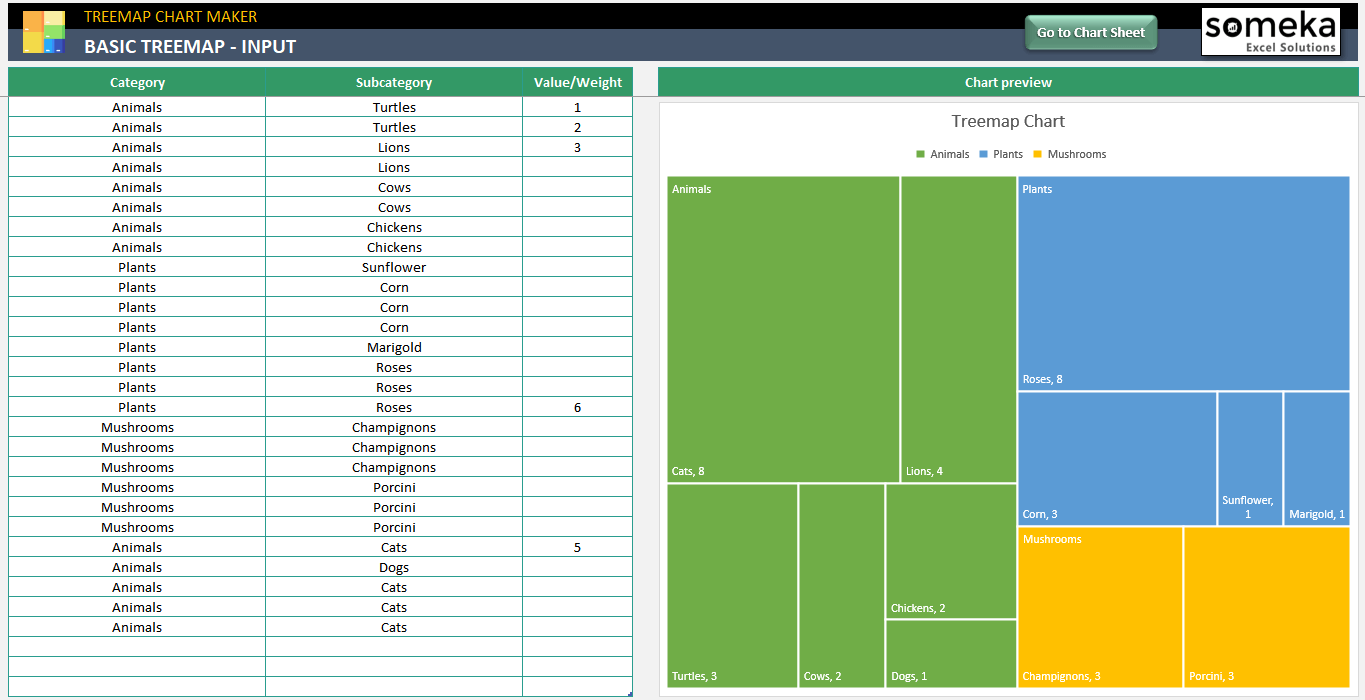
Someka Treemap Chart Maker le ayudará a crear un treemap de la forma más rápida y fluida posible. En la plantilla Treemap Chart Maker, encontrará dos herramientas diferentes para crear un treemap. La primera es el Treemap Básico, que no contiene muchas capas de subcategorías. La opción Mapa de árbol avanzado, por otro lado, le permite añadir hasta 5 subcategorías.
En definitiva, sigue siendo Microsoft Excel, y no necesitará instalar nada adicional. Además, el tiempo que empleará disminuirá considerablemente.
No olvide ver el vídeo de instrucciones para saber más sobre la plantilla.
También puede ver nuestro vídeo tutorial para aprender a crear un mapa de árbol en Excel.
En consecuencia, hemos intentado explicar cómo crear un mapa de árbol en Excel paso a paso con diferentes métodos. Si tiene algo que añadir o si encuentra algún error, póngase en contacto con nosotros.
Lecturas recomendadas: