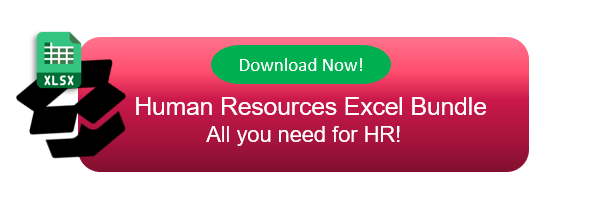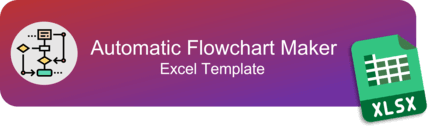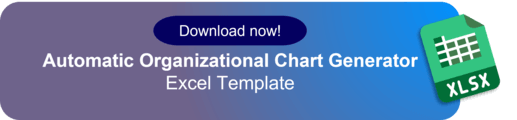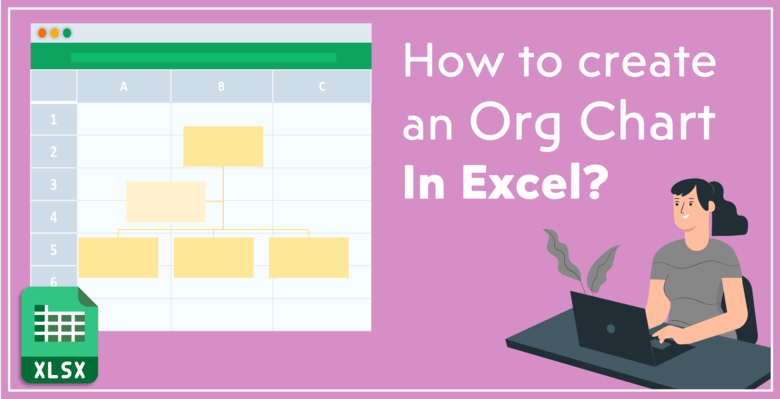
¿Cómo Crear un Organigrama en Excel?
Sin duda, toda empresa necesita funciones bien definidas para sus empleados. Un organigrama es un instrumento esencial para mostrar el estatus y las responsabilidades del personal en un lugar de trabajo. Este post le proporcionará diferentes maneras de cómo crear un organigrama en Excel?
Los organigramas no sólo se utilizan para las empresas, sino también para proyectos y organizaciones sin ánimo de lucro. Al fin y al cabo, el objetivo de cualquier organigrama es visualizar la estructura general de un equipo o una empresa, las funciones de los agentes y las relaciones entre ellos.
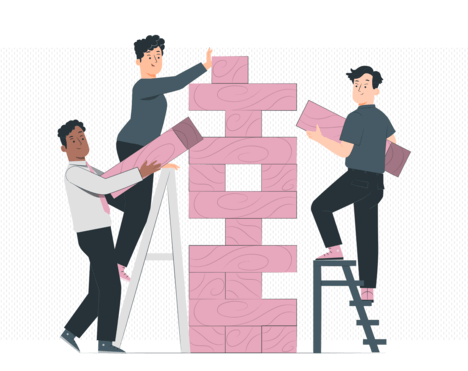
¿Y si quiere crear un organigrama en Excel? Excel es una herramienta admirablemente eficaz y, de hecho, proporciona muchos métodos diferentes para completar sus tareas en la vida diaria y en el trabajo. A pesar de muchos retos, Microsoft Excel es uno de los mejores programas para crear un organigrama.
¿Cómo crear un organigrama vinculado a datos?
Puede crear organigramas vinculados a datos en Excel. Hay muchas formas de crear un diagrama jerárquico vinculado a datos:
- Utilizando códigos VBA
- Complemento de Microsoft Visio
- Plantillas listas para usar
En primer lugar, puede realizar un diagrama conectado a datos con macros. Puede manipular las formas o las celdas con códigos. Pero, por supuesto, este método necesitará buenos conocimientos de los códigos VBA.
En segundo lugar, puede utilizar el complemento de Visio. Tras insertar el complemento, sólo tiene que seleccionar el que más le convenga de la galería de plantillas. Creará una tabla de datos para usted. Así pues, sustituya los datos ficticios por los suyos antes de pulsar el botón Actualizar.
Por último, las plantillas listas para usar son la solución más sencilla para crear organigramas vinculados a datos. Toda la codificación y el formato están listos para usted. Por lo tanto, todo lo que necesita hacer es introducir sus datos y hacer clic en un botón. El generador de organigramas Someka Excel es un buen ejemplo de ello. También puede utilizar Someka Google Sheets Org Chart Maker.
El complemento Visio y las plantillas listas se explican con más detalle en las secciones siguientes.
Lecturas recomendadas:
Preguntas que debe hacerse antes de crear el organigrama de su empresa
¿Por qué son importantes los organigramas en la actividad empresarial diaria?
5 métodos diferentes para crear un organigrama en Excel
Encontrará cinco métodos diferentes para hacer un organigrama en Excel. Con estos métodos, puede preparar varios tipos de organigramas, como la estructura divisional, la estructura funcional, la estructura jerárquica, la estructura de organización plana y muchos más.
¿Cómo crear un organigrama en Excel?
- Utilizando SmartArt
- Inserción de formas
- Modificación de los bordes de las celdas
- Complemento Visio Data Visualizer
- Plantillas Excel listas para usar
Método 1: Utilizar Excel SmartArt para crear un organigrama
SmartArt es una función excepcional que viene con los programas de Microsoft Office y le ayuda a crear gráficos sencillos.

Vaya aInsertar> SmartArt para abrir la ventana SmartArt. Entre las diversas categorías, elija Jerarquía. Las cuatro primeras opciones de la categoría Jerarquía son gráficos de organigramas. Seleccione la primera opción; «Organigrama de nombre y título» para abrir el diseño.
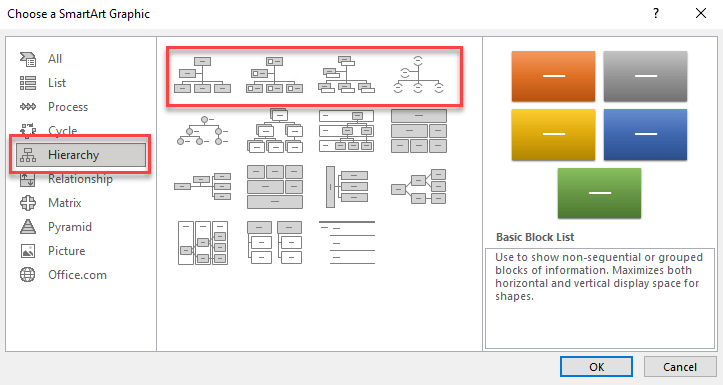
En primer lugar, el gráfico aparecerá en blanco en la pantalla. A un lado, habrá otra ventana que podrá rellenar con sus datos. En segundo lugar, puede pulsar Intro para crear otra casilla en su gráfico. Para añadir un rol subdivisional, pulse el tabulador de su teclado antes de rellenar el espacio de texto. Para introducir los títulos, seleccione primero las cajitas situadas debajo de los nombres.
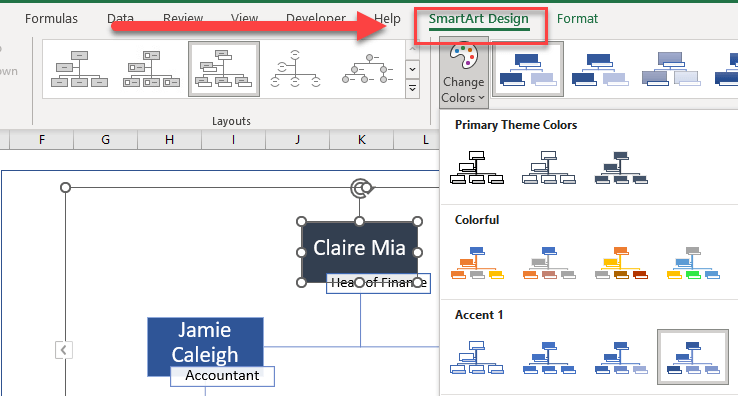
Por último, una vez introducidos los nombres y los títulos, puede cambiar el diseño y el formato de su gráfico. Para ello, vaya a la cinta de opciones de Excel y haga clic en la pestaña Diseño SmartArt. Aquí podrá modificar la forma y la combinación de colores de su gráfico.
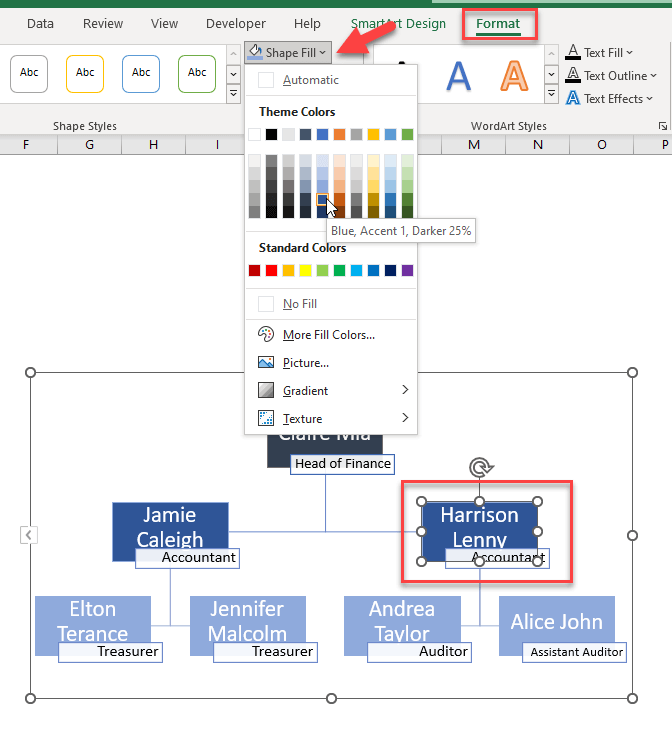
También puede utilizar la pestaña Formato para ajustar el diseño de su gráfico. Si desea cambiar un color específico de su gráfico; abra la pestaña Formato y elija el texto o la forma que desee ajustar. Puede rellenar las formas con diferentes colores o modificar su contorno en la pestaña Formato.
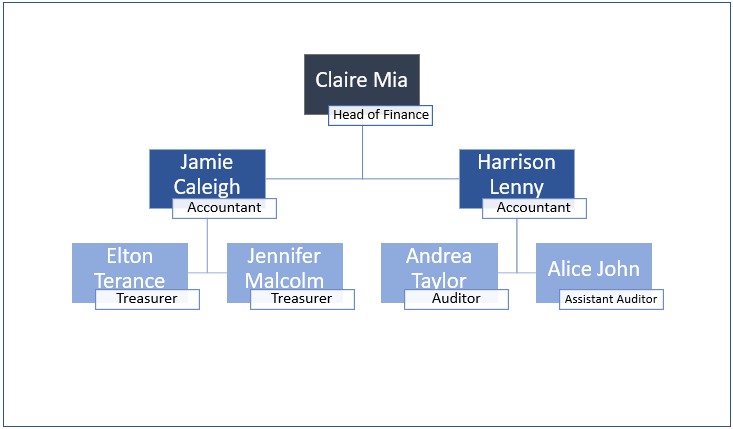
Su gráfico se completará después de los ajustes. Todavía puede cambiar el diseño o añadir más nombres y títulos haciendo clic en el gráfico y abriendo el menú de texto.
Método 2: Insertar formas para crear un organigrama en Excel
Para obtener elementos visuales sencillos, siempre puede optar por la vía de utilizar formas en Excel. Para insertar formas en Excel, vaya a la pestaña Insertar de la cinta de opciones de Excel y seleccione el botón Formas. En particular, elija la forma rectangular en el menú para añadirla a su hoja de cálculo y forme la forma rectangular en la hoja tan grande como desee.
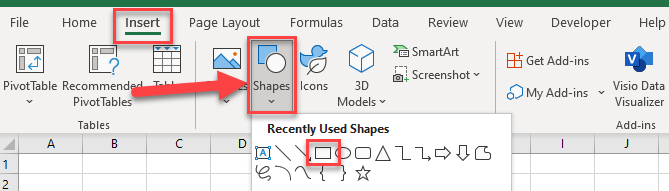
Después de colocar las formas, añada los nombres y los títulos en las formas haciendo clic sobre ellas e introduciendo el texto. Para unir los cuadros, vaya de nuevo a Insertar > Formas y elija la línea de la categoría Líneas. Por último, puede colocar las líneas para enlazar las cajas entre sí.
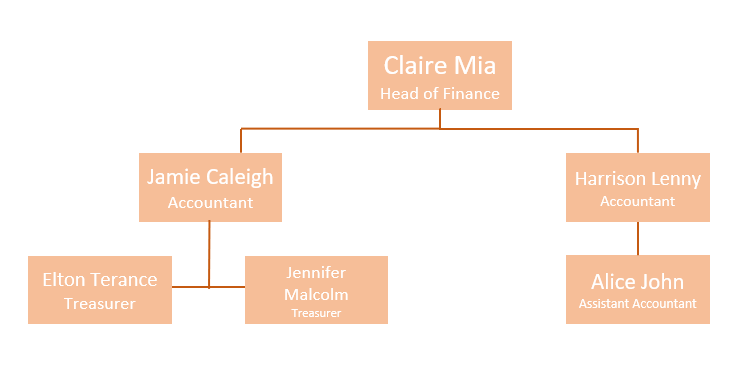
Siempre puede ajustar las formas desde la pestaña Formato de forma de la cinta de opciones de Excel. Después de los adornos, ¡su gráfico está listo para compartirlo con sus colegas!
Método 3: Modificar los bordes de las celdas para hacer un organigrama
Las líneas de cuadrícula son visualmente la característica principal de Excel, y permiten al usuario visualizar los datos de muchas maneras.
También puede utilizar las celdas para generar un organigrama modificando el color y la anchura de sus bordes. Para modificar los bordes de una celda, haga clic con el botón derecho del ratón. En la ventana que se abre, seleccione la pestaña Borde y modifique el estilo de los bordes de la celda. Como se muestra a continuación, seleccione el preajuste de contorno para el cuadro de texto y elija el preajuste interior o los bordes laterales para las líneas que unen los cuadros.
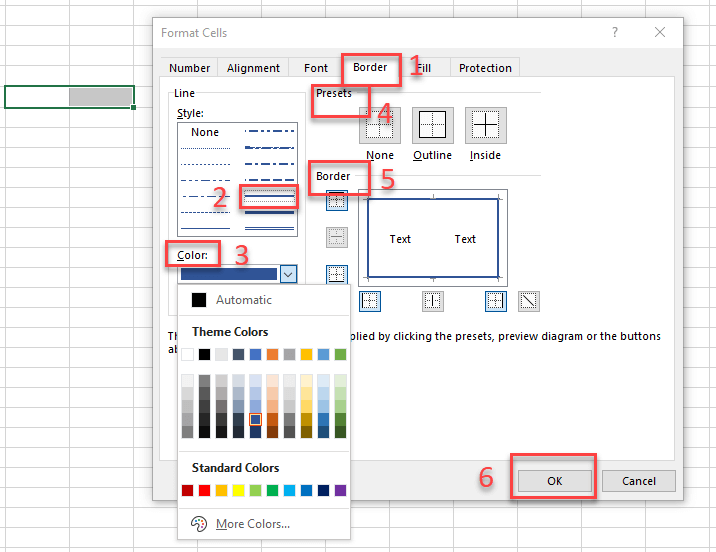
Si cree que los nombres y títulos pueden ser demasiado largos para una celda, puede ajustar la longitud de la celda o fusionar dos celdas. Esto ayudará a que su gráfico parezca mejor estructurado.
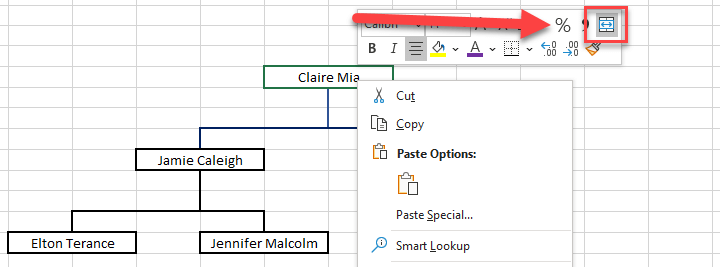
También puede utilizar la función Copiar formato para acelerar el proceso. En resumen, el Copiar formato sirve para copiar el estilo de una celda y replicarlo en otra. Vaya a la pestaña Inicio de la cinta de Excel, seleccione Copiar formato y haga clic en la celda que desea replicar. A continuación, elija la celda que desea corregir y haga clic en ella. Copiar formato duplicará el estilo de la celda correctamente.

Por último, después de escribir sus datos en las celdas que ha delineado, su gráfico estará listo para ser presentado.
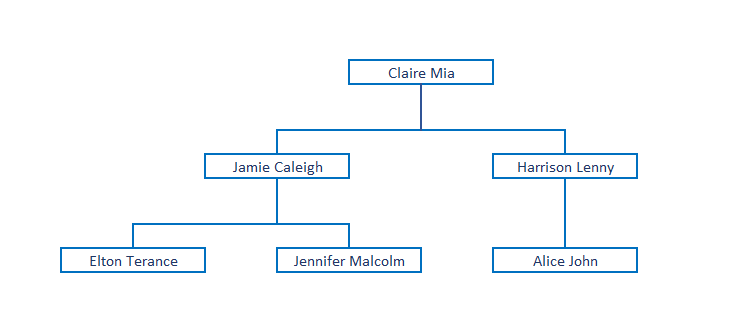
Método 4: Complemento Visio Data Visualizer
Puede utilizar complementos para añadir más funciones a Excel. Si desea crear un organigrama a partir de una lista en Excel, utilizar un Add-in puede resultarle ventajoso. Hay muchas opciones de Add-ins, pero le recomendamos encarecidamente que los obtenga de una fuente fiable. También puede utilizar los Add-ins de Microsoft Excel.
¿Cómo crear un organigrama con Visio?

Paso 1 – Insertar el complemento
Para utilizar el complemento en Excel, vaya a la pestaña Insertar y seleccione el botón Obtener complementos de la cinta. Esto abrirá el menú Complementos de Office en la pantalla.
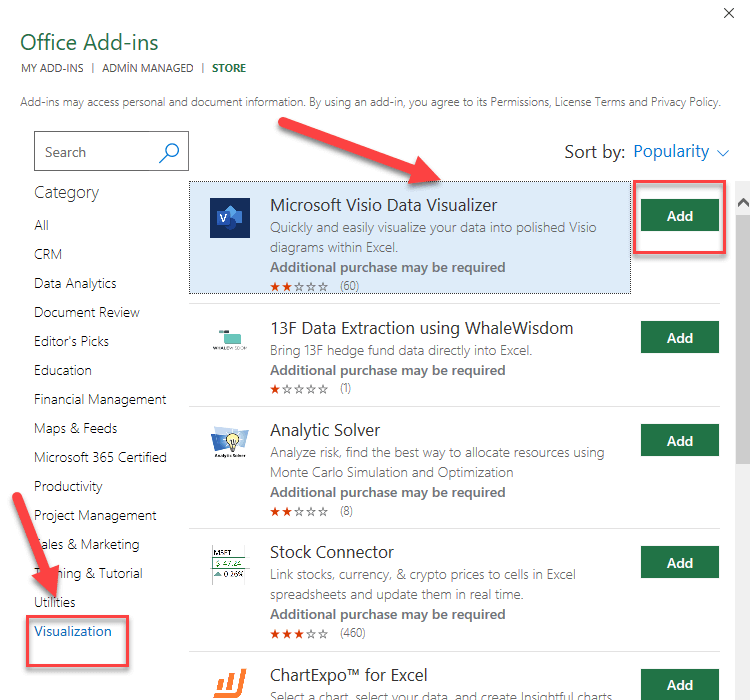
En el menú lateral, elija la opción Visualización y añada Microsoft Visio Data Visualizer al menú. El botón Visualizador de datos Visio se añadirá automáticamente a la sección Complementos de la ficha Insertar.
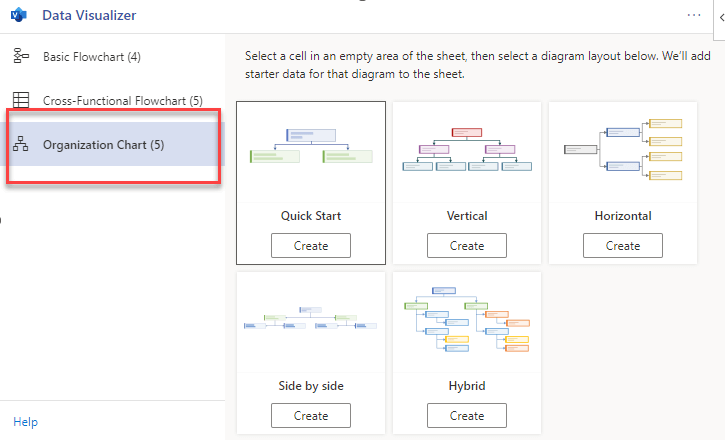
Paso 2 – Edición de la tabla de datos
Tras añadir el complemento Visio Data Visualizer a su Excel, haga clic en su botón de la pestaña Insertar y elija la categoría Organigrama en la ventana que se abre.
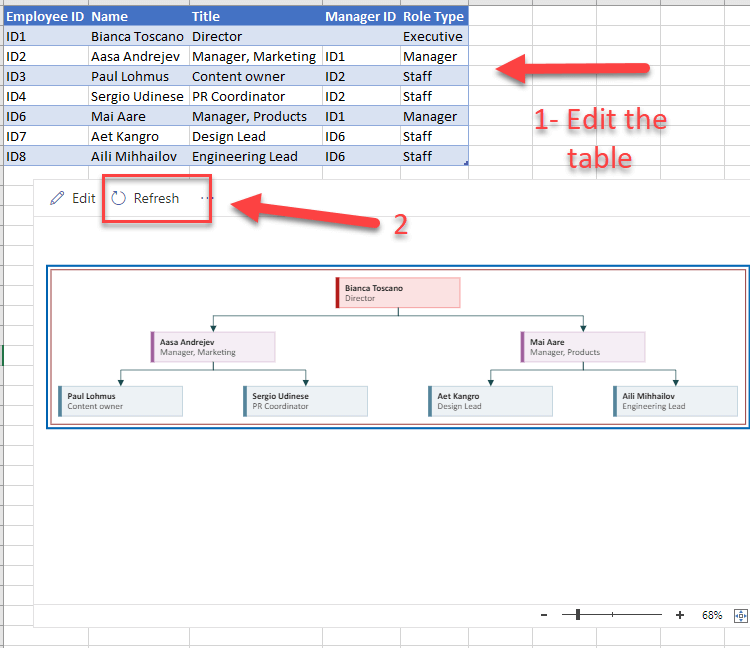
Paso 3 – Actualizar el gráfico
Aparecerá una tabla con datos ficticios junto al organigrama. Edite la tabla con sus propios datos y haga clic en Actualizar encima del organigrama. El organigrama estará listo con sus propios datos.
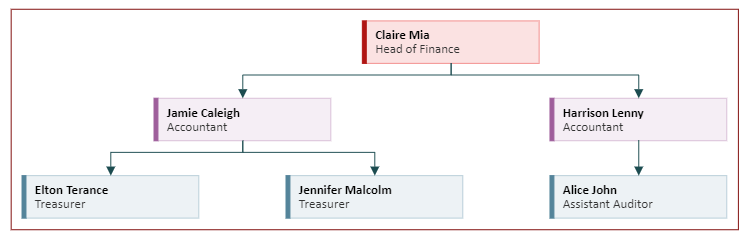
Método 5: Plantillas Excel listas para usar
Aunque todos estos métodos anteriores son muy útiles para crear un organigrama en Excel, puede que le lleve un poco de tiempo elaborarlo.
Excel dispone de una colección de plantillas prefabricadas, entre las que se incluyen también plantillas de organigramas. Si desea utilizar una hoja de cálculo lista de Microsoft office, puede navegar hasta el sitio web oficial de Microsoft para plantillas y buscar organigrama aquí.
Sin embargo, puede que esté buscando una forma más personalizable, fácil de usar, con aspecto profesional, que pueda compartir y que le permita crear un organigrama en Excel sin necesidad de estar conectado a Internet. No se preocupe, porque le ofrecemos una herramienta perfecta para ello: el Generador automático de organigramas Someka.

Con nuestra plantilla, todo lo que necesita hacer es poner sus datos y su organigrama estará listo. Puede personalizarlo fácilmente y no hay necesidad de perder tiempo en pequeños ajustes en líneas y formas que no encajan.
A diferencia de un gráfico hecho modificando los bordes, podrá presentar fácilmente su gráfico a sus colegas con sólo descargarlo. Sin embargo, esto no ha terminado. Con la plantilla de organigrama Someka, también podrá poner fotos de los empleados y compañeros sin ninguna dificultad. No olvide ver el vídeo de instrucciones para saber más sobre la plantilla.
Además, esta herramienta será una alternativa perfecta a Visio para los usuarios de Mac. Por lo tanto, si utiliza Mac, puede crear diagramas de organigrama Visio con esta plantilla. Consulte nuestro artículo para obtener más información sobre las alternativas a Visio para Mac.
El Generador automático de organigramas Someka le presenta el camino más cómodo para ilustrar los roles en su empresa o proyecto, ¡y existe una versión gratuita para que la compruebe!
También puede ver nuestro vídeo para saber más sobre cómo crear un organigrama en Excel:
En consecuencia, hemos intentado explicar cómo crear un organigrama en Excel paso a paso con diferentes métodos. Si tiene algo que añadir o si encuentra algún error, póngase en contacto con nosotros.