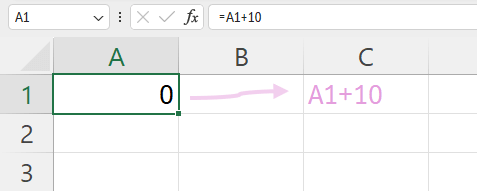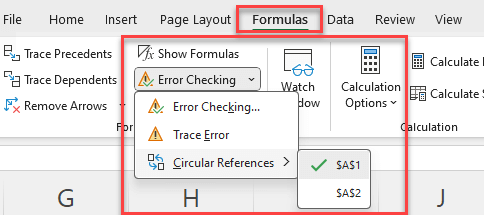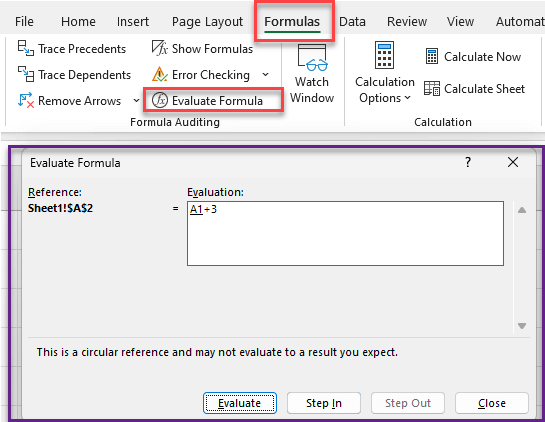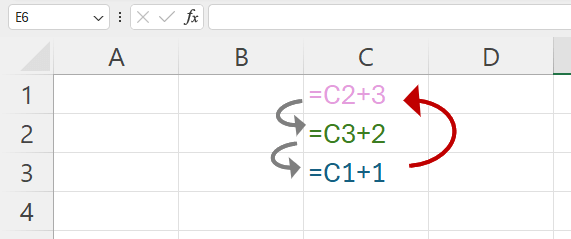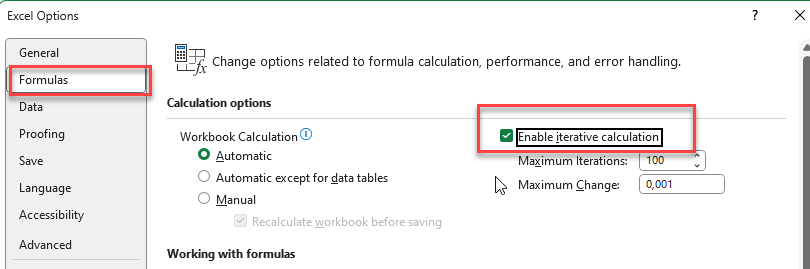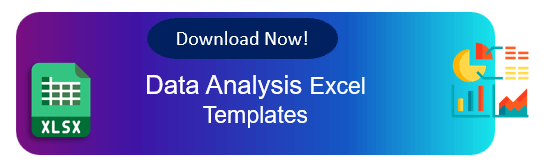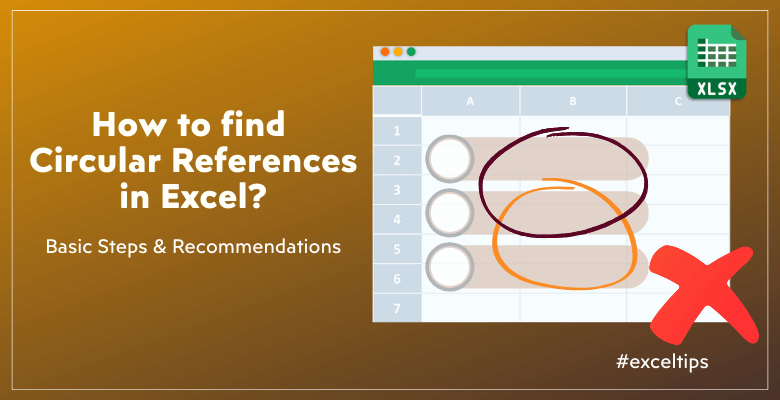
¿Cómo encontrar referencias circulares en Excel? Pasos rápidos para solucionarlas
¿Está obteniendo un error de referencias circulares en su hoja de cálculo y no puede encontrar dónde está? Entonces, aquí tiene una guía fácil para usted sobre cómo encontrar referencias circulares en Excel?
Tabla de contenido
1. ¿Qué es una referencia circular en Excel?
2. ¿Cómo encontrar referencias circulares en Excel?
3. Tipos de referencias circulares
4. ¿Cómo eliminar una referencia circular en Excel?
5. ¿Cómo desactivar las referencias circulares en Excel?
6. Conclusión
Así pues, le ayudaremos a identificar el origen de las referencias circulares en su hoja o libro de trabajo.
1. ¿Qué es una referencia circular en Excel?
Cuando una fórmula de Excel hace referencia directa o indirectamente a su propia celda, formando un bucle, esto se denomina referencia circular.
Así, esto puede ocurrir si una celda habla consigo misma o si varias celdas hablan entre sí de forma que se forme un bucle cerrado. Como Excel intenta arreglar el bucle infinito, las referencias circulares pueden provocar errores o comportamientos extraños en sus cálculos.
Ejemplo:
Por ejemplo, si pone la fórmula =A1 + 1 en la celda A1, Excel sabrá que se trata de una referencia circular porque la fórmula en A1 está intentando referirse a su propio valor.
Además, si la celda A1 tiene la fórmula =A2 + 1 y la celda A2 tiene la fórmula =A1 + 3, entonces existe un bucle de referencia circular entre A1 y A2.
Por lo tanto, cuando construya alguna fórmula como ésta, Excel le advertirá de que está teniendo una referencia circular. En concreto, este mensaje dice que«hay una o más referencias circulares en las que una fórmula hace referencia a su propia celda, ya sea directa o indirectamente» y advierte de que«esto puede hacer que se calculen incorrectamente«.
De hecho, se trata de un aviso de Excel diciéndole que está utilizando una referencia circular que podría acabar con cálculos incorrectos o corrupciones en el modelo de su libro de trabajo. Otro posible resultado podría ser una ralentización significativa en su libro de trabajo.
Puede hacer clic en Ayuda para obtener más información o cerrar esta ventana de advertencia. Si cierra la ventana o hace clic en ok, entonces esta celda obtendrá un cero como valor o mantendrá el último valor correcto antes de la referencia circular.
2. ¿Cómo encontrar referencias circulares en Excel?
Los anteriores son, por supuesto, ejemplos muy sencillos y puede rastrear fácilmente estas referencias circulares. Pero, si trabaja con modelos complejos, como suele hacer la mayoría de la gente, encontrar las referencias circulares puede ser una verdadera carga.
Por suerte, Excel dispone de muchas herramientas que pueden ayudarle a encontrar y solucionar estos problemas.
Método 1: Menú de comprobación de errores
La forma más común y sencilla de detectar referencias circulares es el menú de comprobación de errores incorporado en su cinta de opciones.
-
Paso 1: Inicie su libro de trabajo
En primer lugar, abra el archivo Excel que cree que tiene referencias que van en círculos.
-
Paso 2: Inicie la comprobación de errores
En la cinta de opciones, vaya al grupo Fórmulas > Auditoría de fórmulas > Comprobación de errores > Referencias circulares.
-
Paso 3: Seleccione las referencias circulares
Excel mostrará una lista de todas las celdas que tengan referencias circulares.
Entonces, deberá elegir las referencias circulares en el menú desplegable. Si hace clic en una celda de esta lista, irá directamente a esa celda.
-
Paso 4: Corrija su error circular
Ahora ya sabe dónde está su referencia circular y debe arreglar la fórmula. El siguiente método le ayudará a evaluar su fórmula para averiguar la causa raíz de las referencias circulares.
Método 2: Evaluar la fórmula
Una vez que encuentre las celdas con referencias circulares, podrá saber trazar sus fórmulas.
- En primer lugar, abriremos el asistente Evaluar fórmula.
- En la cinta de opciones, vaya a Fórmulas > Grupo de auditoría de fórmulas > Evaluar fórmula
Esto abrirá el asistente de evaluación.
Entonces podrá sumergirse en su fórmula con los botones Evaluar y Paso a paso para averiguar de dónde procede su referencia circular.
Método 3: Rastreadores de fórmulas
Si todavía no tiene suficientemente claras sus referencias circulares, puede utilizar las funciones de Rastreo de Excel.
En primer lugar, vaya al grupo Fórmulas > Auditoría de fórmulas para encontrar las funciones de rastreo.
Ejemplo:
Por ejemplo, tenemos una tabla que incluye precios unitarios, cantidades de venta, importe de venta y comisiones. El importe de venta se calcula como precio unitario x cantidades de venta. Y, las comisiones se calculan como el 10% del importe de ventas.
Así pues, la imagen anterior muestra los precedentes y los dependientes de la celda Ventas. Excel trae flechas azules para mostrarle tanto los precedentes como los dependientes.
En resumen, Excel le muestra tanto los precedentes como los dependientes. Es decir, si una celda se calcula a partir de un valor de otra celda, esto se puede rastrear con Rastrear precedentes. Y si una celda se utiliza para una fórmula en otra celda, esto también se puede rastrear con el botón Rastrear dependientes.
Así, sólo tiene que seguir las flechas. Además, las flechas le ayudarán a ver cómo están conectadas las celdas, lo que facilitará la búsqueda de bucles y referencias que van en círculos.
3. Tipos de referencias circulares
Existen dos tipos principales de referencias circulares: directas e indirectas.
Referencia circular directa
Cuando una fórmula hace referencia directamente a su propia celda, se denomina referencia circular directa.
Como ejemplo, la fórmula =B2 + 5 en la celda B2 se refiere directamente a sí misma, haciendo una referencia circular.
Referencia circular indirecta
Una cadena de referencias que acaban volviendo a la celda original es lo que constituye una referencia circular indirecta. A modo de ejemplo:
- La ecuación =C2 + 3 está en la celda C1.
- La ecuación =C3 + 2 está en la celda C2.
- La fórmula =C1 + 1 está en la celda C3.
En este caso, C1 habla de sí mismo a través de C2 y C3. Y, esto crea una referencia circular indirecta.
4. ¿Cómo eliminar una referencia circular en Excel?
Para deshacerse de las referencias circulares, tiene que encontrar y romper el bucle que crean las referencias de celda. He aquí algunos pasos que puede seguir para deshacerse de las referencias circulares:
- Encuentre la referencia circular: Paraencontrar las celdas que forman parte de la referencia circular, utilice los métodos anteriores.
- Cambie las fórmulas: Para ver la referencia circular, haga clic en la celda que la tiene.
- Deshágase de la referencia a la celda o rompa el bucle en la fórmula.
- Busque otros problemas: Después de realizar cambios en la fórmula, utilice de nuevo la herramienta de comprobación de errores para buscar cualquier otra referencia circular.
No olvide obtener ayuda de las herramientas de auditoría de fórmulas incorporadas en Excel, como Comprobación de errores, Evaluar fórmula, Rastrear precedentes y Rastrear dependientes.
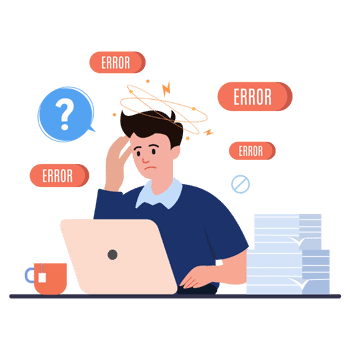
5. ¿Cómo desactivar las referencias circulares en Excel?
Es importante encontrar y corregir las referencias circulares, pero a veces puede que desee desactivarlas por completo para evitar problemas. Puede permitir que los cálculos iterativos desactiven los mensajes de referencias circulares.
Puede cambiar la configuración del libro de Excel para desactivar o activar los avisos de referencia circular.
- Vaya a Archivo > Opciones para abrir la ventana de Opciones de Excel
- En la pestaña Fórmulas, puede activar Cálculos iterativos
- También puede establecer los valores máximos de iteración y de cambio. Los valores por defecto son 100 y 0,001, respectivamente.
Como nota, la iteración máxima define el número máximo de cálculos para la fórmula, mientras que el valor de cambio define el valor de cambio máximo entre los resultados.
*ADVERTENCIA: Si no es un usuario profesional de Excel y activa las iteraciones a propósito, nunca le recomendamos que active esta función. De hecho, Excel desactiva los cálculos iterativos por defecto. Esto evita resultados inesperados y también problemas de rendimiento.
Así que, en lugar de desactivar las advertencias de referencias circulares, le recomendamos encarecidamente que evite las referencias circulares en sus modelos.
Algunos usuarios de Excel y creadores de modelos muy experimentados utilizan las referencias circulares intencionadamente para activar cálculos repetitivos en sus modelos de libro. Pero esto realmente necesita un control total sobre las fórmulas, ya que de lo contrario puede provocar resultados inesperados y cálculos erróneos.
6. Conclusión
Por último, en este artículo hemos profundizado en las referencias circulares en Excel. Hemos intentado mantener la sencillez sin entrar demasiado en detalles técnicos.
Así pues, para mantener a salvo sus hojas de cálculo, necesita saber cómo manejar y entender las referencias circulares en Excel. Además, recuerde estas cosas importantes:
CONSIDERACIONES CLAVE:
- Por referencia circular se entiende una fórmula que hace referencia a su propia celda de alguna manera, ya sea directa o indirectamente, formando un bucle.
- Para encontrar referencias circulares, puede utilizar las herramientas de auditoría de fórmulas incorporadas en Excel, como Comprobación de errores, Evaluar fórmula, Rastrear precedentes y Rastrear dependientes.
- Las referencias circulares son en su mayoría involuntarias o no ocultas. Pero en algunos casos muy raros y sobre todo por usuarios profesionales de Excel, también pueden ser intencionadas.
- Puede desactivar las advertencias de referencias circulares desde el menú Opciones de Excel. Pero esto no es recomendable para los usuarios habituales de Excel.
Como mucha gente tiene este error de referencia circular varias veces en su trabajo diario, queríamos subrayar algunas cuestiones importantes sobre las referencias circulares y también cómo encontrar referencias circulares en Excel. Esperamos que disfrute de nuestro artículo.
¡Permanezca atento a más consejos sobre Excel!
Lecturas recomendadas:
¿Cómo solucionar el error de DERRAME en Excel? Pasos fáciles y claros
XLOOKUP VS INDEX MATCH: ¿Cuál es mejor y por qué?
¡¿Cómo solucionar el error #VALOR! error en Excel? Razones, consejos y soluciones