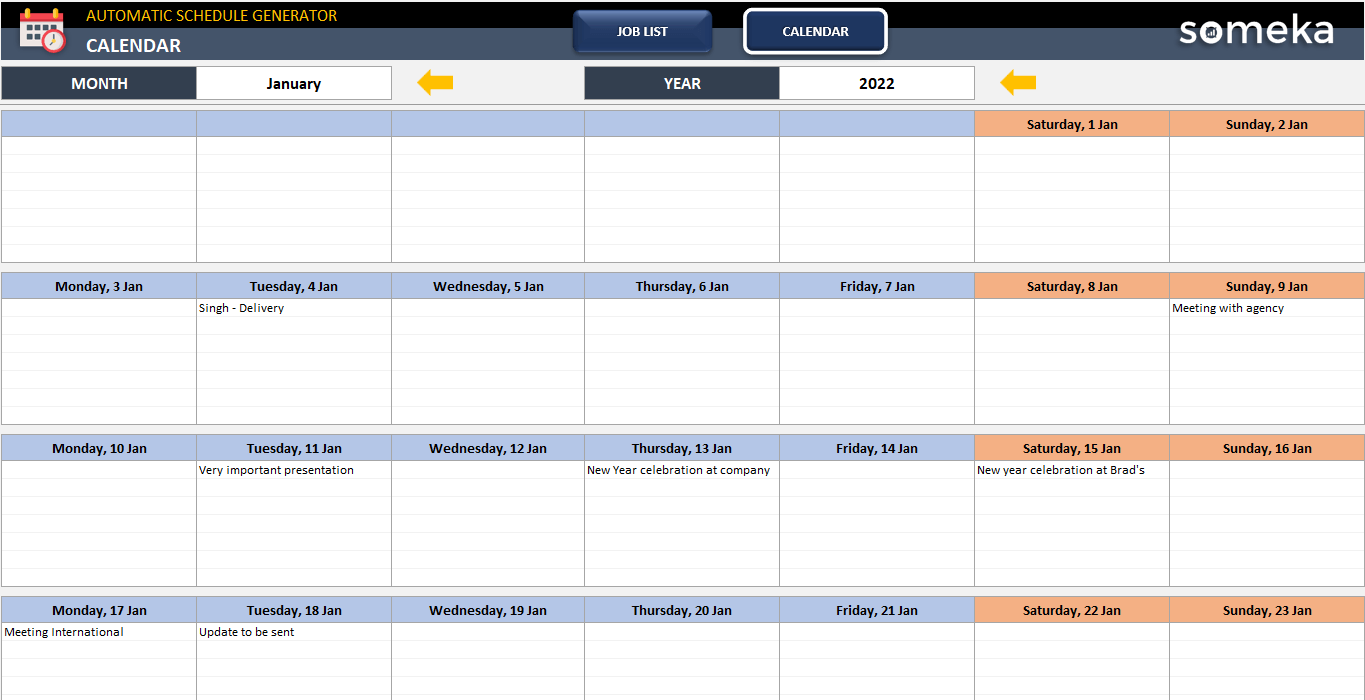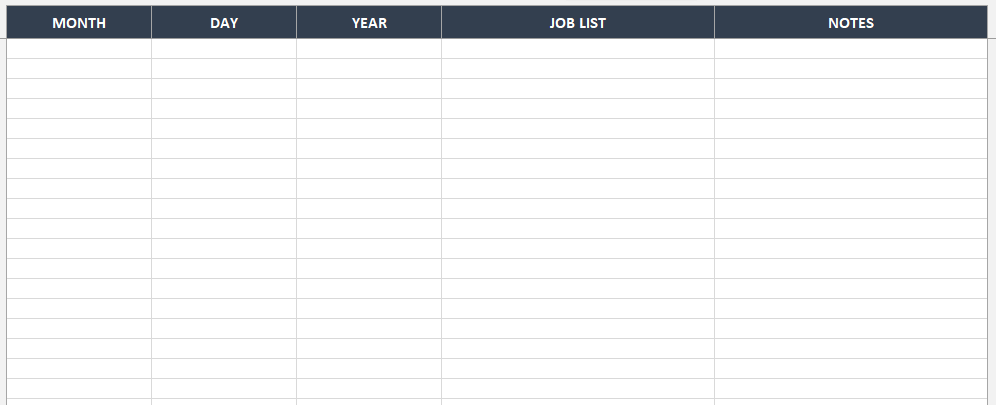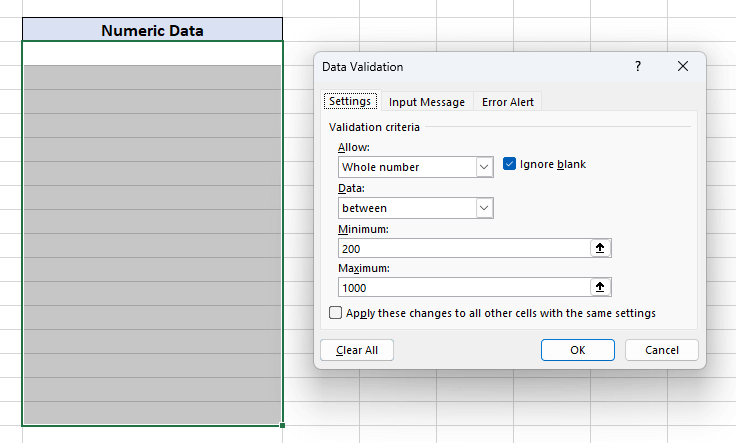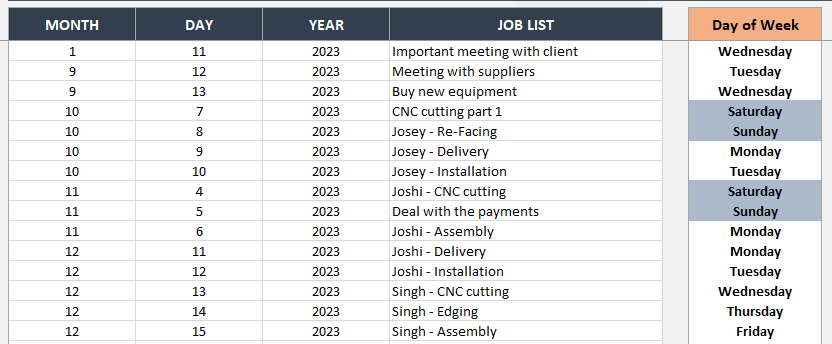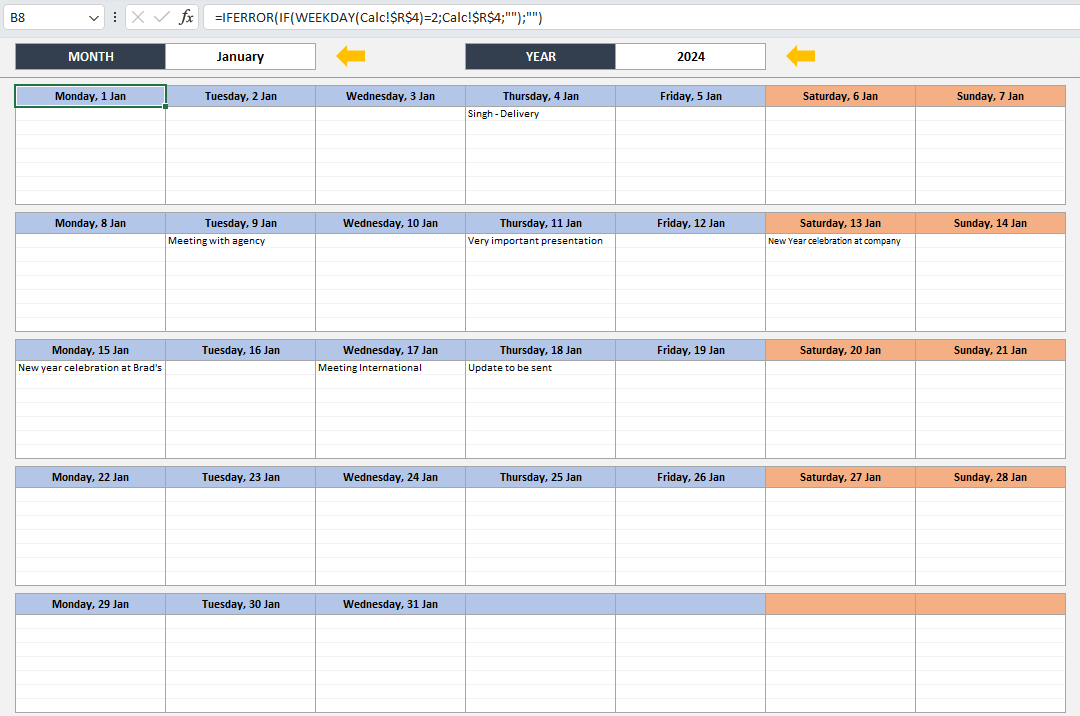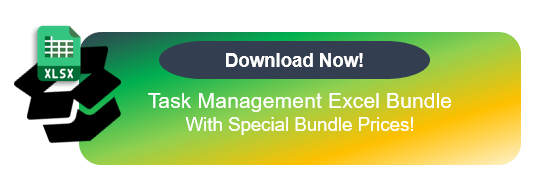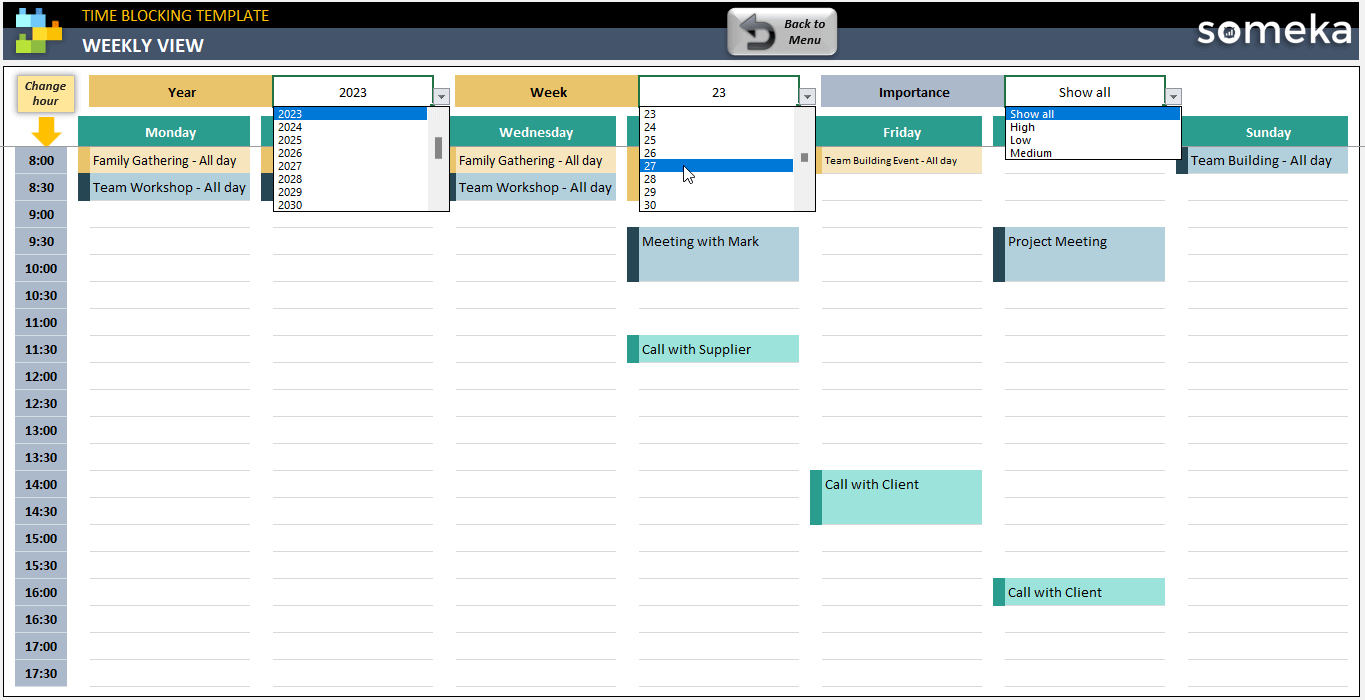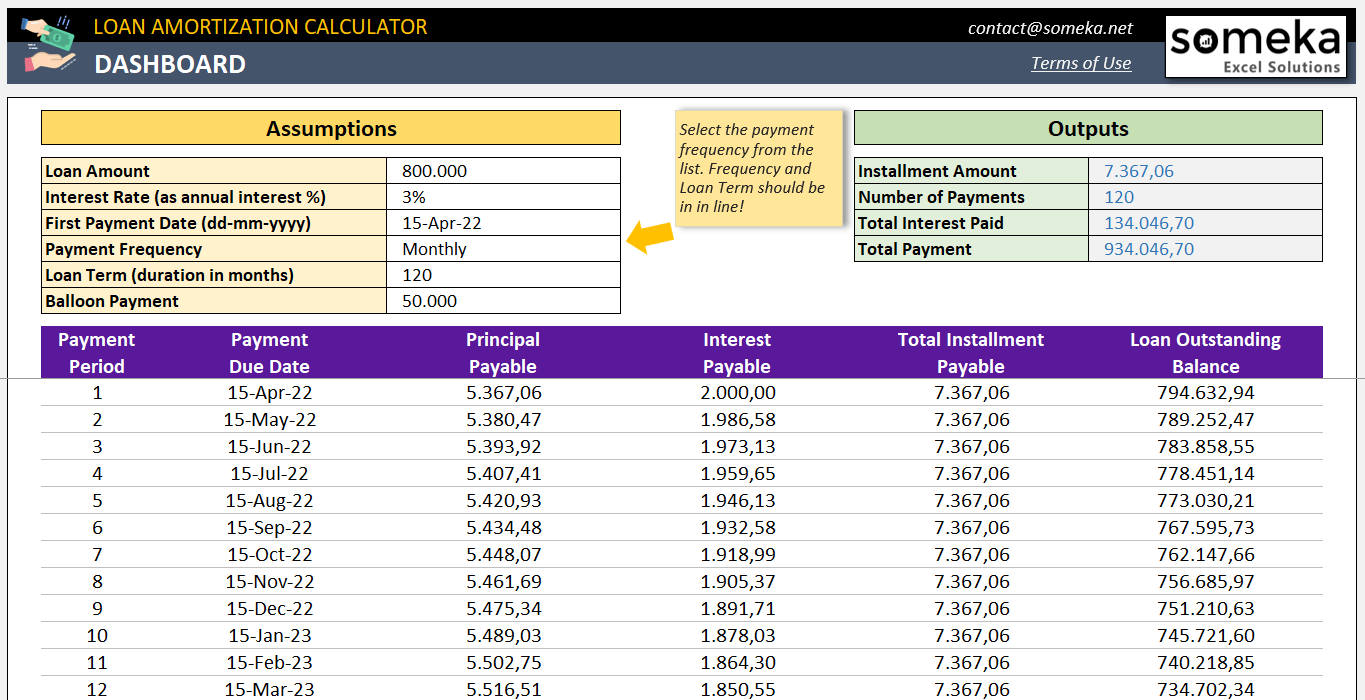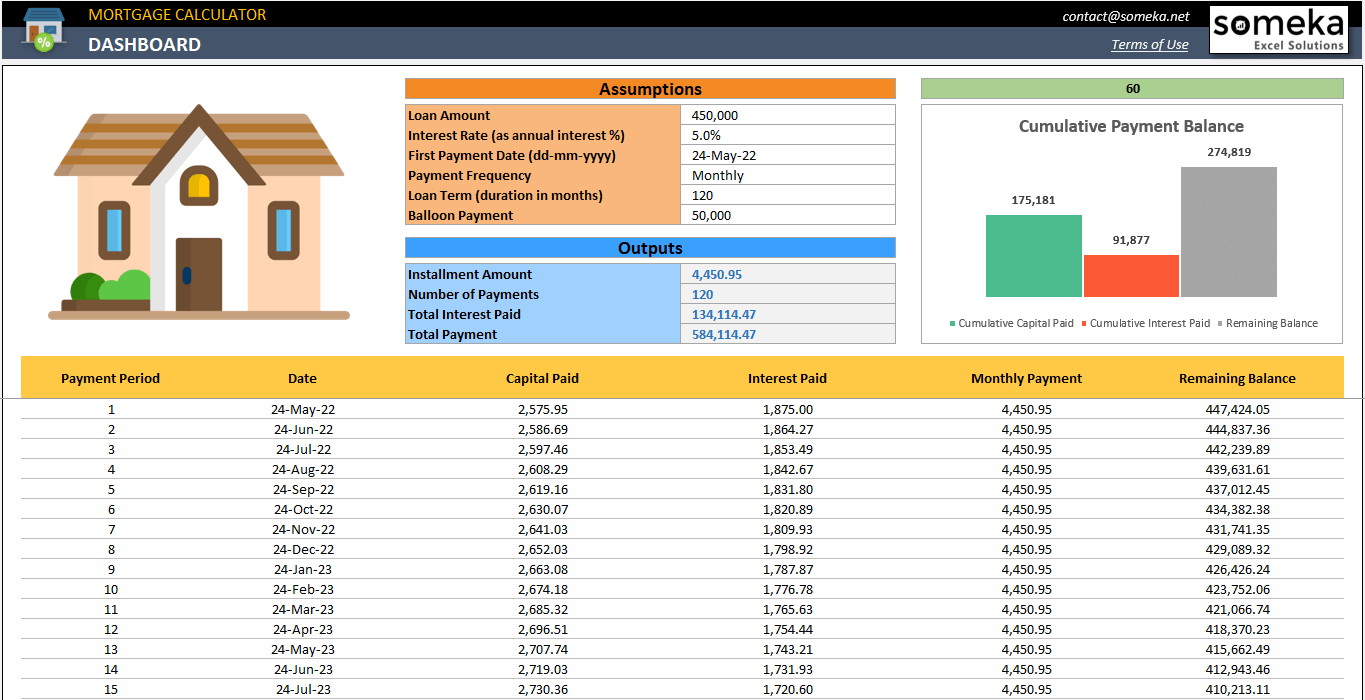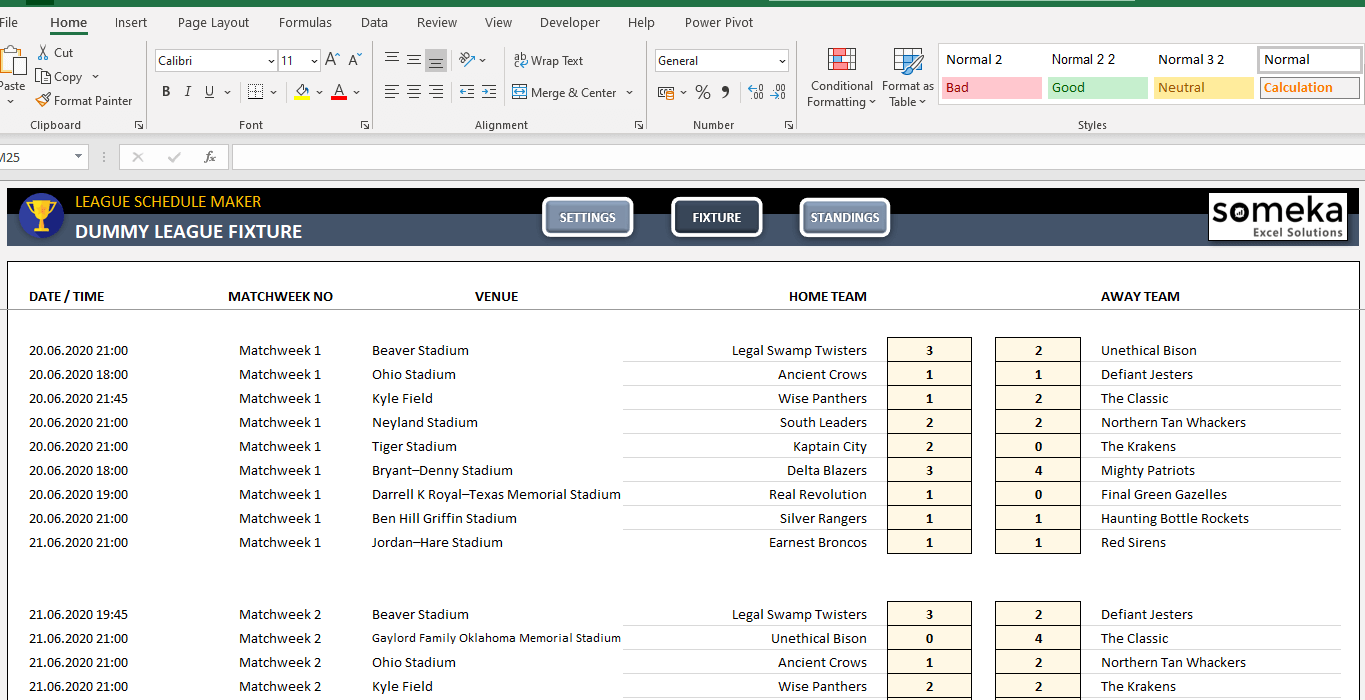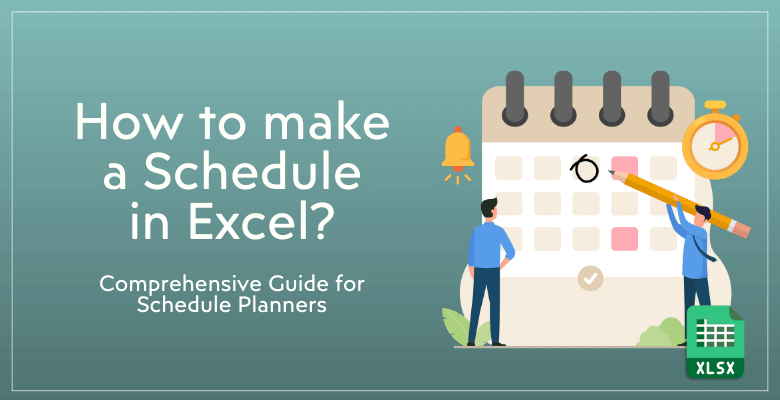
¿Cómo Hacer un Calendario en Excel? Guía Paso a Paso
Aquí tiene una guía paso a paso sobre cómo hacer un horario en Excel. Crearemos juntos una herramienta única de gestión del tiempo.
Tabla de contenido
2. Plantilla de planificación de horarios lista para usar
3. ¿Cómo hacer un Calendario en Excel?
- Programador de rotaciones
- Programador de tareas diarias, semanales y mensuales
- Programador de bloqueo temporal
- Planificador de amortizaciones
- Planificador de hipotecas
- Planificador de ligas
5. ¿Cómo puedo automatizar un calendario en Excel?
6. ¿Por qué utilizar Excel para sus planificaciones de horarios?
En este artículo le guiaremos paso a paso por el procedimiento. Aprenderá a crear programaciones más intrincadas y automatizadas con Excel, además de a utilizarlo para programaciones sencillas.
Empecemos.
1. ¿Qué es una programación?
Un horario es un plan que muestra lo que hay que hacer, cuándo y a qué hora. Facilita la gestión eficaz del tiempo y la organización. Los horarios pueden ser cualquier cosa, desde intrincados calendarios de proyectos hasta planificadores diarios.
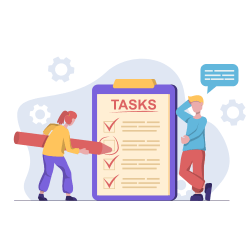
Excel es la mejor herramienta para crear distintos tipos de calendarios gracias a su formato de cuadrículaajustable .
2. Plantilla de planificación de horarios lista para usar
Si no quiere dedicar tiempo a Excel para crear su planificador de horarios, le proporcionamos un generador de horarios muy singular. Esta plantilla editable le ayudará a controlar sus tareas diarias, así como la planificación mensual.
– Esta es la vista de calendario de la Plantilla Excel de Planificación Automática de Horarios de Someka –
Con esta plantilla, sólo tendrá que listar sus tareas con fechas y la vista de calendario se creará automáticamente. Este calendario de diseño elegante es totalmente dinámico con filtros mensuales y anuales.
3. ¿Cómo hacer un Horario en Excel?
Ahora, vamos a crear este planificador con una guía paso a paso.
Paso 1: Prepare su lista de tareas
En primer lugar debe preparar una lista para sus tareas o trabajos. Esta lista debe incluir al menos fechas y descripciones de sus tareas.
Preferimos dar columnas separadas para Mes, Día y Año debido a los diferentes Formatos de Fecha en los distintos países. Pero también puede utilizar directamente Formatos de fecha aquí.
Paso 2: Añada menús desplegables a su lista
Ahora puede añadir menús desplegables a su lista de tareas para mejorarla. Aquí haremos uso de la función Validación de datos de Excel para añadir un menú desplegable.
Desde el menú superior, vaya a Datos > Herramientas de datos > Validación de datos para abrir el cuadro de diálogo de validación de datos y realice los ajustes según el área que necesite.
Por ejemplo, puede establecer Mínimo 1 y Máximo 12 para la columna Mes, y luego Mínimo 1 y Máximo 31 para la columna Día. Para la columna del año, sólo tiene que añadir los años siguientes en forma de lista.
Su calendario es más interactivo con estos menús. Las tareas pueden clasificarse por categorías, asignarse a miembros del equipo o indicar su estado. Esta etapa simplifica la forma de gestionar las tareas de su calendario.
Etapa 3: Añada días de la semana a su planificador
Ahora incluya los días laborables en su itinerario. Se trata de un paso esencial en la planificación semanal. Además, puede etiquetar columnas en Excel con los días de la semana.
Es más fácil visualizar y asignar tareas a lo largo de la semana con esta disposición. Sin embargo, funciona bien para distribuir su carga de trabajo durante la semana.
Hemos añadido el día de la semana con la fórmula WEEKDAYde Excel :
En primer lugar, en esta fórmula, primero obtenemos la fecha de las columnas B, C, D (Año, Mes y Día), luego convertimos esta fecha en Día de la Semana con el tipo de retorno 11, que le da un número del 1 al 7 para lunes a domingo. Luego, puede devolver estos números fácilmente a nombres de días si utiliza la función IF o las funciones de búsqueda.
Paso 4: Preparar el calendario dinámico
Primero prepararemos nuestro esquema y después añadiremos fechas a la celda superior de cada casilla.
Aquí, estamos utilizando la fórmula WEEKDAY para comprobar si el calendario mensual comienza a partir del lunes o de cualquier otro día y, a continuación, traer la fecha relacionada.
Entonces, la parte complicada aquí es utilizar desplegables dinámicos de Mes y Año. Así, cuando cambie el mes desde los filtros, este calendario debería actualizarse automáticamente.
Paso 5: Transfiera sus tareas a la vista de calendario
Así pues, transferir sus tareas una vez configurado el calendario es uno de los pasos más difíciles y potentes de nuestra guía.
Con una fórmula de matriz, comprobamos toda la lista de tareas y buscamos cualquier tarea que coincida en la misma fecha con la casilla. La fórmula parece complicada, así que trate de entender la lógica.
Indexaremos su lista de tareas, y el número coincidente será comprobar los números de fila para traer la primera, luego la segunda y luego la tercera tarea de ese día.
Este paso le ofrece una visión temporal de sus tareas. Mueva las tareas arrastrándolas a las fechas apropiadas.
Su calendario se muestra con todo detalle en esta vista de calendario. Facilita la resolución de conflictos y la gestión eficaz de los plazos.
Paso 6: Personalice su archivo
Por último, personalizaremos nuestro calendario Excel. Añadir notas, modificar el tamaño de las celdas y cambiar los colores son algunos ejemplos de personalización.
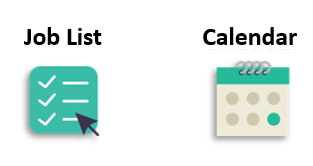
He aquí algunas sugerencias:
- Dé un color diferente a los fines de semana y a los días laborables
- Utilice un borde más oscuro entre los cuadros de días
- Utilice Reducir para ajustar como opción de alineación para evitar el solapamiento de sus tareas
Excel dispone de una plétora de opciones de formato. Asegúrese de que su programa le funciona. Ahora es más funcional además de estéticamente agradable gracias a esta personalización.
4. Cómo hacer un horario en Excel: Otros tipos de horario
Como hemos mencionado avove, los planificadores de horarios pueden tener diferentes formatos según su principal propósito de uso. Así que aquí también daremos otros ejemplos de los planificadores más comunes.
4.1. Planificador de turnos
Para la planificación de turnos, el Rotation Schedule Maker es perfecto. Ayuda a asignar de forma equitativa las horas de trabajo de los miembros del equipo.
– Esta es la sección Programa de rotación mensual de la Plantilla Excel de programa de turnos de Someka –
Así pues, el objetivo principal de esta plantilla es crear turnos de trabajo para un equipo.
¿Cómo puedo crear un programa de turnos?
En realidad, para crear un programa de turnos complejo y automatizado es necesario tener conocimientos de Excel con fórmulas complicadas y funciones de formato.
Sin embargo, para un programa de turnos sencillo que funcione manualmente:
- Enumere a cada empleado y sus turnos
- Asigne los turnos en función de la carga de trabajo y la disponibilidad
- Para distinguir los distintos turnos, utilice un código de colores
La posibilidad de ordenar y filtrar los datos en Excel facilita la gestión y modificación de los horarios. Un plan de turnos bien definido garantiza una asignación equitativa de las horas de trabajo y facilita la gestión de la disponibilidad del personal.
4.2. Planificador de tareas diarias, semanales y mensuales
Otro tipo de planificador habitual es el planificador de tareas:
- Horario diario
- Horario semanal
- Horario mensual
Así que la idea principal aquí es programar sus tareas y hacer un seguimiento de ellas en diferentes intervalos itme.
– Esta es una captura de pantalla del planificador semanal de Plantilla Excel de Lista de Tareas de Someka –
Este planificador flexible funciona con varios intervalos de tiempo. Puede utilizarlo para planes mensuales a largo plazo o para tareas diarias a corto plazo. Es adaptable, lo que permite utilizar múltiples formatos de planificación con una sola herramienta.
¿Cómo puedo crear un programador de tareas en Excel?
También puede crear un programador de tareas en Excel. Estos son los pasos:
- En primer lugar, empiece por hacer una lista de todas sus tareas en Excel antes de crear un planificador de tareas.
- En segundo lugar, asigne una fecha de inicio, una fecha de finalización y un estado a cada tarea
- En tercer lugar, para destacar el progreso del trabajo, utilice el formato condicional
- Por último, utilice fórmulas para establecer dependencias entre las tareas
Esta configuración facilita el seguimiento de los plazos y la finalización de las tareas. Un planificador de tareas de Excel que esté bien organizado le ofrece una imagen clara de cada tarea y su estado.
4.3. Programador de bloqueo temporal
Este planificador de horarios se centra en la planificación horaria de un día. Es una parte adicional a nuestra guía de cómo hacer un horario en Excel.
El bloqueo temporal es una de las técnicas de gestión del tiempo más comunes. Le permite crear bloques horarios y le ofrece un resumen de su plan diario.
– Esta es la vista semanal de Time Blocking Excel Template de Someka –
Para aumentar la productividad, puede utilizar el Planificador de bloqueo temporal. Asigna determinadas franjas horarias a diversas tareas. Este método mejora la eficacia y la concentración. Es especialmente útil para la planificación personal y la gestión de proyectos.
4.4. Creador de calendarios de amortización
Otro uso importante de los calendarios es la planificación de la amortización de préstamos. Puede hacer un calendario de pagos para sus préstamos:
– La plantilla de amortización de préstamos de Someka crea automáticamente calendarios de pago en función de sus variables –
En el campo de las finanzas, esta herramienta es crucial para la planificación de préstamos. Enumera todos los importes de capital, intereses y pagos a lo largo del tiempo. Es esencial para comprender cómo afectarán los préstamos a sus finanzas a lo largo del tiempo.
4.5. Creador de calendarios hipotecarios
En realidad, esto también es similar a la amortización de préstamos, pero está especialmente diseñado para los pagos de créditos hipotecarios.
– Una captura de pantalla de la plantilla de Excel de la calculadora de hipotecas de Someka –
Esta herramienta específica para hipotecas es comparable al Calendario de amortización. Facilita el seguimiento y la planificación de los pagos hipotecarios. Para los propietarios que gestionan los pagos de su hipoteca, esta herramienta tiene un valor incalculable.
4.6. Creador de calendarios de liga
Por último, ¡tenemos un creador de calendarios especial para los aficionados al deporte! Estos planificadores de horarios están diseñados para crearhorarios de liga para ligas y equipos profesionales o amateurs.
– Esta es una liga de muestra creada por el Creador de calendarios de liga de Someka –
Este programador es perfecto para las ligas deportivas, ya que mantiene un registro de los horarios y lugares de los partidos. Garantiza a cada equipo participante un calendario justo y equilibrado. Es una herramienta vital para los gestores de ligas.
5. ¿Cómo puedo automatizar un calendario en Excel?
Laautomatización de horarios en Excel aumenta la productividad y ahorra tiempo. Puede hacer uso de las herramientas de automatización integradas en Excel, como las macros y las fórmulas.
La automatización garantiza que su agenda se mantenga al día con el mínimo trabajo manual. Es especialmente útil para los calendarios intrincados o dinámicos.
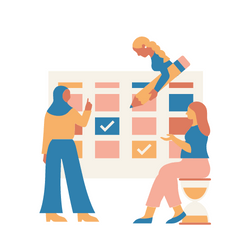
6. ¿Por qué utilizar Excel para sus planificaciones de horarios?
Por último, queremos subrayar la importancia de Excel para hacer planificaciones.
En primer lugar, Excel es una herramienta flexible para crear calendarios. Funciona bien con una gran variedad de calendarios gracias a su disposición en cuadrícula y a sus funciones personalizables.
Podemos resumir las razones que nos llevan a utilizar Excel para hacer calendarios:
- Flexible
- Familiar para la mayoría de la gente
- Fácil de usar
- Funciones únicas para automatizar tareas y calendarios
- Disposición en cuadrícula
- Personalizable
- Además, asequible
La compatibilidad de Excel con tablas dinámicas, macros y fórmulas mejora la gestión de los horarios.
7. Conclusión sobre cómo hacer una guía de planificación en Excel
En resumen, desarrollar sus habilidades de programación en Excel es una capacidad útil tanto para la organización personal como profesional. Y la incomparable funcionalidad de Excel lo convierte en la herramienta perfecta para generar una amplia gama de horarios.
Las opciones van desde planificadores diarios básicos hasta complejos planificadores rotativos.
Los métodos descritos en este artículo le ayudarán a confeccionar horarios eficaces y flexibles que se ajusten a sus necesidades. También puede probar diferentes plantillas de horarios recomendadas aquí para obtener soluciones profesionales y listas para usar.
Lecturas recomendadas:
¿Cómo hacer una línea de tiempo en Excel?