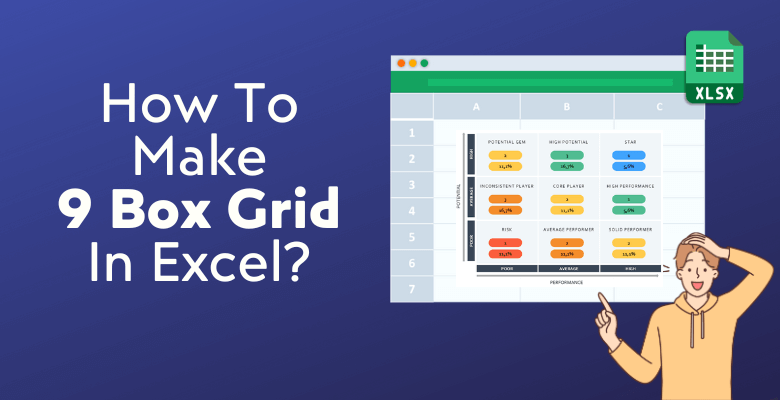
¿Cómo hacer una cuadrícula de 9 casillas en Excel? Guía paso a paso
¿Ha oído hablar del modelo 9 Box Grid? Si se dedica a los recursos humanos, probablemente su respuesta sea «Sí, por supuesto». Este formato de nueve casillas es una de las herramientas de gestión del talento más comunes. Pero, ¿sabe cómo hacer una cuadrícula de 9 casillas en Excel?
Esta guía le explicará cómo crear cuadrantes de 9 casillas con instrucciones paso a paso. Y una buena noticia, no hace falta ser un experto para crear diagramas encantadores.
1. ¿Qué es un cuadriculado de 9 casillas?
2. ¿Cómo hacer una cuadrícula de 9 casillas en Excel?
- #Paso 1: Abra Excel y cree una hoja de cálculo en blanco
- #Paso 2: Prepare sus datos
- #Paso 3: Puntúe a sus empleados
- #Paso 4: Prepare su Tabla de Puntuación
- #Paso 5: Calcule las puntuaciones de las 9 casillas
- #Paso 6: Defina las categorías para cada empleado
- #Paso 7: Cree una tabla de 9 casillas
- #Paso 8: Cree un gráfico de dispersión
- #Paso 9: Personalizar el gráfico
4. Consejos y buenas prácticas
5. Soluciones 9 Box listas para usar
¡Empecemos!
1. ¿Qué es 9 Box Grid?
La cuadrícula de 9 casillas es una herramienta flexible de gestión del talento. Básicamente, clasifica a sus empleados en nueve grupos diferentes según sus niveles de rendimiento y potencial. Así tendrá una visión clara sobre los niveles generales de rendimiento potencial de su equipo. Y esto, a cambio, le ayudará a organizar sus actividades de gestión del talento, formación y planificación de la sucesión.
2. ¿Cómo hacer una cuadrícula de 9 casillas en Excel?
He aquí una guía paso a paso para crear cuadrículas de 9 casillas en Microsoft Excel.
#Paso 1: Abra Excel y cree una hoja de cálculo en blanco
Inicie Microsoft Excel y abra una nueva hoja de trabajo en blanco. Utilizará esta hoja de trabajo para crear su cuadrícula de 9 casillas.
#Paso 2: Prepare sus datos
Antes de poder crear una Cuadrícula de 9 casillas, necesita reunir los datos necesarios.
Esto suele incluir dos métricas clave: el rendimiento y el potencial de los empleados. Puede añadir información adicional como el departamento, el puesto o la edad del empleado para hacer un seguimiento de todo su equipo. Aunque esto es opcional.
#Paso 3: Califique a sus empleados
Calificará a cada uno de sus empleados según sus niveles de rendimiento y potencial. Aquí, puede utilizar una escala de 1 a 3 para facilitar la comprensión de la tabla.
He aquí un ejemplo de cómo podrían ser sus datos:
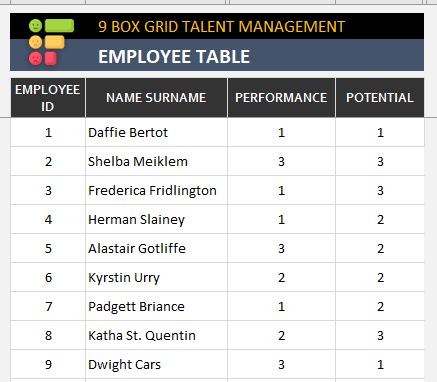
#Paso 4: Prepare su tabla de puntuación
Según la escala que utilice, puede crear una tabla de puntuación. Ésta le servirá para clasificar a sus empleados.
A continuación encontrará un ejemplo de una tabla de puntuación de cuadrícula de 9 casillas:
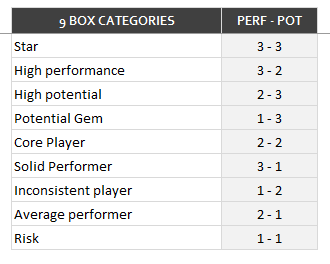
¿Cómo leer esta tabla? Por ejemplo, los empleados que obtengan 3 puntos por rendimiento y potencial serán etiquetados como «Estrellas», mientras que los empleados que tengan una puntuación de 1 por Rendimiento y 3 por Potencial serán etiquetados como Gemas Potenciales.
Se trata de una denominación estándar para cada cuadrante de los formatos de 9 casillas. Pero, puede sentirse libre de utilizar otras denominaciones según las necesidades de su empresa.
#Paso 5: Calcular las puntuaciones de las 9 casillas
Calculará las puntuaciones globales de sus empleados. Aquí le recomendamos que combine los niveles de Rendimiento y Potencial de sus empleados con una sencilla fórmula:
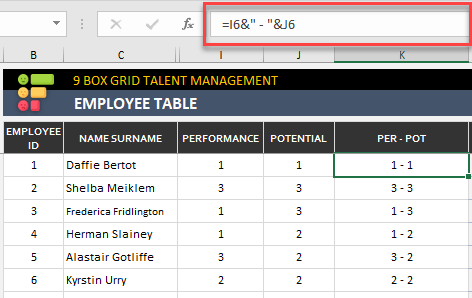
#Paso 6: Defina las categorías para cada empleado
Ahora debe definir las etiquetas para sus empleados. Una simple fórmula INDEX-MATCH le será útil aquí. Utilizará su tabla de puntuaciones de 9 casillas y cotejará las puntuaciones de los empleados con los nombres de las categorías:
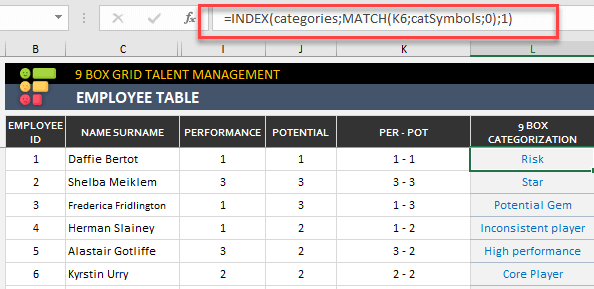
¡Ahora su base de datos está lista!
Puede crear tanto tablas de cuadrícula de 9 casillas como gráficos de dispersión para analizar su equipo.
#Paso 7: Crear tabla de 9 casillas
A continuación se muestra un ejemplo del aspecto que tendrá una tabla de 9 casillas:
– Este formato de nueve casillas procede de 9 Box Grid Excel Template by Someka-
Aquí puede utilizar diferentes paletas de colores o fuentes para diseñar su tabla según sus necesidades.
A continuación, coloque todos sus empleados en la tabla. Puede hacerlo manualmente o utilizar la fórmula INDEX-MATCH para extraer todos sus empleados de la lista de su base de datos.
#Paso 8: Crear un gráfico de dispersión
Este gráfico le mostrará la visión general de su equipo. Aquí deberá calcular primero cuántos empleados hay en cada grupo.
Ahora tiene una lista para las categorías y el número de personas en cada categoría. También puede añadir un código de colores, por ejemplo, verde para los de alto rendimiento, amarillo para los de rendimiento medio y rojo para los de bajo rendimiento.
Seleccione los datos de esta tabla. A continuación, vaya a la pestaña «Insertar» y elija «Dispersión» entre las opciones de gráfico. Seleccione el tipo de gráfico de dispersión.
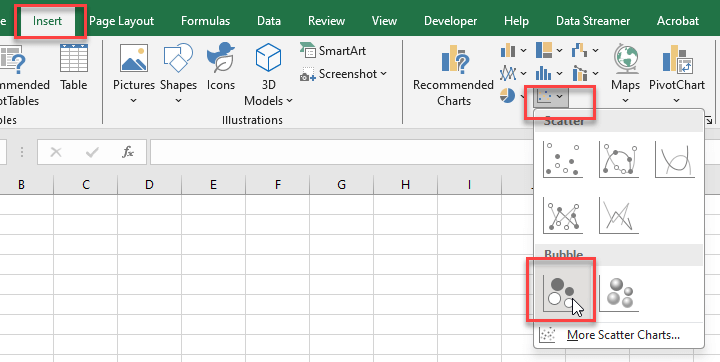
#Paso 9: Personalizar el gráfico
Una vez que haya creado el gráfico de dispersión, tendrá que personalizarlo para convertirlo en una cuadrícula de 9 casillas.

– Este es el Cuadro de Mando de 9 Box Grid Excel Template creado por Someka –
Esto es lo que puede hacer
- Añadir etiquetas de datos: Haga clic en los puntos de datos para añadir etiquetas (nombres de empleados) a cada punto del gráfico.
- Ajustar Ejes: Personalice los ejes X e Y para que coincidan con sus escalas de valoración (por ejemplo, de 1 a 5).
- Añadir líneas de cuadrícula: Inserte líneas de cuadrícula para crear una cuadrícula de 3×3, dividiendo los ejes X e Y en tres secciones cada uno.
- Etiquete los cuadrantes: Añada etiquetas a cada cuadrante de la cuadrícula: Alto potencial, alto rendimiento; Alto potencial, bajo rendimiento; Bajo potencial, alto rendimiento; Bajo potencial, bajo rendimiento.
Añadir una cuadrícula.
¡Ahora su cuadrícula de 9 casillas está lista!
3. Informar y compartir
Después de crear su tabla y gráfico de cuadrícula de 9 casillas en Excel, puede preparar fácilmente informes sobre ellos.
Puede utilizar los métodos de copiar y pegar para convertirlos otras aplicaciones como Microsoft Word o Google Docs.,
 10. ¿Cuáles son las alternativas a 9 Box?
10. ¿Cuáles son las alternativas a 9 Box?
O puede extraer fácilmente su archivo Excel a PDF. En el menú superior vaya a Archivo > Guardar como Adobe PDF para convertir su archivo Excel en un informe PDF. Ahora su informe está listo para compartirlo por correo electrónico, sistemas de intranet u otras plataformas para compartir.
4. Consejos y Mejores Prácticas: ¿Cómo hacer una cuadrícula de 9 casillas en Excel?
Para preparar cuadrículas de 9 casillas en Excel claras, de aspecto agradable y fáciles de analizar, he aquí algunos consejos de nuestros expertos:
- Mantenga la cuadrícula simple y fácil de usar
- Actualice regularmente la cuadrícula para reflejar las evaluaciones actuales
- Utilice la cuadrícula como punto de partida para las conversaciones con los empleados sobre su desarrollo profesional
- Utilice una paleta de colores adecuada a su identidad corporativa
- Desactive las líneas de la cuadrícula para obtener una visión más clara
5. Soluciones de cuadrícula de 9 cajas listas para usar
Las cuadrículas de 9 casillas son una parte muy importante de las actividades de gestión del talento para los profesionales de RRHH. En esta guía, nuestros desarrolladores han preparado una guía paso a paso para usted.
Pero si no quiere pasar por todo esto, también tenemos soluciones listas para usar para ello. A continuación encontrará un tutorial para mostrarle cómo funciona nuestra herramienta:
Para crear informes sin complicaciones, descargue nuestra Plantilla Excel de cuadrícula de 9 casillas y cree sus propios gráficos en cuestión de minutos. O si necesita una solución en línea, también puede probar nuestra Plantilla de gestión de talentos de 9 casillas en Google Sheets.
¡Espero que este artículo le resulte útil!
Lecturas recomendadas:
Preguntas de evaluación de 9 casillas: Guía rápida para directivos
Matriz de valores de rendimiento y cuadrículas de 9 casillas




