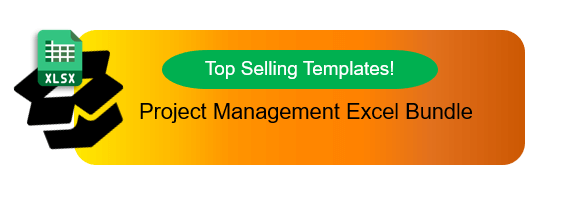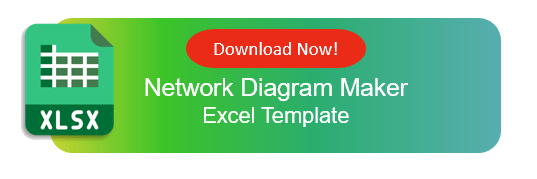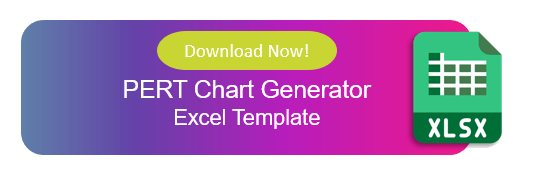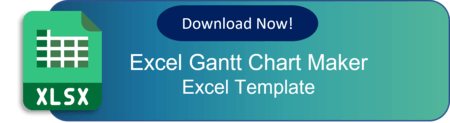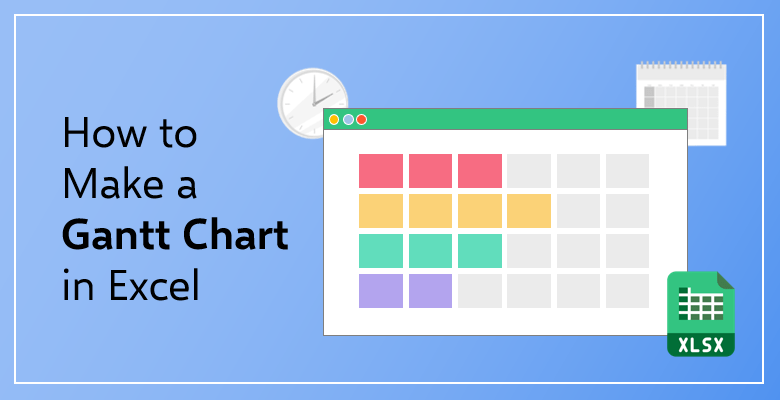
¿Cómo Hacer un Diagrama de Gantt en Excel?
¿Quiere aprender a hacer un diagrama de Gantt en Excel? ¿Le parece complicado? Entonces, ¡hemos reunido cuatro métodos sencillos y rápidos para usted!
Tabla de contenidos:
- ¿Para qué se utiliza el diagrama de Gantt?
- ¿Cuál es la diferencia entre un diagrama de Gantt y un diagrama de red?
- ¿Cuál es la diferencia entre un diagrama de Gantt y un diagrama PERT?
- Diagrama de Gantt: Ventajas e inconvenientes
- Cómo hacer un diagrama de Gantt en Excel: ¡Cuatro Métodos!
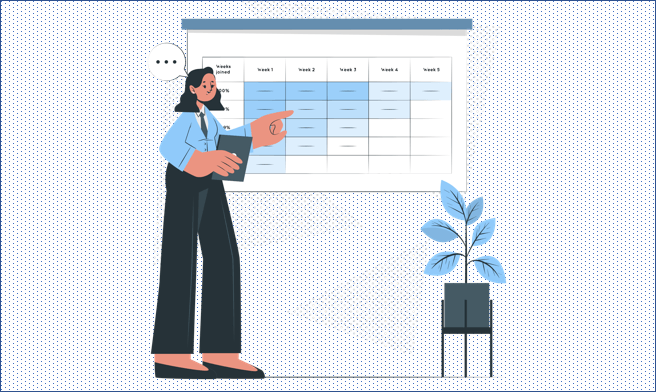
El concepto de gestión de proyectos se remonta a la década de 1890. Parece que fue hace tanto tiempo que un sistema de gestión de proyectos como el diagrama de Gantt no podría haberse creado en esa época. Sin embargo, así es.
Antes puede ver un tutorial de 60 segundos:
El ingeniero y consultor de proyectos Henry Gantt creó el diagrama que lleva su nombre en el periodo comprendido entre 1910 y 1915. En aquella época, el diagrama de Gantt se dibujaba y presentaba en un trozo de papel. Ahora, los dispositivos tecnológicos y digitales ocuparon su lugar. Pero el propósito de los diagramas de Gantt y la razón por la que se utilizan nunca han cambiado.
¿Para qué se utiliza el diagrama de Gantt?
Un diagrama de Gantt de Excel, en los términos más sencillos, es la representación visual de un proyecto. Muestra el calendario y el plan del proyecto durante ese periodo de tiempo. El diagrama no sólo muestra el estado actual del proyecto, sino también cada una de las tareas y las personas encargadas de llevarlas a cabo.
El eje horizontal del gráfico le muestra el progreso y el calendario general del proyecto. El eje vertical enumera las tareas que deben realizarse para completar el proyecto. Puede incluir el nombre del empleado o departamento encargado en uno de los ejes o encima de la tarea colocada en la línea temporal.
Se utiliza específicamente para establecer una hoja de ruta y ver claramente qué se hace y quién lo hace. También puede averiguar los hitos que usted (o su equipo de empleados) ha conseguido durante la línea temporal del proyecto. Piense en un diagrama de Gantt como en una barra de progreso ilustrada visualmente. Podrá saber qué tareas están hechas y cuáles deben hacerse para seguir avanzando en el proyecto.
Es una herramienta esencial no sólo para los jefes de proyecto o supervisores, sino también para los miembros del equipo (empleados). Como analista de datos, becario o asesor financiero, debe poder ver todo el progreso del proyecto en el que está trabajando. Los diagramas de Gantt de Excel también pueden considerarse una «herramienta de motivación», ya que permite ver cuánto se ha avanzado en el proyecto y cuánto se ha conseguido.
¿Cuál es la diferencia entre un diagrama de Gantt y un diagrama de red?
Quizá la mayor diferencia sea la visual. Un diagrama de Gantt es, básicamente, un diagrama de barras en el que las barras se apilan unas encima de otras o unas junto a otras. Un diagrama de red, en cambio, es un diagrama de flujo en el que cada una de las tareas del proyecto está conectada.
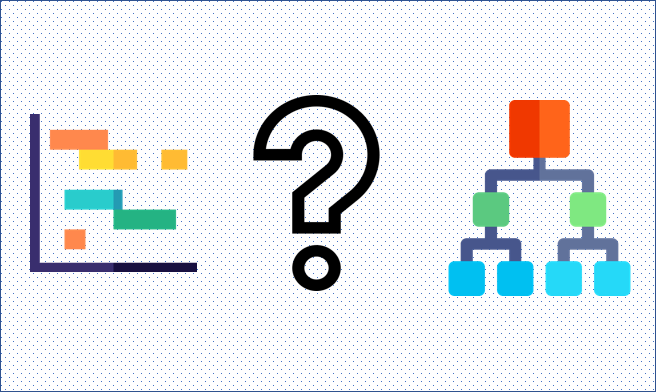
Los diagramas de Gantt se ocupan de la gestión del tiempo y de la programación de las tareas de los proyectos. Mientras que los diagramas de red se centran en representar visualmente el flujo de trabajo del proyecto.
Los diagramas de Gantt tienen fechas claras de inicio y fin. La duración y la fecha de cada una de las tareas están escritas y detalladas. Los diagramas de red enumeran los plazos estimados de las actividades y del proyecto en general.
Mientras que los diagramas de Gantt muestran el avance del proyecto y el progreso de cada una de las tareas, los diagramas de red sólo muestran las tareas y las actividades.
Los diagramas de Gantt son bastante fáciles de gestionar e increíblemente adecuados para ajustes y modificaciones. En cambio, los diagramas de red, debido al hecho de que se afectan mutuamente, necesitan algo más de tiempo y esfuerzo de planificación para modificar los datos y detalles.
Si piensa en un diagrama de Gantt como «una detallada lista de tareas del equipo», puede pensar en un diagrama de red como «un complicado diagrama de flujo». La única diferencia entre un diagrama de flujo y un diagrama de Red es que un diagrama de flujo necesita tener tareas y actividades
¿Cuál es la diferencia entre un diagrama de Gantt y un diagrama PERT?
Los diagramas de Gantt pueden utilizarse para proyectos básicos y pequeños. Sin embargo, los diagramas PERT(Técnica de Evaluación y Revisión de Programas) pueden abarcar proyectos enormes y complejos con facilidad. El PERT fue diseñado y desarrollado por la marina de Estados Unidos para gestionar los procesos de planificación, organización y prueba de las misiones de misiles. Por tanto, está creado específicamente para asumir proyectos duros, complejos e intrincados.
Un diagrama de Gantt es un cronograma y un gráfico de barras de progreso. En cambio, un diagrama PERT es, simplemente, un diagrama de red.
Los diagramas de Gantt se centran en el tiempo y la duración de cada una de las tareas que deben completarse. Los diagramas PERT se centran en las dependencias de las tareas.
Los diagramas de Gantt muestran el flujo de un proyecto. Pero, los diagramas PERT muestran el panorama general.
Lecturas recomendadas:
¿Se puede utilizar Excel para la gestión de proyectos?
Diagrama de Gantt: Pros y contras
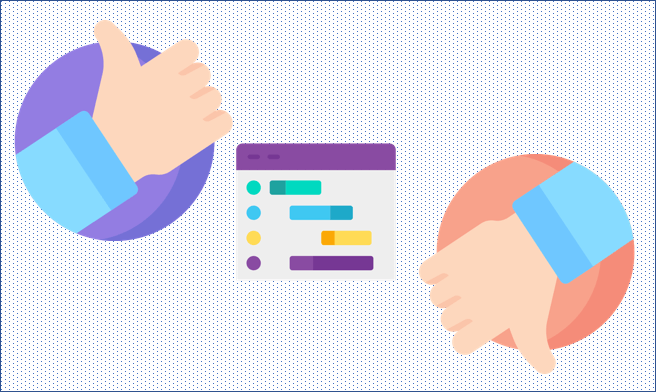
Pros:
Son herramientas increíblemente fáciles de utilizar. Puede ayudarse de Microsoft Excel para crear sus diagramas de Gantt.
Son ‘fáciles de ver. Los diagramas de Gantt son visuales y tienen ilustraciones en color de las actividades y sus duraciones en una línea de tiempo.
Además de las tareas individuales y separadas, también puede ver las dependencias de las actividades.
También son excelentes sistemas de gestión de recursos. Permiten ver quién está a cargo de cada tarea para que todo el mundo esté (literalmente) «en la misma página». Así pues, los diagramas de Gantt le ayudan a conseguir un mejor nivel de comunicación entre los miembros de los equipos.
Desventajas:
Empecemos por la mayor desventaja de los diagramas de Gantt: Cada día que pasa están un poco más desfasados. Antes de ciertos avances tecnológicos y, sobre todo, de la creación y el auge de las plataformas de medios sociales, los planes de proyectos eran mucho más lineales. Con la mentalidad de «consumir siempre», no todos los proyectos pueden seguir un patrón lineal para su flujo de trabajo. En el mundo actual, los proyectos se prestan más al método ágil de los sistemas de gestión de proyectos.
Si está dispuesto a asumir la creación de un diagrama de Gantt, tiene que asumir también la tarea de actualizarlo. Porque puede tener varios proyectos al mismo tiempo y va a ser necesario actualizarlos.
Debido a que la línea de tiempo del diagrama es horizontal, puede resultar difícil ver todo el plan del proyecto. Además, posteriormente, es difícil imprimir un diagrama de Gantt para un proyecto.
¿Cómo hacer un diagrama de Gantt en Excel?
En este capítulo, podrá leer cuatro formas diferentes de crear su diagrama de Gantt:
- Método 1: Utilizando gráficos
- Método 2: Utilizando fórmulas
- Método 3: Uso de tablas dinámicas
- Método 4: Plantillas Excel listas para usar
Método 1: Utilizar gráficos para hacer un diagrama de Gantt en Excel
Empecemos por introducir los datos necesarios del proyecto. Estos incluyen las Tareas, las Fechas de Inicio, las Fechas de Fin y las Duraciones. A continuación, resalte las Fechas de inicio.
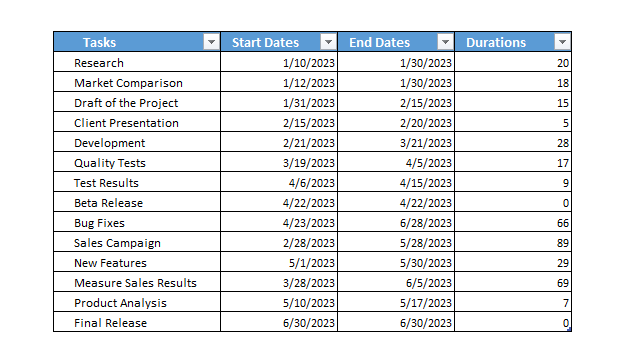
En primer lugar, haga clic en la pestaña Insertar y seleccione Barra en la sección Gráficos. Seleccione la Barra apilada. Así, podrá crear un gráfico de barras básico.
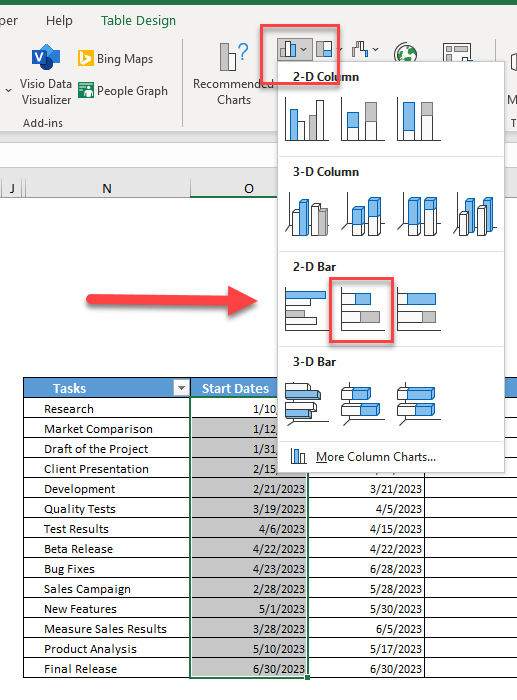
Ahora que ya tiene configuradas las fechas de inicio, incluirá las duraciones. Después, haga clic con el botón derecho del ratón en el gráfico de barras creado y haga clic en Seleccionar datos.
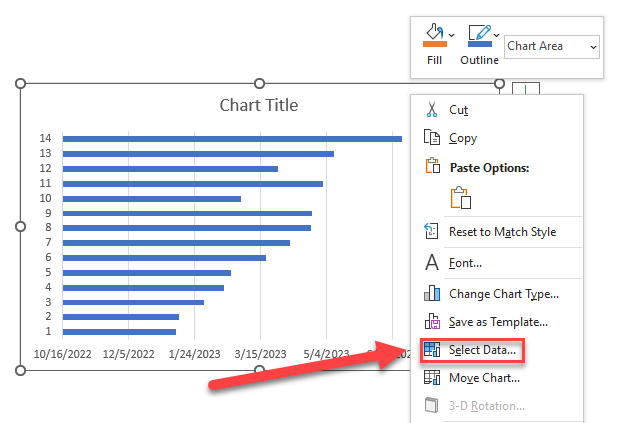
Aparecerá una ventana titulada Seleccionar fuente de datos. A la izquierda, aparecerá la sección Entradas de leyenda (Series) que incluirá sus Fechas de inicio. Seleccione el botón Añadir. Cuando aparezca la ventana Editar Serie, haga clic en la celda de cabecera. A continuación, seleccione los datos situados en la columna Duración. Para enfatizar, no incluya la celda de cabecera.
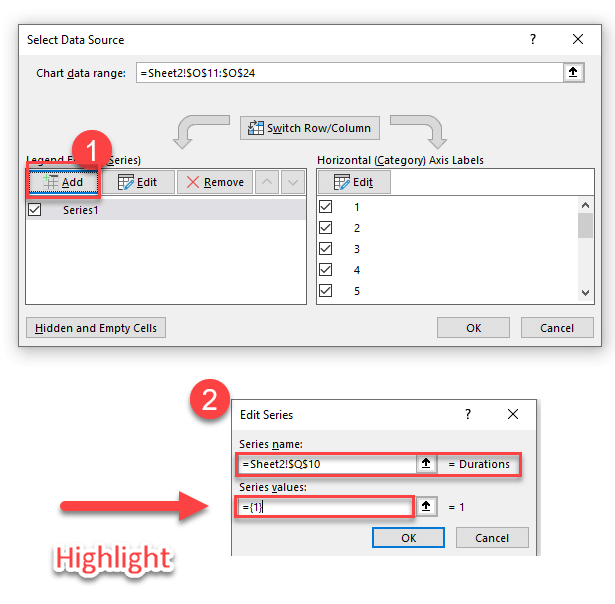
A continuación, haga clic con el botón derecho del ratón en el gráfico y elija Seleccionar datos de nuevo. Seleccione la Fecha de inicio en la sección Entradas de leyenda. A continuación, haga clic en el botón Editar situado en las Etiquetas del eje horizontal. En la ventana Etiquetas del eje, seleccione la columna Tareas igual que seleccionó la columna Duraciones y haga clic en Aceptar para cerrar todas las ventanas.
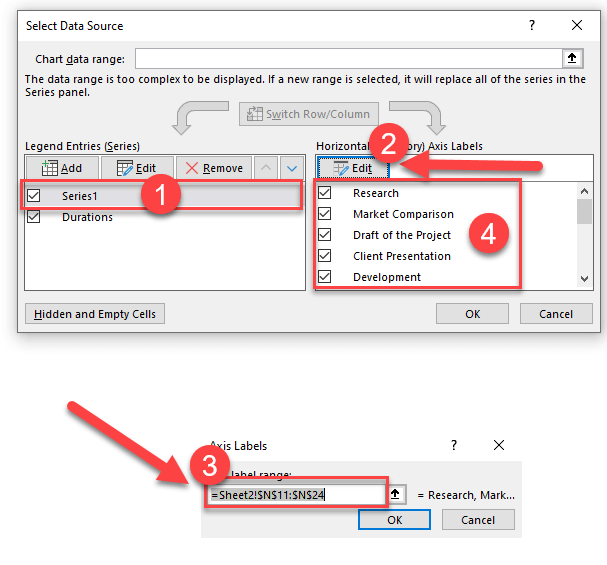
Más tarde, para convertir este sencillo gráfico de barras en un gráfico Gantt, seleccione todas las barras azules, haga clic con el botón derecho del ratón sobre ellas y elija Formatear serie de datos. En la sección Relleno (a la izquierda), seleccione Sin relleno. Y luego, en la sección Color del borde, seleccione Sin línea.
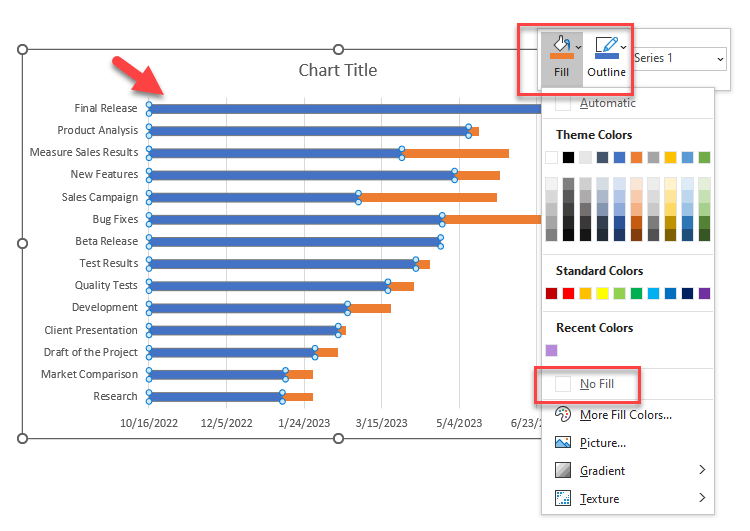
Por último, haga clic en las tareas de la parte izquierda del gráfico y seleccione Formatear eje. En la sección Opciones del eje, haga clic en la casilla situada junto a ‘Categorías en orden inverso‘.
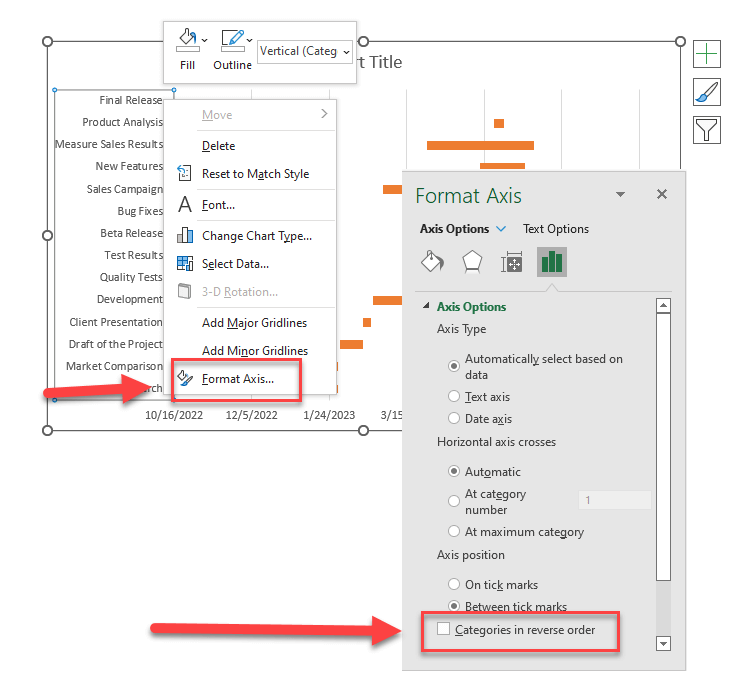
Puede elegir personalizar aún más su diagrama de Gantt como el tamaño, el color, el formato de las barras. Este es el final del primer método para hacer un diagrama de Gantt en Excel.
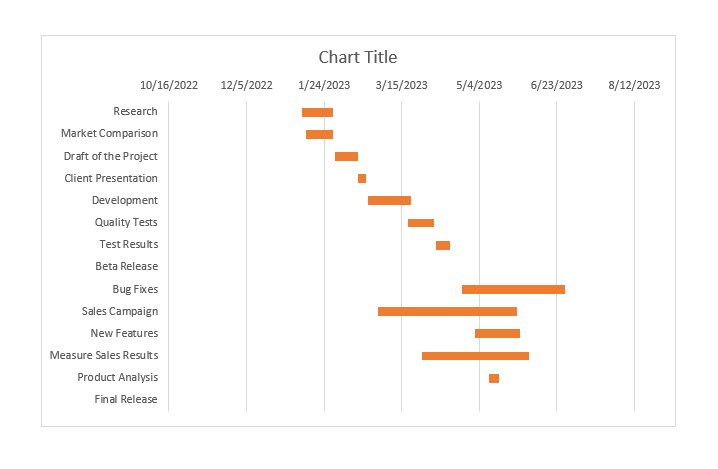
Método 2: Hacer un diagrama de Gantt con fórmulas en Excel
Cree una tabla con Tareas, Fechas de Inicio, Fechas de Fin y Duraciones igual que en el primer método.
En resumen, en este método realizará el eje horizontal escribiendo las fechas en las celdas.
En primer lugar, escriba la primera fecha de inicio de sus tareas en la celda que está encima y al lado de la tabla. Repita el proceso para los seis días siguientes de la primera semana. A continuación, para cambiar el formato, abra el menú Formato de celdas haciendo clic con el botón derecho en las fechas seleccionadas. Seleccione la categoría Personalizado en la pestaña Número y elija «d«.
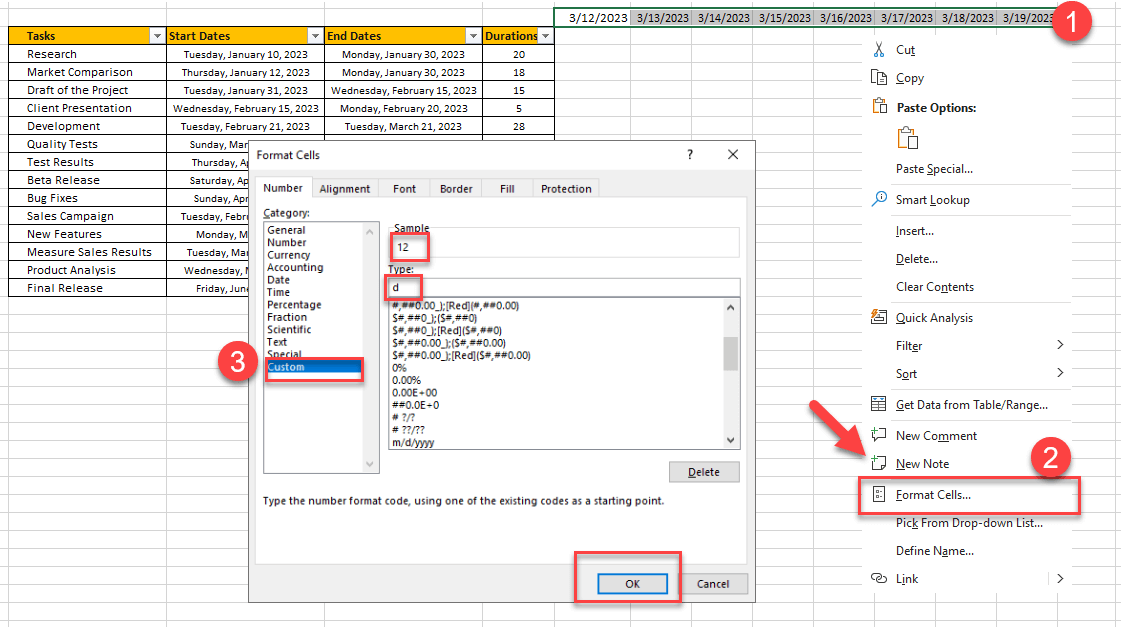
A continuación, para mostrar los días de la semana, copie las fechas, a las que ha dado formato, y péguelas en la fila siguiente. Formatéelas como «ddd» siguiendo los mismos pasos. Su primera semana en el eje y está lista. Puede seleccionar las fechas para el diagrama de gantt de Excel y tirar del borde de la selección para crear las semanas siguientes.
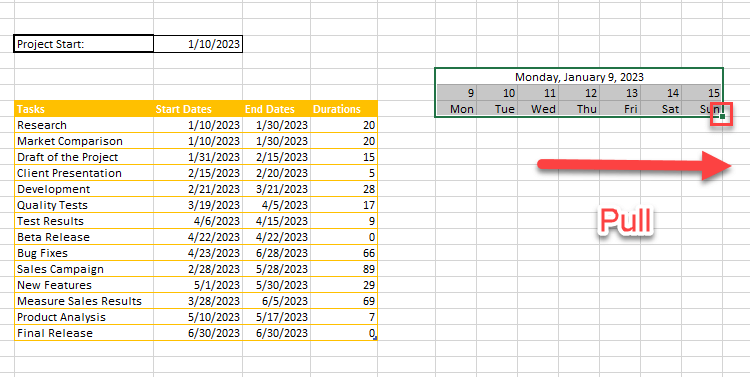
Ahora, utilizaremos el Formato condicional. En primer lugar, seleccione las celdas en las que desea mostrar la duración de las tareas. A continuación, en la pestaña Inicio situada en la barra de herramientas, elija Formato condicional. Seleccione Elegir nueva regla.
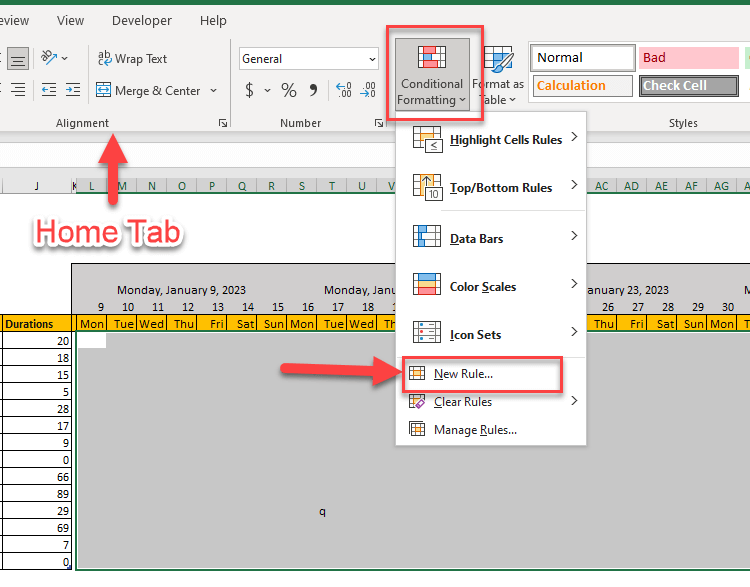
Aparecerá un cuadro vacío para que introduzca una fórmula. La fórmula es =AND(fecha>=inicio,fecha<=final)
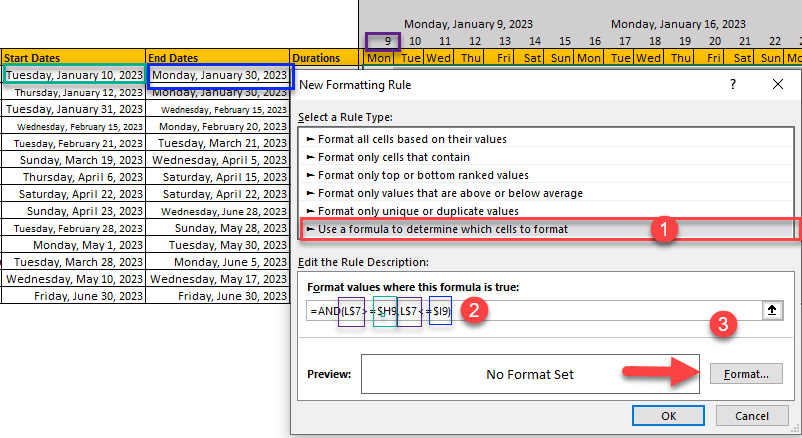
La ‘fecha’ es la celda de inicio de su diagrama de Gantt. Digamos que es E1.
Si su fórmula devuelve resultados «verdaderos», su diagrama de Gantt de Excel tendrá este aspecto:

Puede personalizar los colores. Ese es el segundo método para hacer un diagrama de Gantt en Excel.
Método 3: Hacer un diagrama de Gantt con tablas dinámicas de Excel
En primer lugar, cree una tabla que contenga las tareas, las fechas de inicio y la duración de las tareas. En particular, puede calcular fácilmente la medida formando dos celdas para las fechas de inicio y fin y utilizando la fórmula de extracción (=A1-A2) en otra celda. Inserte una tabla dinámica en la pestaña Insertar.
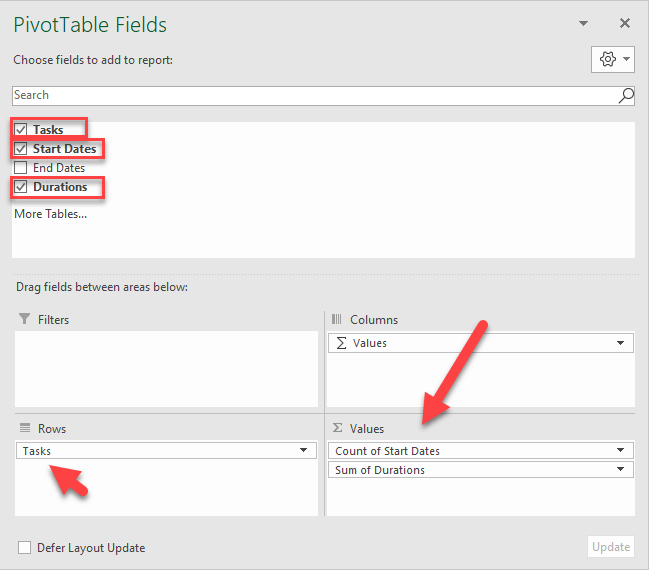
Para diseñar su tabla dinámica, haga clic en ella. Entonces, se abrirá una ventana llamada «Campos pivotantes». En esa ventana, mueva las Tareas a la categoría Filas y mueva las Fechas de inicio y Duración a la categoría Valores.
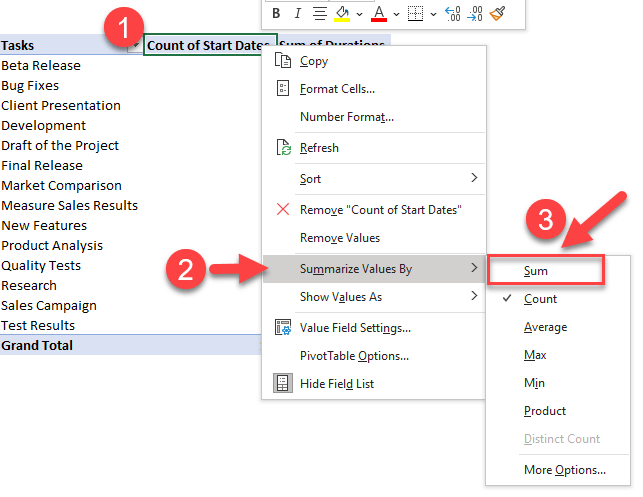
Antes de continuar con el gráfico, debe cambiar el «Recuento de fechas de inicio» por «Suma de fechas de inicio». Para ello, haga clic con el botón derecho del ratón en la cabecera y seleccione Suma por valor > Suma. Además, no olvide cambiar los números por fechas abriendo el menú Formato de celdas para hacer diagrama de Gantt en Excel.
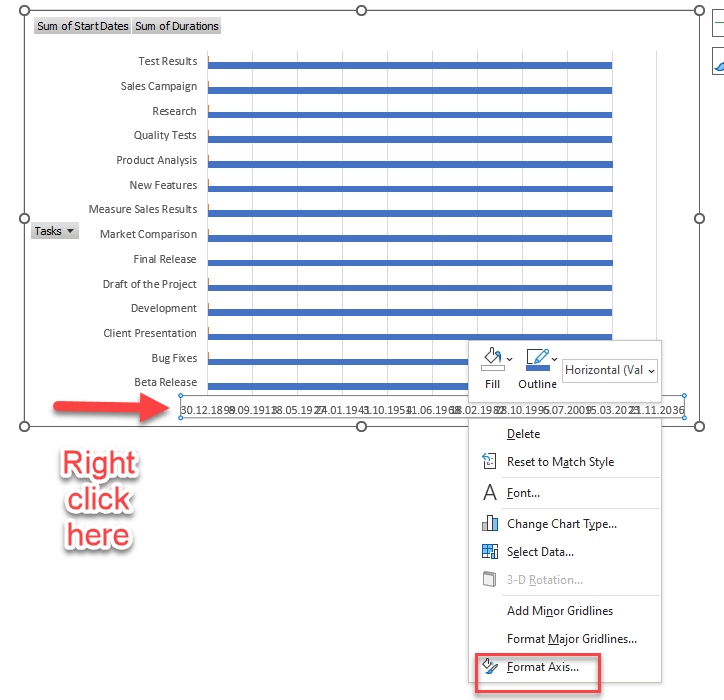
Ahora, ¡ya puede empezar a formar su gráfico!
En primer lugar, vaya a la pestaña Insertar, seleccione el botón Gráfico y elija la Barra 2D. Después, deberá ajustar las fechas del gráfico. Haga clic con el botón derecho del ratón sobre las fechas y seleccione en el menú la opción Formatear eje. Aquí, ponga una fecha justo antes de la primera fecha. Pondremos el 26 de diciembre de 2022 como ejemplo. Escríbala en formato General en la casilla Valor Mínimo y haga clic en Aceptar.
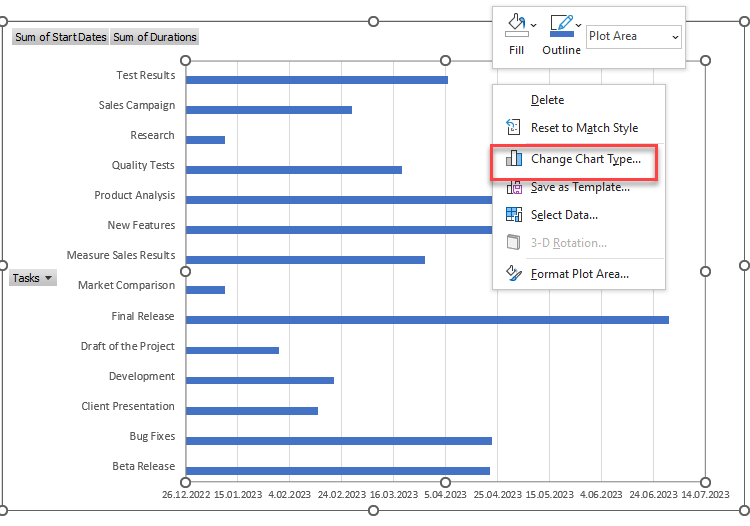
Por último, cambie el tipo de gráfico para que se parezca más a un diagrama de Gantt. Haga clic con el botón derecho en el gráfico, elija Cambiar tipo de gráfico y seleccione la opción Barra apilada en la ventana. Una vez que el gráfico haya cambiado, ¡borre las barras azules! Ese es el tercer método para hacer un diagrama de Gantt en Excel.
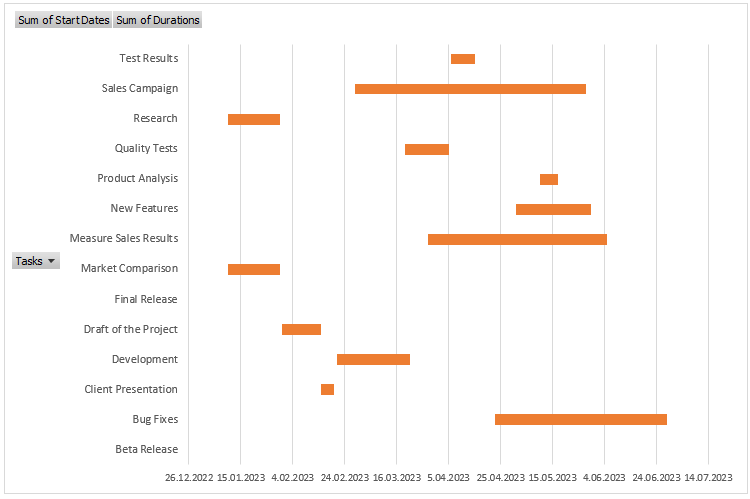
Método 4: Plantillas de Excel listas para usar
Todas estas fórmulas y complicadas tareas a seguir para crear un simple diagrama de Gantt pueden consumirle tiempo y energía. Su tiempo es valioso, así que aquí tiene un diagrama de Gantt que no le hará trabajar ni perder el tiempo.
Someka Gantt Chart Maker utiliza la técnica de tabla dinámica para formar sus diagramas de Gantt; sin embargo, ¡ya ha hecho todo el trabajo complicado! Sólo tiene que introducir sus datos y ¡podrá crear su diagrama de Gantt en 30 segundos!
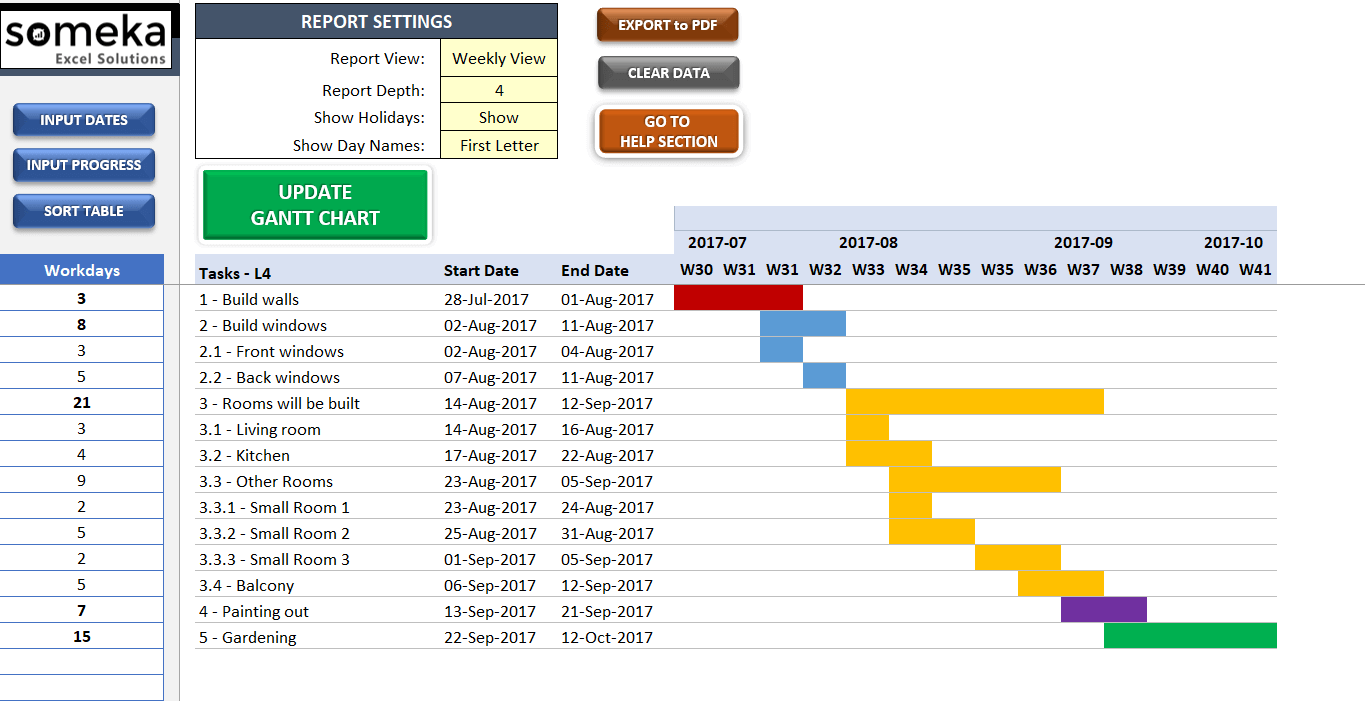
Tendrá los plazos de sus proyectos, los detalles de las tareas, los hitos y la información de las fechas en una hoja de cálculo y presentados en un diseño visual de aspecto profesional. No olvide ver el vídeo de instrucciones para saber más sobre la plantilla.
También dispone de secciones adicionales Subtareas, Categorías de tareas, Días festivos y Días no laborables para ofrecerle algunas funciones útiles adicionales. ¡Y los ajustes personalizables y coloridos mejorarán su experiencia!
Si necesita una versión en línea de esta plantilla, puede descargar la plantilla de diagrama de Gantt de Google Sheets. Este producto también le permite colaborar con colegas.
Palabras finales:
No importa cómo lo consiga o cuánto tiempo le dedique, es un hecho indiscutible que los diagramas de Gantt de Excel son cruciales para la gestión de proyectos. Pero no olvide que los diagramas de Gantt están ahí para ahorrarle tiempo y ordenar sus proyectos.
Hemos intentado explicarle los métodos básicos de un diagrama de Gantt. También puede ver nuestro vídeo tutorial para ver cómo hacer un diagrama de Gantt en Excel:
Si tiene algo que añadir o si encuentra algún error, póngase en contacto con nosotros.
Si tiene que dedicar más tiempo y energía de lo que va a ganar, no tiene sentido que se empeñe en crear el suyo propio desde cero. Siempre puede optar por utilizar una opción más fácil, útil y mejor diseñada: Una plantilla de terceros lista para usar.
Porque, ¿por qué gastar tanto tiempo y herramientas complicadas para crear un diagrama de Gantt, verdad?
Lecturas recomendadas: