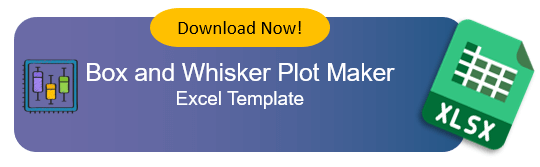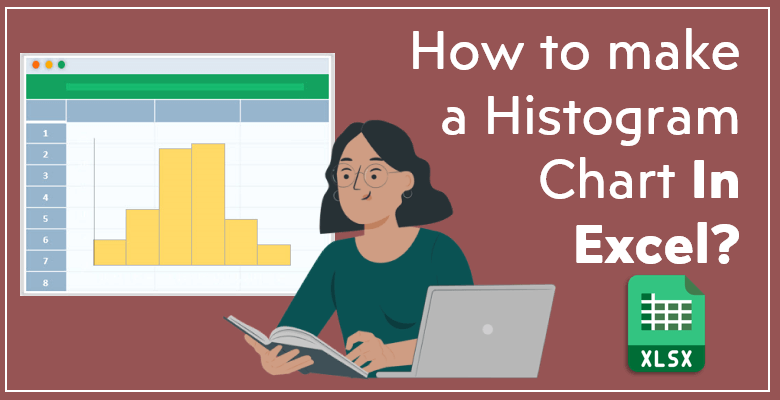
¿Cómo Hacer un Gráfico de Histograma en Excel?
¡Aprenda a hacer un gráfico de histograma en Excel para sus proyectos y trabajos con este tutorial!
Tabla de contenidos:
- ¿Qué es un gráfico de histograma?
- ¿Cuál es la diferencia entre un gráfico de histograma y un gráfico de barras?
- ¿Cuándo utilizar los gráficos de histograma?
- ¿Cómo hacer un gráfico de histograma en Excel?
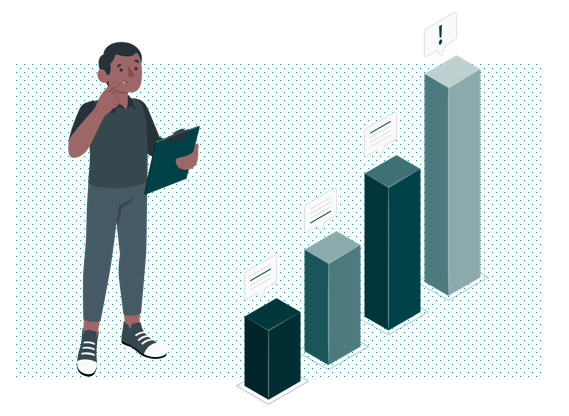
¿Qué es un gráfico de histograma?
Un histograma es un tipo de gráfico que muestra la frecuencia de valores específicos distribuidos en grupos de intervalos. Visualiza la distribución de frecuencias ordenando los valores de los datos en intervalos y presentándolos después como columnas separadas.
Los gráficos de histograma agrupan los bins de valores de datos a lo largo del eje x del gráfico, mientras que muestra la frecuencia de distribución a lo largo del eje y (la cantidad o el porcentaje de la variable entre otros).
¿Cuál es la diferencia entre un gráfico de histograma y un gráfico de barras?
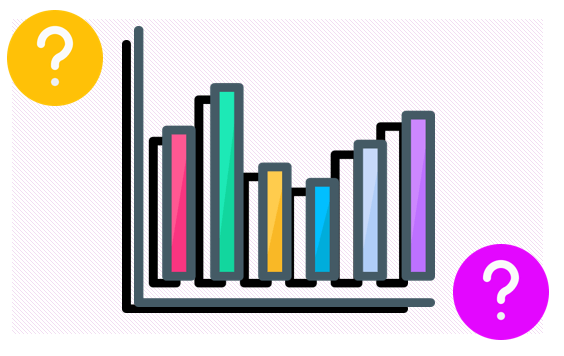
Los histogramas parecen gráficos de barras, porque ambos utilizan columnas segmentadas, por lo que es fácil confundirlos. Sin embargo, existen diferencias concretas entre un histograma y un diagrama de barras. Como hemos descrito anteriormente, un histograma presenta la distribución de frecuencias de los datos, mientras que un diagrama de barras compara datos categóricos dentro de columnas proporcionales a sus valores.
Los histogramas sólo pueden utilizar datos numéricos como variables, mientras que los gráficos de barras pueden mostrar datos categóricos en el eje x. Por eso, si sus variables no son numéricas, un gráfico de barras es más adecuado para visualizar sus datos. También por eso la anchura de las columnas no representa nada en los gráficos de barras.
En un histograma no hay espacios entre los intervalos. En consecuencia, si tiene un conjunto de datos continuos, un histograma le resultará más útil.
¿Cuándo utilizar gráficos de histograma?
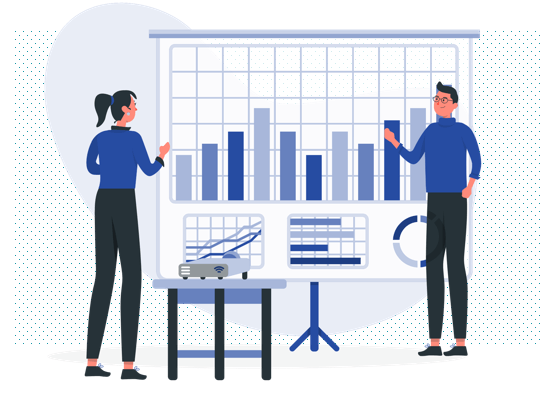
Es importante saber cómo hacer un gráfico de histograma en Excel. Los gráficos de histograma pueden parecer simples elementos visuales, pero tienen muchos usos y aplicaciones para analistas y estadísticos. Los gráficos de histograma se utilizan generalmente para examinar las características estadísticas de un conjunto de datos. ¿Cuáles son las aplicaciones más específicas de los gráficos de histograma?
- Visualizar el patrón de distribución de un conjunto de datos:
Cuando los valores se muestran en un gráfico de histograma, forman una forma que puede parecer simétrica, uniforme, bimodal o asimétrica. Esto hace que el observador comprenda mejor la variabilidad de los datos. La forma del histograma también puede dar información sobre los datos que faltan o la construcción errónea del histograma.
- Detección de distribuciones multimodales
Detectar una distribución multimodal es muy complicado si no se visualizan los datos con un histograma. Un histograma puede mostrar sin problemas una distribución multimodal con la ayuda de su característica de columnas.
- Determinar las desviaciones
Si sus variables contienen algunos datos atípicos en su interior, un gráfico de histograma facilita el proceso de determinarlos. Su casilla se muestra aislada de las demás. Así, es más fácil detectar una anomalía en los datos.
¿Cómo hacer un gráfico de histograma en Excel?
Intentaremos explicar cómo hacer un histograma en Excel paso a paso con diferentes métodos.
- Método 1: Función Gráficos
- Método 2: Herramienta de análisis de datos
- Método 3: ¡Plantilla de Excel lista para usar!
Método 1: Hacer un histograma con gráficos
Crear un histograma en Excel es bastante fácil gracias a la función de gráficos de Microsoft Excel. Para hacer un gráfico de histograma en Excel, primero tiene que preparar su conjunto de datos. Tenemos nuestro conjunto de datos que muestra los núcleos de alumnos de un curso universitario.
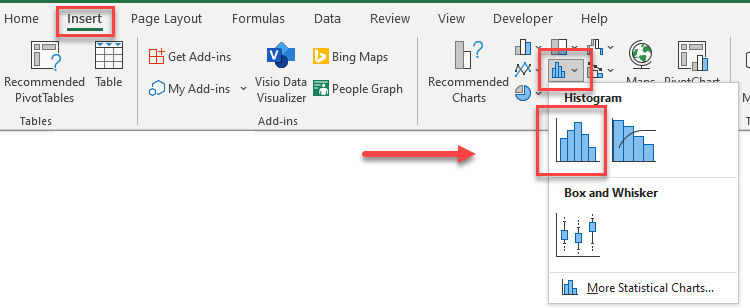
Después de preparar su conjunto de datos, puede simplemente resaltar los datos y elegir la sección Gráficos de histograma en la pestaña Insertar.
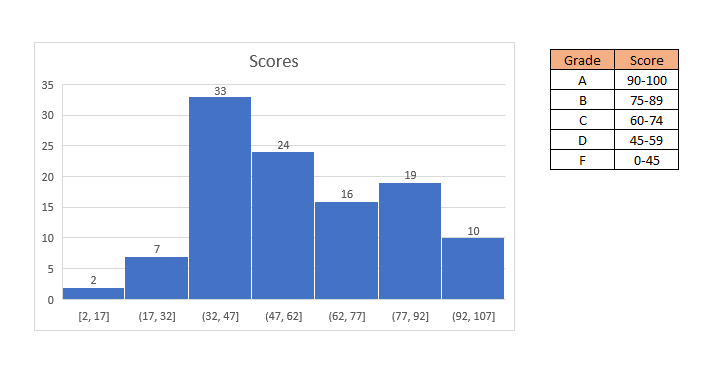
Después de eso, el gráfico de histograma aparecerá en la hoja de cálculo. Aunque, Excel determina los rangos automáticamente. Como nuestros rangos no se ajustan a los que Excel estimó, debemos cambiar los rangos manualmente. Para ajustar el rango, haga clic en el eje x del gráfico y elija el botón «Bin width» de la ventana. A continuación, escriba el rango que prefiera. Si desea recoger valores por encima o por debajo de un determinado número, elija las opciones Desbordamiento/Subdesbordamiento.
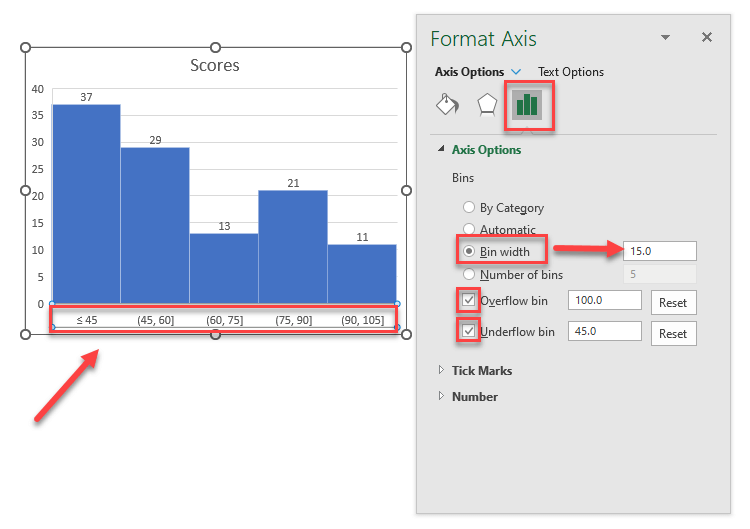
Por último, personalice el color y el estilo de su gráfico en la sección Diseño del gráfico de la cinta de Excel. Su gráfico de histograma está listo.
Método 2: Realización de un histograma con el complemento Data Analysis ToolPak
Analysis ToolPak es un complemento de Microsoft Excel útil para el análisis y la visualización de datos. Para hacer un gráfico de histograma en Excel con Analysis ToolPak, primero, debe instalar el complemento.
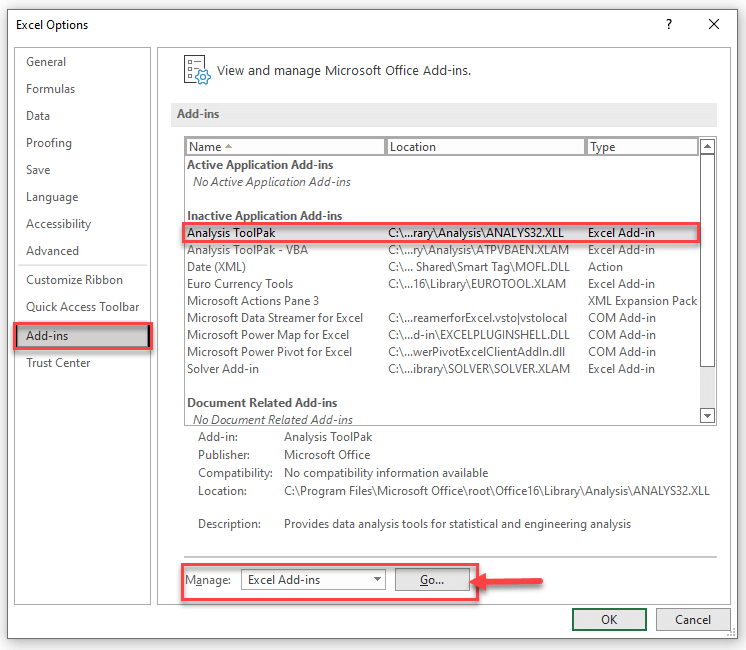
Para instalarlo, vaya a Archivo y seleccione Opciones en la parte inferior de la página. En la ventana que se abre, elija Complementos, seleccione el Analysis ToolPak y haga clic en «Ir», como en la imagen siguiente. Se abrirá una nueva ventana denominada Complementos. Elija sólo Analysis Toolpak y haga clic en OK.
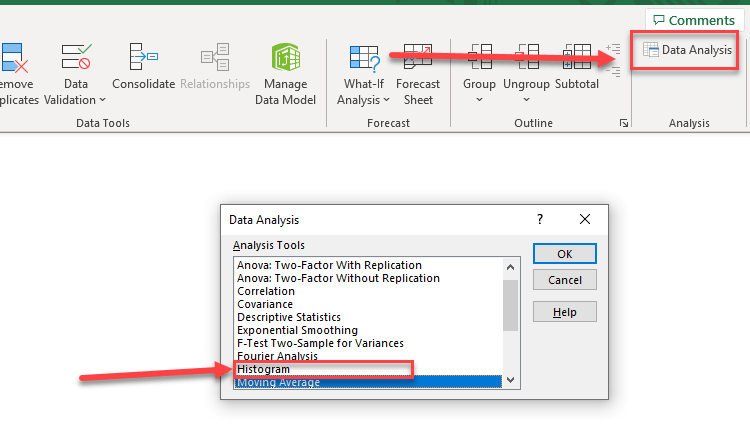
Después, podrá elegir la función Análisis de datos en la pestaña «Datos» de la cinta de opciones de Excel.
A continuación, también debe establecer los intervalos de ubicaciones justo antes de continuar con el proceso. Para establecer los intervalos de ubicaciones, debe indicar dónde comenzarán las ubicaciones. Escriba estos puntos de inicio de los intervalos en una lista aparte.
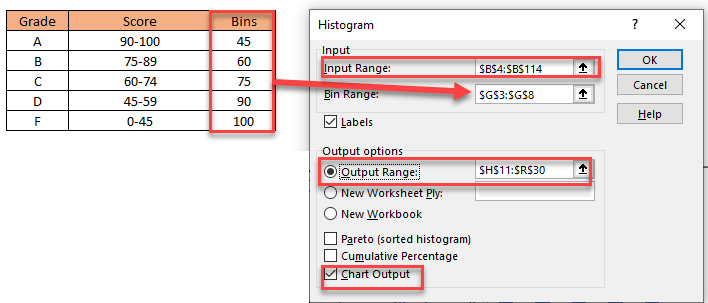
A continuación, elija Análisis de datos y seleccione la opción Histograma del menú. Para el Rango de entrada, seleccione el rango del conjunto de datos que desea visualizar. Para el rango de recipientes, seleccione la lista de intervalos. Por último, para Rango de salida, seleccione el lugar en el que desea que se muestre el gráfico del histograma. Tras hacer clic en Aceptar, aparecerá su histograma.
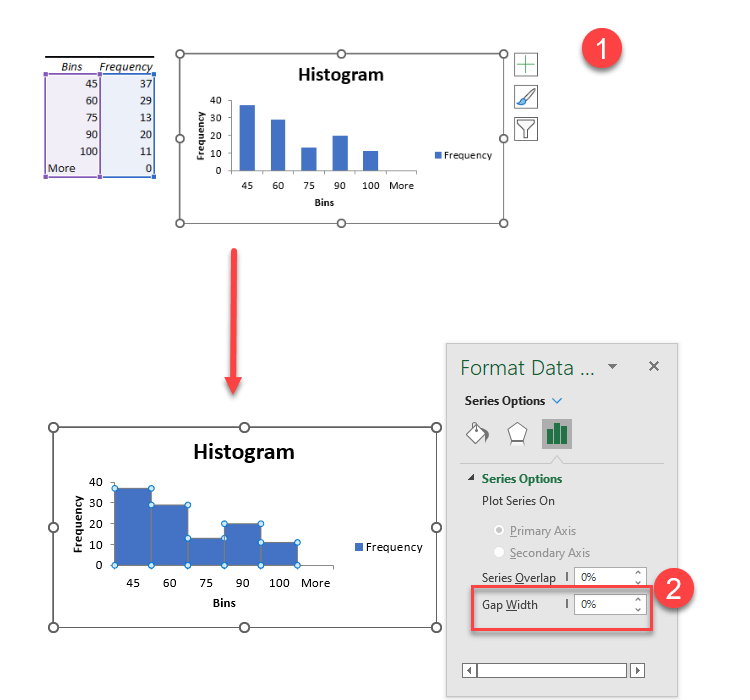
Sin embargo, los bins del histograma tendrán huecos entre sí. Para formatearlo, haga clic con el botón derecho del ratón en cualquiera de los intervalos, elija Formatear serie de datos y ajuste la Anchura del intervalo a cero. Si lo desea, también puede formatear el diseño del gráfico del histograma.
Método 3: Plantillas de Excel listas para usar
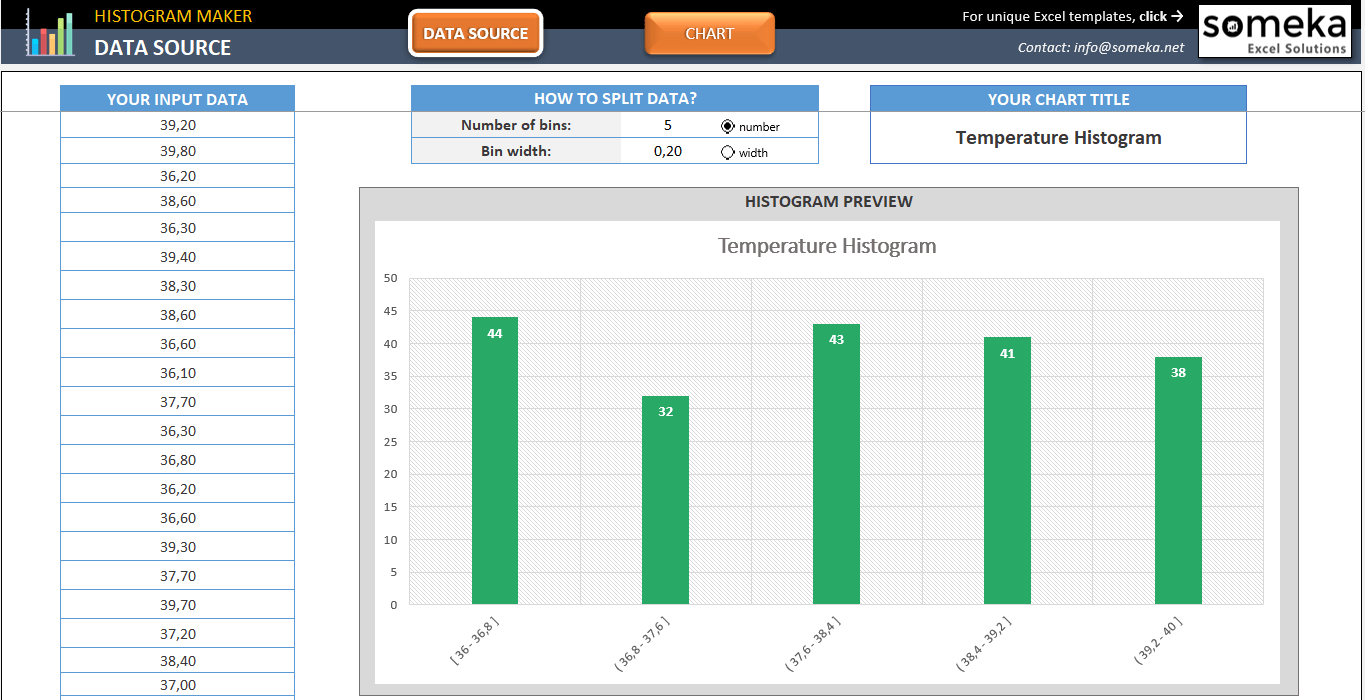
Hacer gráficos de histograma en Excel puede no ser fácil o rápido, pero hay alternativas. Si desea hacer un gráfico de histograma en Excel sin luchas ni complementos, ¡puede probar a utilizar la plantilla de Excel Someka Histogram Maker!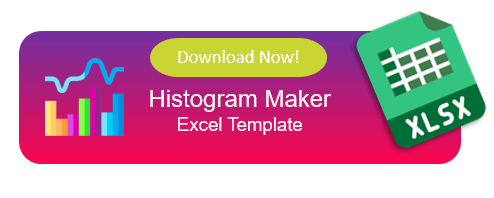
Todo lo que necesita hacer es poner su conjunto de datos en la sección de fuente de datos y crear su histograma personalizado. Puede personalizar sin problemas los colores y el estilo de su histograma y copiarlo/pegarlo para sus proyectos.
Si también necesita un diagrama de Pareto, puede descargarse la plantilla de Excel para diagramas de Pareto de Someka para crear su diagrama en cuestión de segundos tras introducir sus datos. También puede echar un vistazo a la Plantilla Google Sheets de Diagrama de Pareto si prefiere una versión en línea.
Vea nuestro vídeo del producto para obtener más información sobre nuestra Plantilla Excel para crear histogramas.
También puede ver nuestro vídeo tutorial para aprender a hacer un histograma en Excel.
En consecuencia, hemos intentado explicar cómo hacer un histograma en Excel paso a paso con diferentes métodos. Si tiene algo que añadir o si encuentra algún error, póngase en contacto con nosotros.
Lecturas recomendadas: