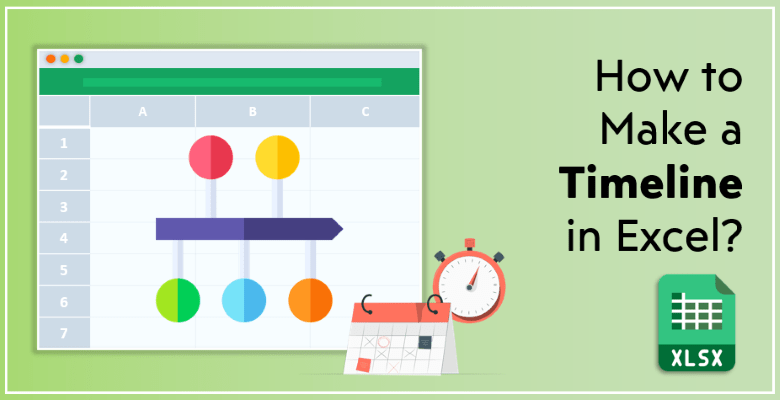
¿Cómo Hacer una Línea de Tiempo en Excel?
La gestión del tiempo es una baza esencial para que todo el mundo consiga los resultados deseados en su trabajo. En otras palabras, si no puede gestionar su tiempo, sus proyectos se volverán confusos y confusos. Planificar la hora de inicio y fin de cada paso hace que la ejecución de un proyecto sea mucho más fácil y fluida. Este post se centrará en cómo hacer una línea de tiempo en Excel para ayudarle a una mejor gestión del tiempo.
Diferentes métodos:
- Hacer una línea de tiempo con SmartArt en Excel
- Utilizando Formas de Excel para la Línea de Tiempo
- Uso de Bordes para Crear una Línea de Tiempo en Excel
- Uso de Gráficos para Hacer una Línea de Tiempo
- Plantillas de Excel listas para usar
Cuando se trata de trabajar, la clave no está en gastarlo, sino en invertirlo. Por eso, los empresarios con más éxito invierten en habilidades de gestión del tiempo ¡y eso les lleva a lo más alto!
5 métodos diferentes para construir una línea de tiempo en Excel
¿Qué es una línea de tiempo?
Una línea de tiempo es la demostración visual de los acontecimientos en un orden cronológico determinado sobre una línea que representa el periodo de tiempo.
¿Por qué Excel es la mejor opción para crear una línea de tiempo?
Aunque hay muchas opciones como software para crear una línea de tiempo, Microsoft Excel es una de las mejores opciones entre ellas. En primer lugar, la mayoría de nosotros ya tenemos programas de Microsoft Office en nuestros ordenadores y los utilizamos con frecuencia, especialmente para nuestro trabajo.
Si crea una línea de tiempo en Excel para enviársela a sus colegas, no correría ningún riesgo de que no pudieran abrir el archivo. Así pues, Excel es la opción más accesible, relativamente más fácil y más familiar que existe.
Microsoft Excel le permite crear gráficos de líneas de tiempo con diferentes métodos.
Veámoslo primero en un breve tutorial:
En esta sección explicaremos cómo hacer una línea de tiempo con:
- SmartArt
- Formas
- Bordes
- Gráficos
- Plantillas Excel listas
Método 1. Hacer una línea de tiempo con SmartArt en Excel
SmartArt es una función de Microsoft Office para visualizar sus datos e ideas mediante gráficos listos para usar. SmartArt tiene muchos aspectos atractivos para los usuarios. Por ejemplo:
- Aparece en Microsoft Word, PowerPoint, Excel y Outlook,
- Está estandarizado y es fácilmente accesible,
- Los gráficos son personalizables,
- Es fácilmente accesible.
Así que una de las formas más sencillas de crear una línea de tiempo en Excel es utilizar gráficos SmartArt.
Para crear un gráfico de línea de tiempo SmartArt en Excel, primero tiene que hacer clic en el botón Insertar de la cinta de Excel. En la pestaña Insertar, verá el botón SmartArt.

Cuando haga clic en el botón SmartArt, los diseños aparecerán en una ventana aparte. A la izquierda de la ventana, los diseños se clasifican en determinados tipos como Lista, Proceso, Ciclo, Jerarquía, etc.
Hay dos opciones de gráficos de línea de tiempo en la sección Proceso: Línea de tiempo con acento circular y Línea de tiempo básica. Tienen un aspecto diferente, pero ambas tienen un enfoque similar para crear una línea de tiempo.
Veamos a continuación cada una de ellas y examinemos cómo funcionan.
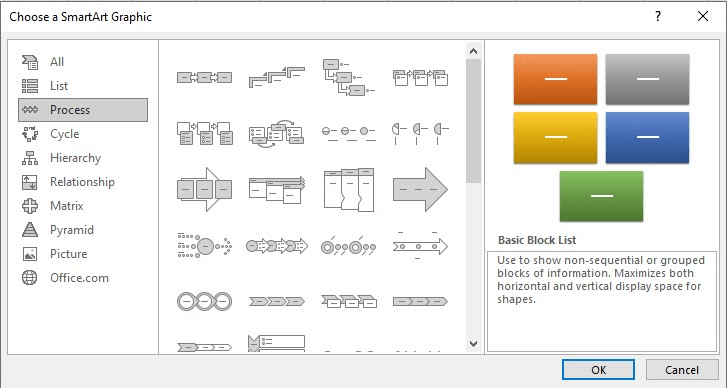
1.a. Línea de tiempo de acento circular en SmartArt
Circle Accent Timeline consta de dos tamaños de círculos como elementos de diseño. Los círculos grandes sugieren acontecimientos, inicios o plazos más críticos.
Al hacer clic en el gráfico, aparece una ventana emergente en la que puede introducir los datos. Sólo tiene que introducir los nombres y otra información importante sobre los acontecimientos y su línea de tiempo estará lista.
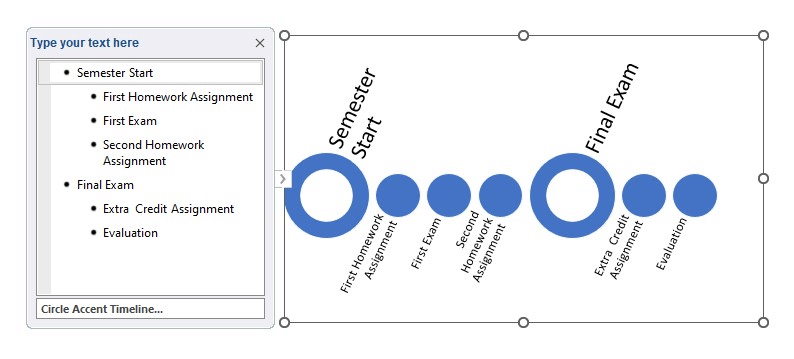
1.b. Línea de tiempo básica en SmartArt
Esta disposición de la línea de tiempo se ilustra en forma de flecha en lugar de estar compuesta por círculos. Aún así, las características de la línea de tiempo son las mismas que las de la línea de tiempo con acento de círculos. Sólo tiene que hacer clic en el icono Línea de tiempo básica del menú SmartArt y se abrirá una ventana independiente para introducir sus datos junto al gráfico.
Introduzca las fechas, eventos y demás información, ¡y su línea de tiempo estará creada en unos minutos!
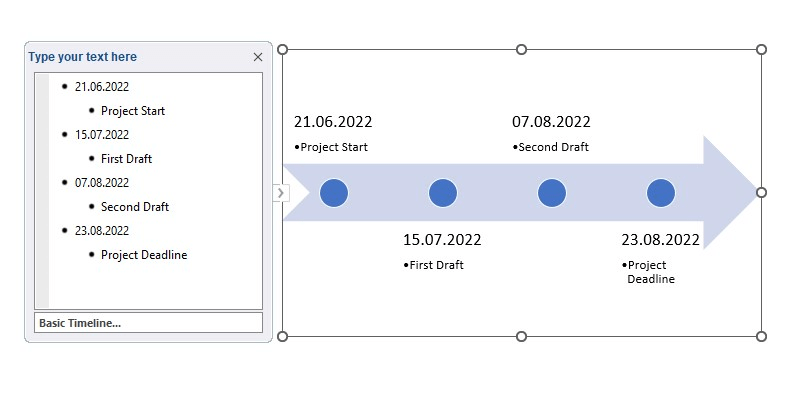
Aunque SmartArt es una herramienta increíblemente fácil para crear una línea de tiempo en Excel, también tiene ciertas desventajas. La parte más desfavorable de esta aplicación es que no puede indicar las fechas por separado en la línea de tiempo, las fechas sólo pueden escribirse junto a los acontecimientos y otra información. Como el periodo de tiempo no se presenta en el gráfico, la línea de tiempo no tendrá un aspecto ordenado y organizado como lo tendría con otras opciones.
Método 2. Utilizar formas de Excel para la línea de tiempo
La hoja de cálculo Excel presenta muchas grandes oportunidades para hacer cálculos. Sin embargo, sus características no se limitan a tablas, fórmulas y costumbres similares. También puede diseñar elementos visuales insertando Formas en su archivo Excel. Si está buscando una forma de diseñar una línea de tiempo, el uso de formas puede ser una de las mejores soluciones para usted.
2.a. Añadir formas
Ahora sólo tiene que añadir formas.
Primero debe visitar la pestaña Insertar de la cinta de opciones. A continuación, haga clic en el botón Formas y elija la forma que desee añadir a su hoja de cálculo. La primera forma que elija será una forma de flecha para una línea de tiempo. Después de seleccionar la forma de flecha, puede cambiar el color y el peso de línea de la misma desde el menú Formato de forma de la cinta de Excel. Éste será el eje temporal de su línea de tiempo.
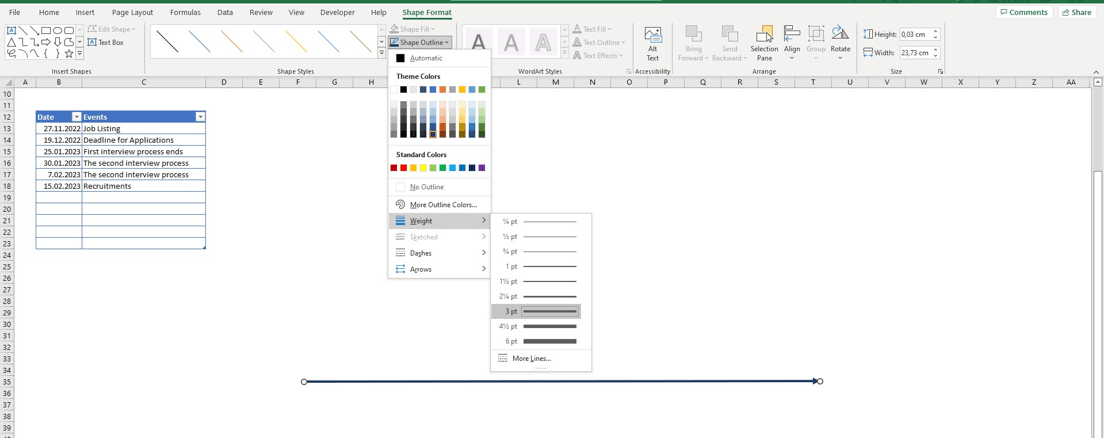
2.b. Cuadros de texto
El siguiente paso en su diseño es añadir la forma rectangular como sus cuadros de texto. Después, para añadir una forma rectangular en Excel, puede seguir los pasos mencionados anteriormente para añadir una forma de flecha. En lugar de elegir una flecha, naturalmente optará por la forma rectangular.
2.c. Edición de las formas
Puede personalizar el color y el tamaño de la forma a su gusto. Cuando haya terminado con la edición, copie y pegue la forma tantas veces como necesite. Si tiene seis eventos, necesitará seis recuadros en su línea de tiempo. Dispóngalos en su línea de tiempo y conecte cada uno de ellos con una línea que haya elegido en el botón Forma.
Al final, su línea de tiempo empezará a tener este aspecto:
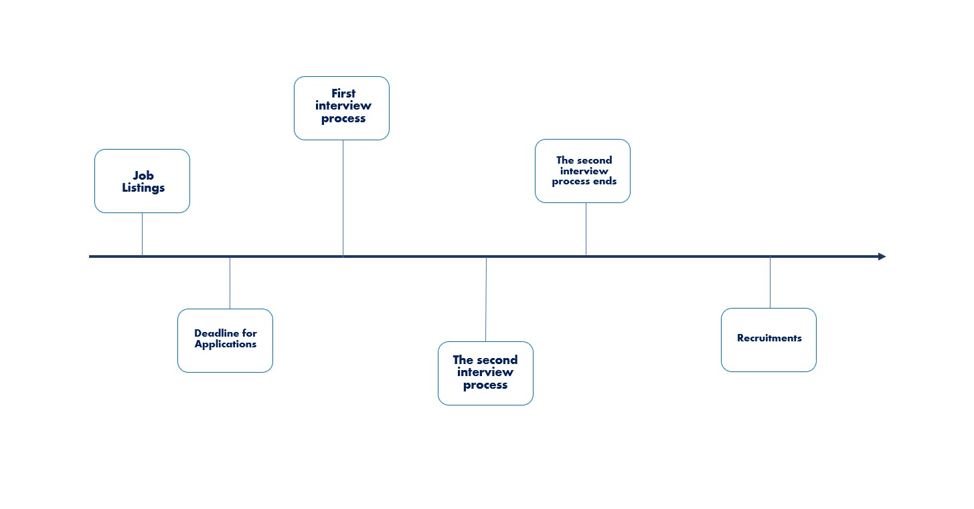
Después de disponer todas las formas en Excel, vaya a la pestaña Insertar y haga clic en el botón Cuadro de texto de la parte derecha de la pestaña Insertar. Introduzca los datos de su primer evento en el Cuadro de texto y fíjelos en el primer cuadro rectangular de la izquierda. Repita el mismo paso para cada fecha y evento cronológicamente.
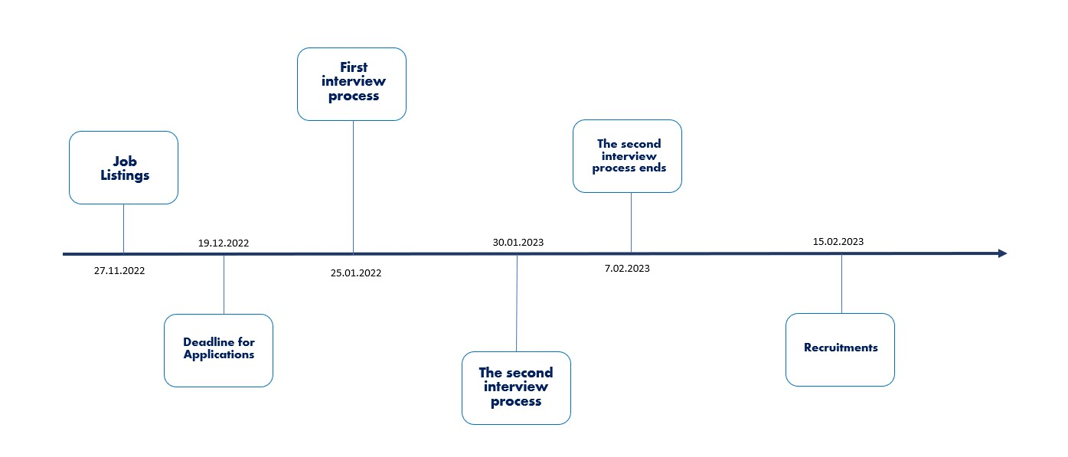
Por último, añada cada fecha debajo de su casilla correspondiente y ¡su línea de tiempo estará casi lista!
Ahora, su línea de tiempo está unificada y puede moverla o copiarla y pegarla donde desee.
Agrupar formas en Excel para construir una línea de tiempo sólo requiere conocimientos técnicos básicos, por lo que es bastante sencillo. Sin embargo, es propenso a dar lugar a muchos errores, porque es muy manual. Por la misma razón, lleva demasiado tiempo.
Método 3. Utilizar bordes para crear una línea de tiempo en Excel
Otra opción creativa para crear una línea de tiempo en Excel es utilizar la característica de hoja de cálculo de Excel pintando y ajustando los bordes de las cuadrículas. Primero tiene que decidir la anchura media de la línea de tiempo.
3.a. Añadir los bordes
Apliquemos los mismos datos de la última opción. En ese caso, necesita seis celdas pintadas y unidas. Además, también es necesario que haya algo de espacio entre las celdas.
Empecemos por nuestra primera celda. En primer lugar, para pintar los bordes en Excel, todo lo que tiene que hacer es pulsar con el botón derecho del ratón sobre la celda que desea ajustar y seleccionar Formato de celdas en el menú que se abre. Cuando se abra la ventana Formato de celdas, entre en la sección Bordes. Aquí puede ajustar los contornos y colores de los bordes de las celdas.

Como primero necesita una línea de base para su línea de tiempo, seleccione aproximadamente 15 celdas en una fila y haga clic con el botón derecho del ratón.
En la ventana Formato de celdas, elija la pestaña Borde como se indica más arriba y seleccione Contorno bajo el título Preconfiguraciones. Después, vaya a la sección Borde en el mismo menú y seleccione la tercera opción que representa el subrayado del borde. También puede elegir el estilo y el color del trazo en el mismo menú. Haga clic en Aceptar y la línea de base de la línea de tiempo estará lista.
3.b. Copiar el formato
Ahora, necesita repetir este proceso para los otros elementos de la línea de tiempo, pero no se preocupe, ¡hay un atajo para las cajas! Sólo tiene que crear una caja encima de la línea de base con la misma técnica. Sobre todo, sólo tiene que seleccionar la opción de celda completa en la parte de Borde. A continuación, haga clic con el botón derecho en la celda con el contorno y elija Copiar formato con el icono del pincel en la barra de herramientas que se abre. Puede pegarlo en las demás celdas que desee contornear.
Después, escriba los acontecimientos cronológicamente en las celdas contorneadas y su línea de tiempo estará completa.
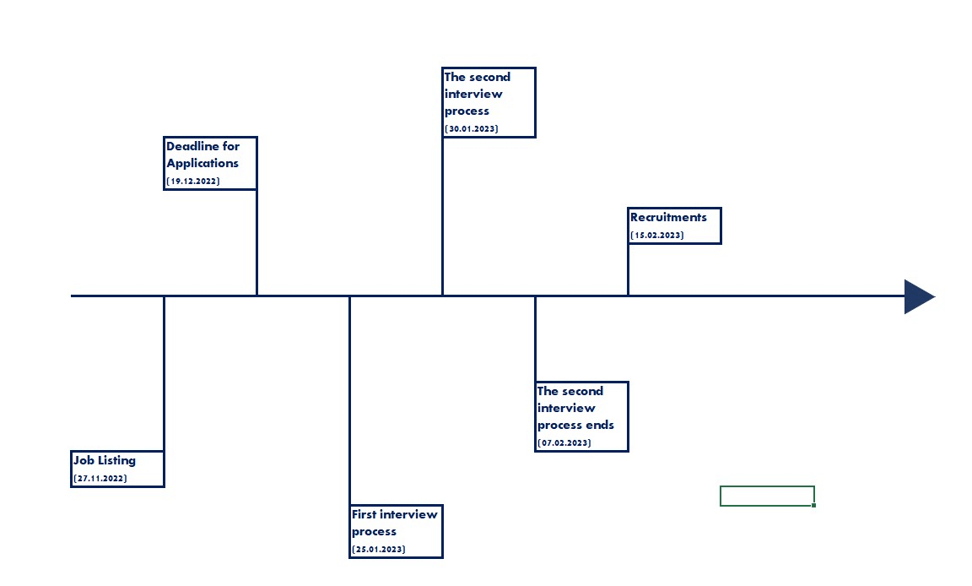
Método 4. Utilizar gráficos para hacer una línea de tiempo
Utilizar gráficos es una gran opción para hacer una línea de tiempo en Excel. Como los gráficos se hacen automáticamente con los datos que usted ha dado a Excel, tienen un aspecto impecable y son siempre precisos. Pero, ¿cómo se puede hacer una línea de tiempo en Excel utilizando gráficos?
Hay diferentes tipos de gráficos que puede utilizar para crear una línea de tiempo en Excel. Construyamos una juntos.
4.a. Preparación del cuadro
En primer lugar, cree una tabla que contenga los acontecimientos y las fechas. La tabla debe tener tres columnas consecutivas para las fechas, los acontecimientos y las posiciones de los acontecimientos en la línea de tiempo. La columna de las posiciones indica el lugar exacto del texto según el eje horizontal de la tabla.
4.b. Añadir el gráfico
Después de configurar la tabla, seleccione las columnas de fecha y posición sin los títulos de la columna, vaya a la pestaña Insertar y haga clic en el botón Insertar columna o gráfico de barras en la parte Gráficos de la cinta. A continuación, elija la primera opción, Columna agrupada, para crear un gráfico.
Puede cambiar el tamaño del gráfico como desee después de que aparezca en la pantalla.
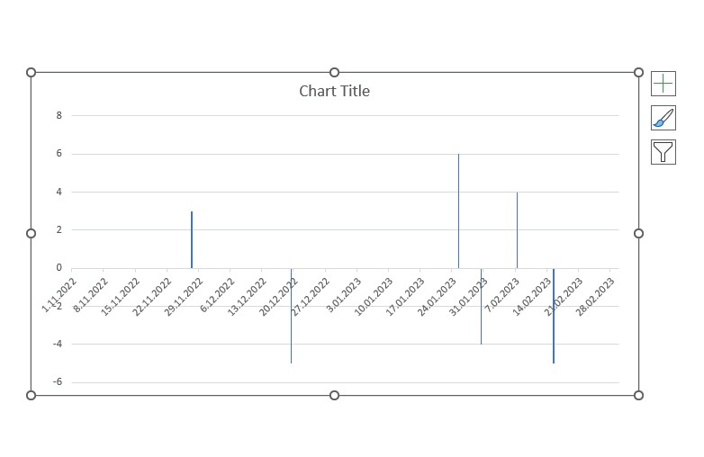
4.c. Edición del gráfico
Para dar formato al gráfico, haga clic en el menú Gráfico, que parece un signo más, en la parte superior derecha del gráfico, seleccione Etiquetas de datos y Más opciones. Como resultado, se abrirá una página lateral con el título «Formatear etiquetas de datos». Aquí, desmarque la opción Valor y marque las opciones Valor desde celdas. Debe seleccionar la columna Eventos para introducir los datos en la ventana «Rango de etiquetas de datos» y hacer clic en Aceptar.
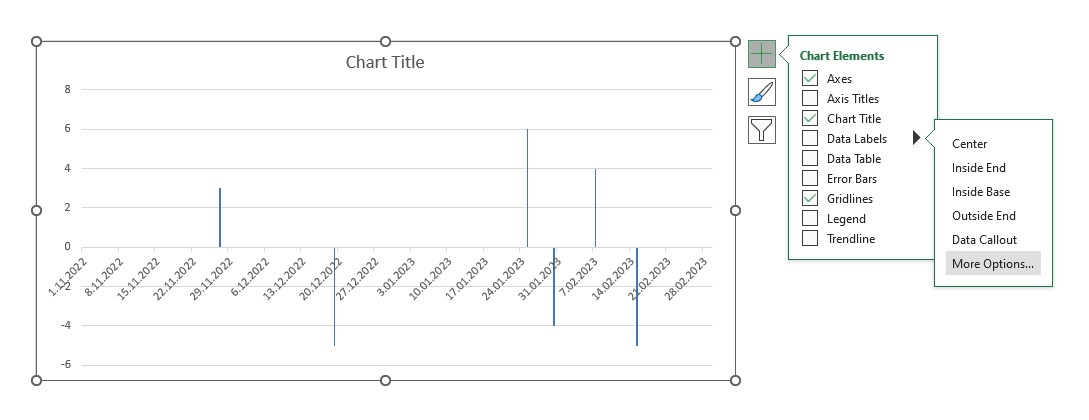
A continuación, seleccione las columnas del gráfico para ajustar su forma. Una vez más, vaya al menú Gráfico, haga clic a la derecha de la opción Barras de error y elija Más opciones. Esta vez, se abrirá la ventana Formatear página de error en la parte derecha de la hoja de cálculo.
Aquí seleccione Menos en Dirección, Sin tope en Estilo final y Porcentaje en la parte Cantidad de error. Fije el porcentaje en 100%.
Por último, elimine el eje vertical desmarcando Vertical primario en la opción Ejes y las líneas de cuadrícula desmarcando la opción Líneas de cuadrícula en el menú Gráfico.
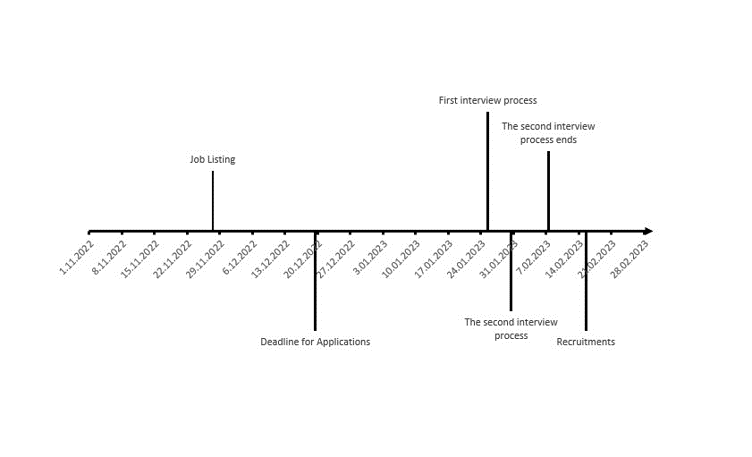
4.d. Añadir las líneas
Por último, convierta la línea del gráfico en una flecha seleccionando la línea, yendo a la parte Formato de la pestaña Herramientas del gráfico y eligiendo un estilo de flecha en el menú desplegable Flechas.
También puede realizar otros ajustes que desee desde el mismo menú Formato, como cambiar la anchura de la línea y el color.
Seguro que ha sido un largo viaje, ¡pero su línea de tiempo está lista para que la comparta!
Método 5. Plantillas Excel listas para usar
Sí, es descarado sugerir nuestro producto quizás, ¡pero escúchenos! Todas las opciones anteriores tienen sus puntos negativos. Como resultado, la opción fácil también tiene un aspecto sencillo y lleva bastante tiempo crear una línea de tiempo que tenga un aspecto profesional. Puede crear fácilmente una línea de tiempo bonita y de aspecto profesional con nuestra plantilla Excel Timeline Maker. Todo lo que tiene que hacer es descargar la plantilla Excel Timeline de Someka y empezar a utilizarla en cuestión de minutos.
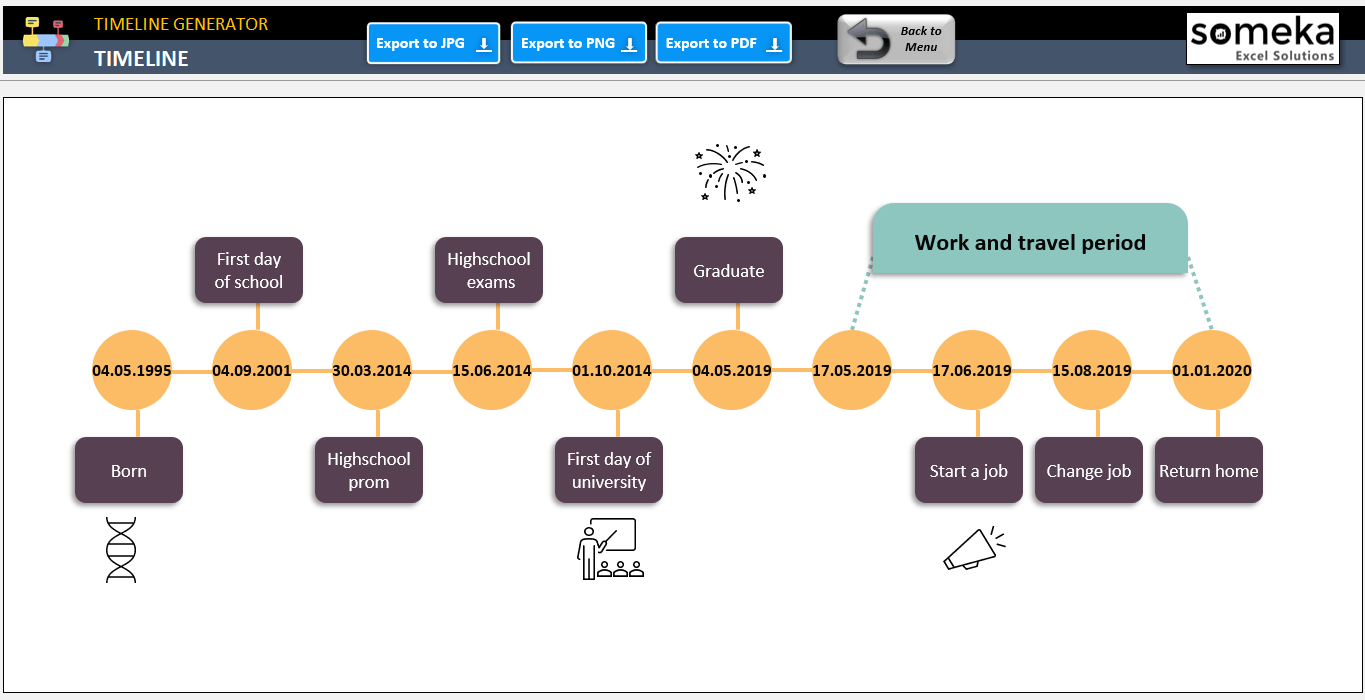
¡También le ofrecemos una versión gratuita para que la pruebe! Esta es, con diferencia, la forma más rápida de crear una bonita línea de tiempo para sus proyectos en Excel. No olvide ver el vídeo de instrucciones para saber más sobre esta plantilla.
En conclusión, este post explica cómo hacer una línea de tiempo en Excel paso a paso con diferentes métodos. Si tiene algo que añadir o si encuentra algún error, póngase en contacto con nosotros.
Y no olvide consultar nuestra colección de plantillas de Excel. Puede que haya herramientas muy interesantes para usted:



