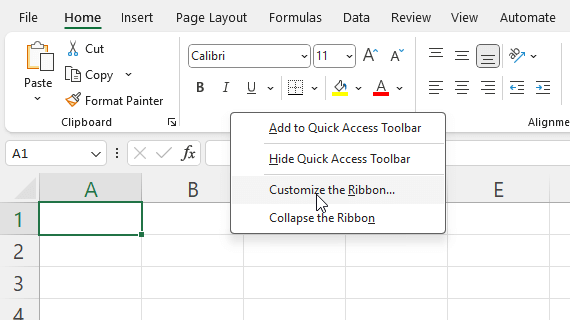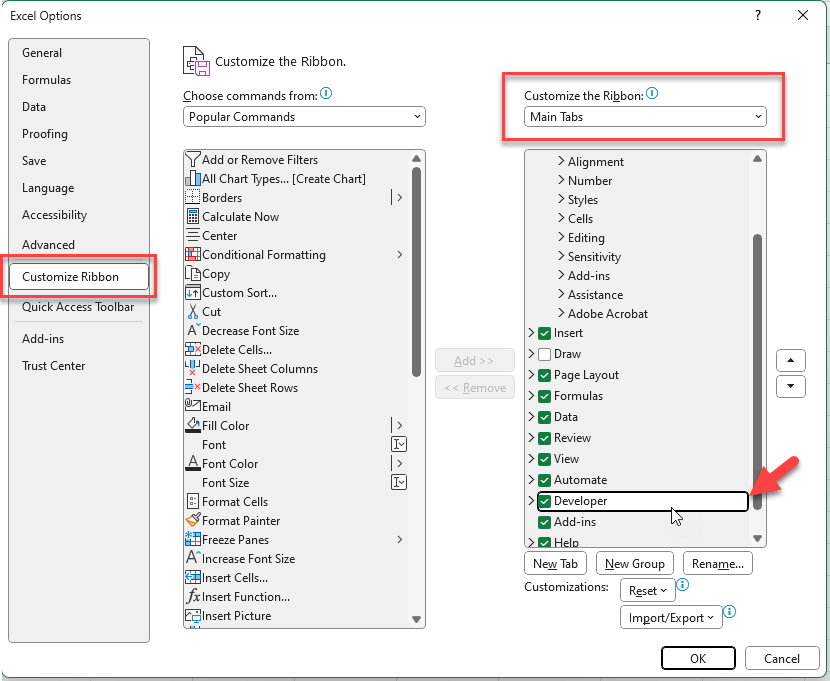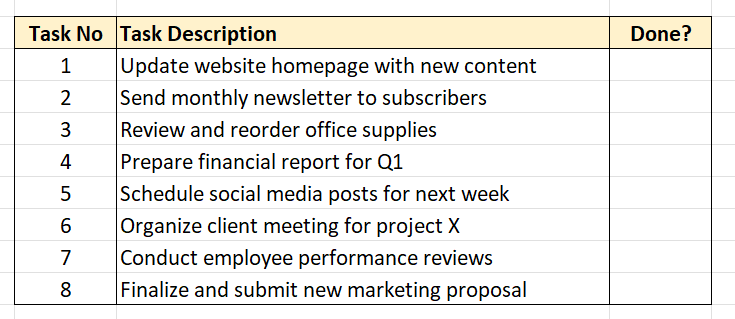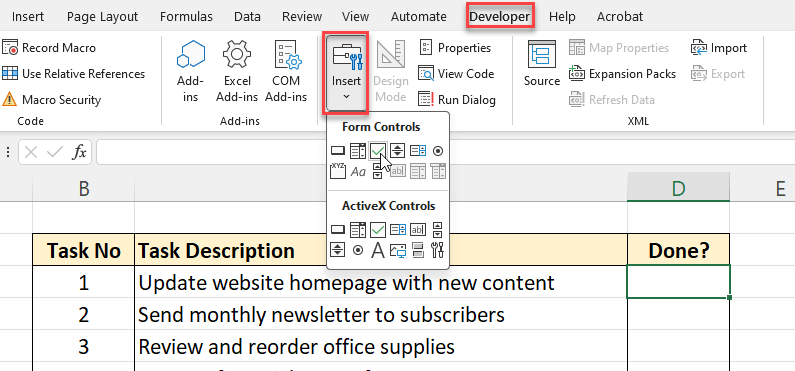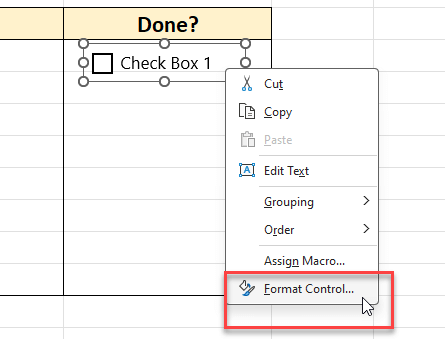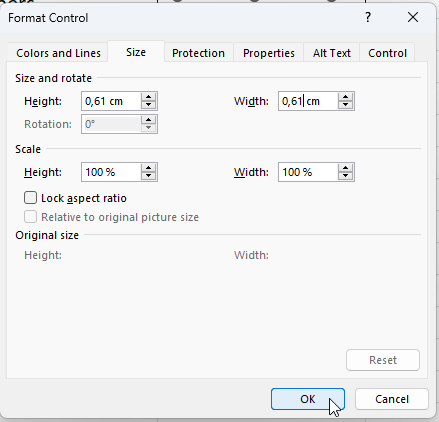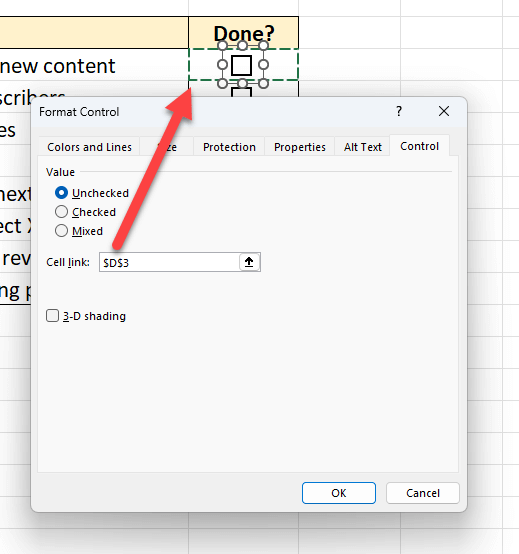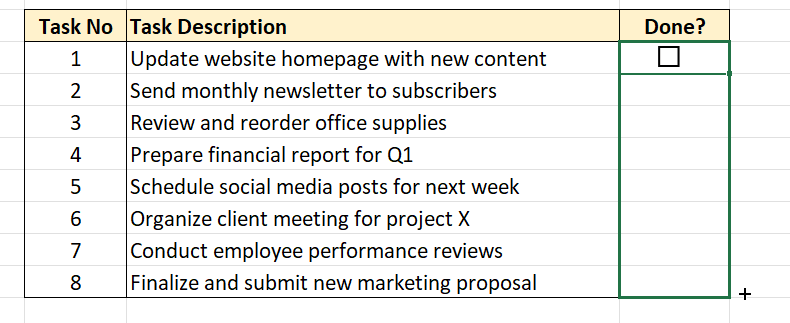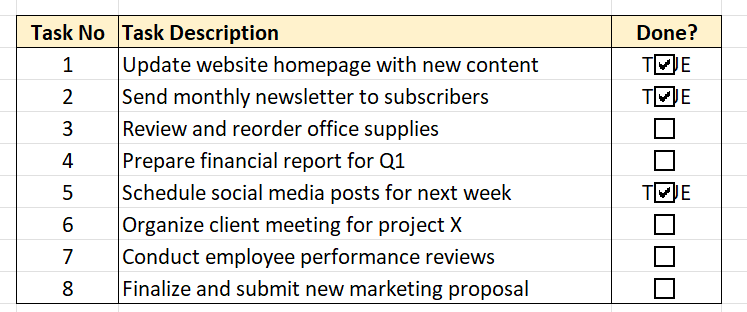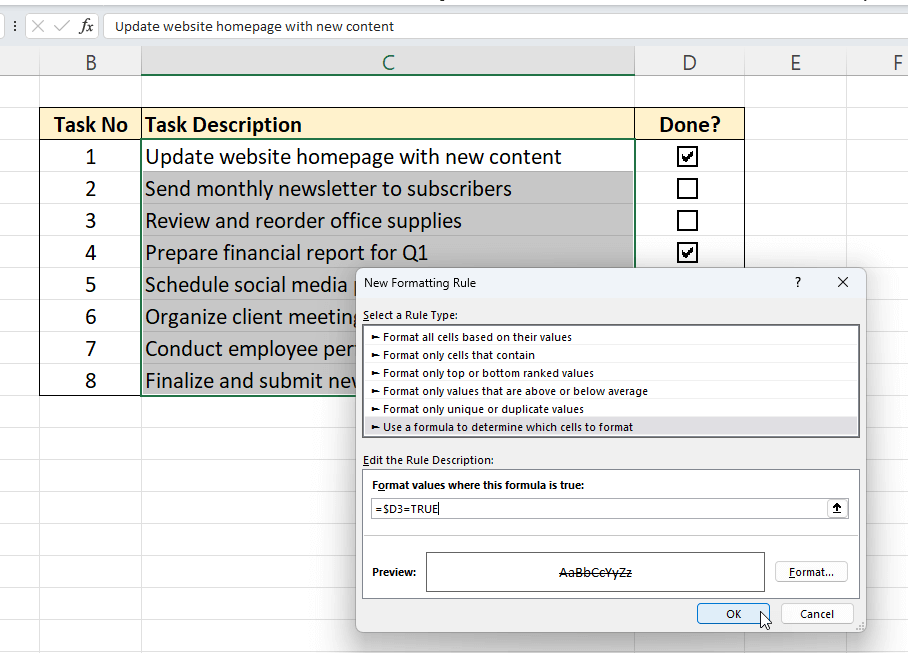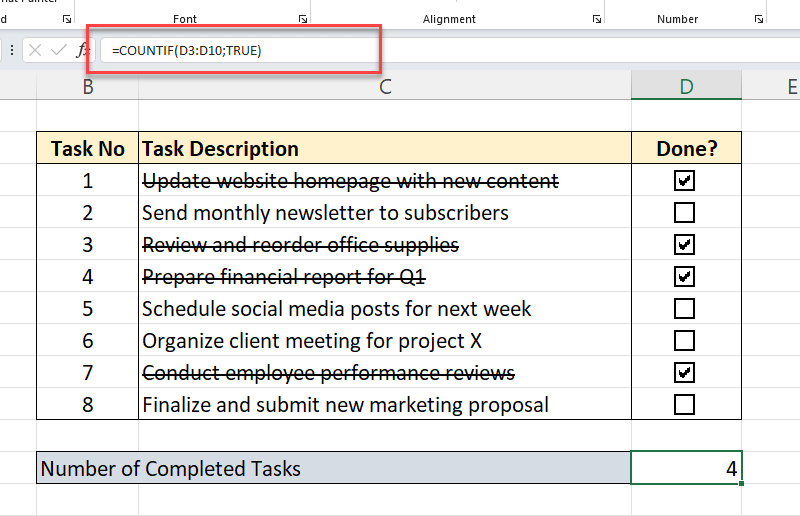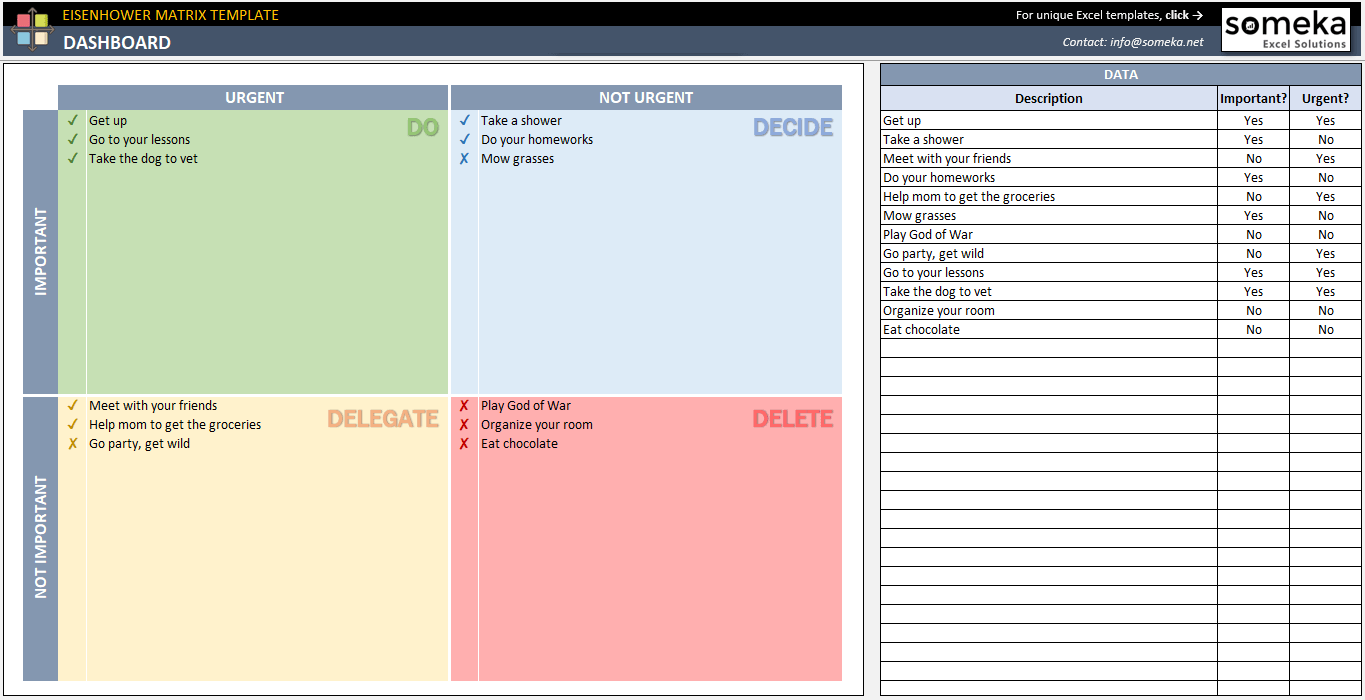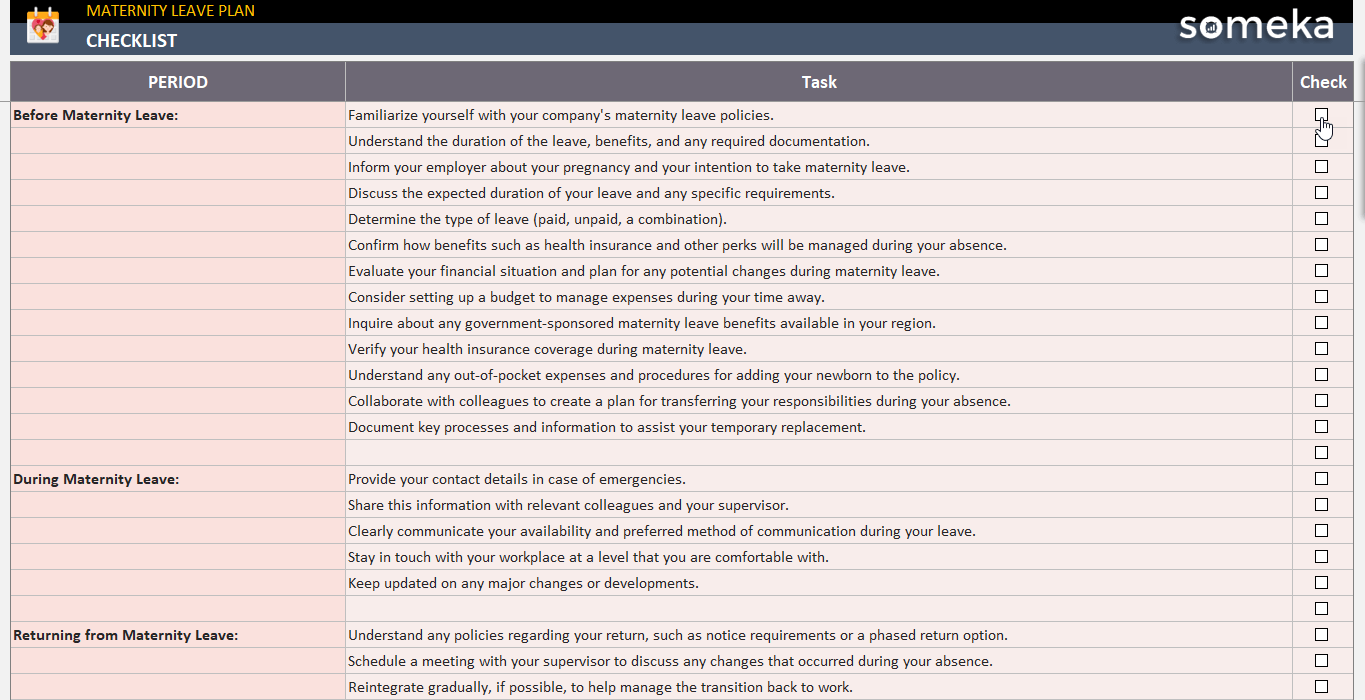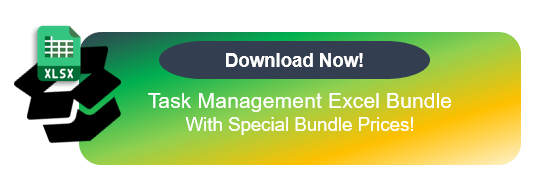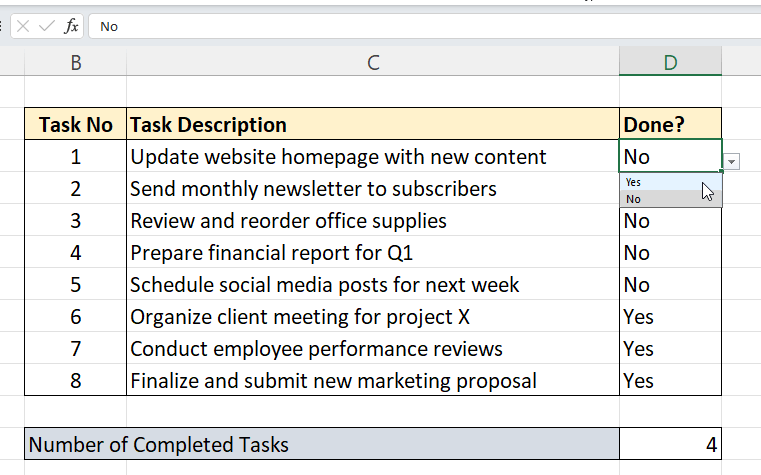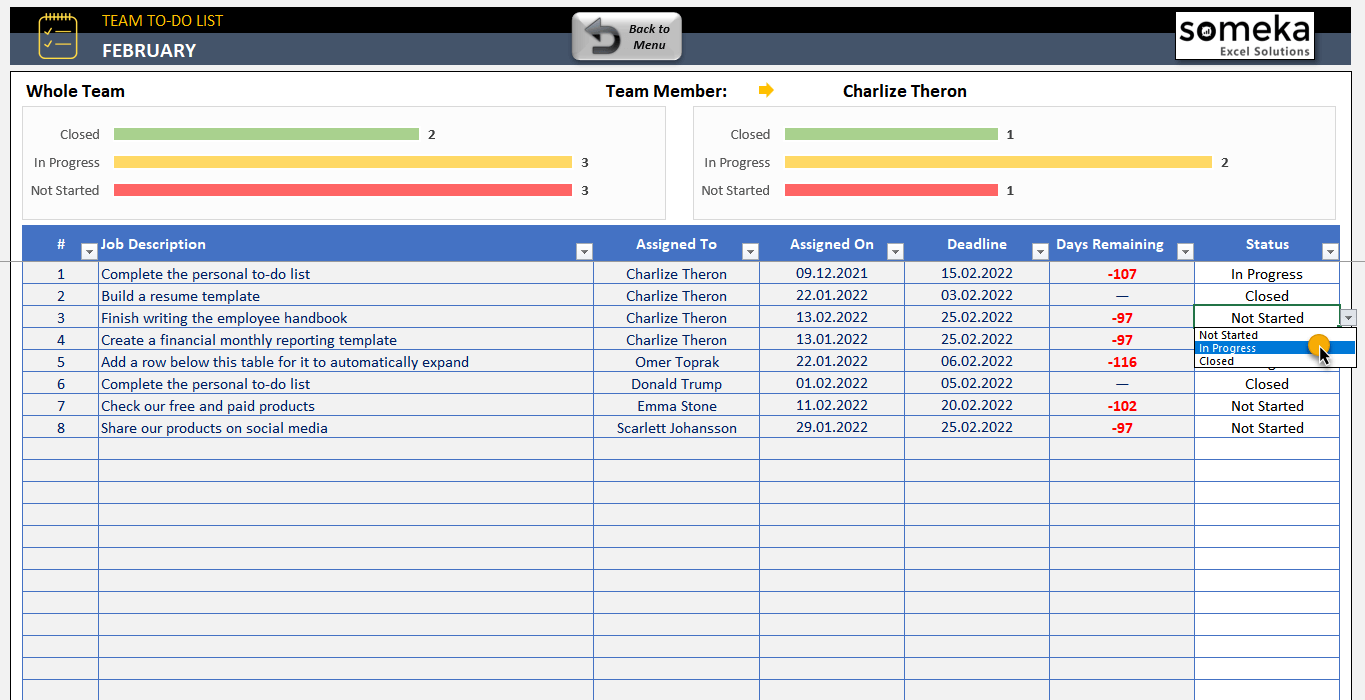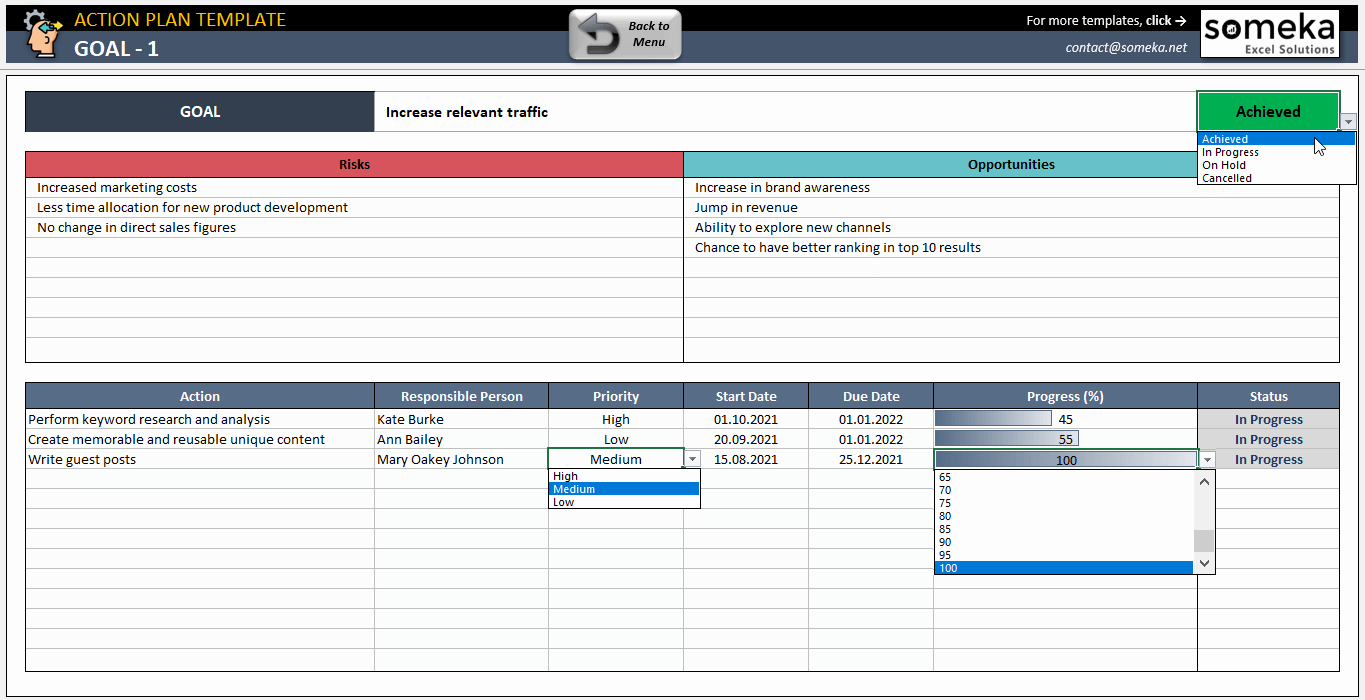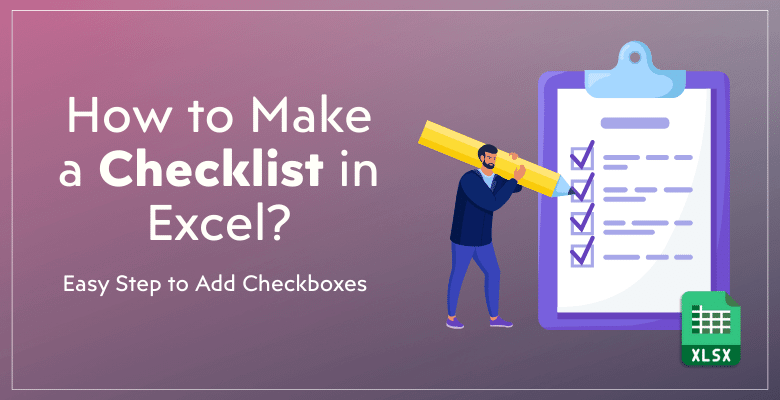
¿Cómo hacer una lista de verificación en Excel? Pasos sencillos y ejemplos
En este artículo, le explicaremos cómo hacer una lista de comprobación en Excel. Así pues, siga estos sencillos pasos para preparar sus listas de comprobación en Excel. También se incluyen imágenes y ejemplos.
Tabla de contenido
1. ¿Qué es una lista de comprobación en Excel?
2. ¿Cómo crear una lista de comprobación en Excel?
3. Bonificación: Uso de valores de casilla de verificación para fórmulas y formato condicional
4. ¿Dónde utilizar las listas de comprobación de Excel?
5. Alternativas a las Casillas de Verificación: Menús desplegables
6. Puntos clave
1. ¿Qué es una lista de comprobación en Excel?
Una lista de comprobación en Excel es una herramienta de seguimiento de tareas o elementos. Utilizamos las listas de comprobación a menudo en la gestión de proyectos, la planificación de eventos y las tareas diarias.
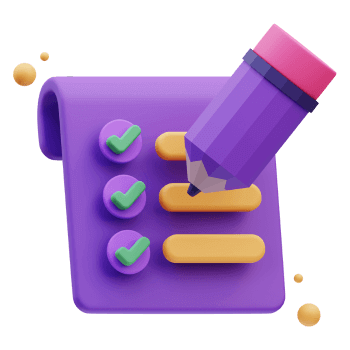
Gracias a la flexibilidad de Excel, los usuarios pueden adaptar su lista de comprobación a sus necesidades particulares. Una lista de comprobación de Excel puede ser una herramienta de organización muy útil, independientemente de su complejidad: puede ser tan sencilla como una lista de elementos o tan intrincada como un rastreador de proyectos.
2. ¿Cómo crear una lista de comprobación en Excel?
Creamos listas de comprobación con la herramienta de casillas de verificación de la pestaña Desarrollador de Excel. Aquí tiene una guía paso a paso para preparar sus listas de comprobación:
Paso 1: Activar el menú Desarrollador
Primero debe habilitar la pestaña Desarrollador de Excel para poder proceder. Por defecto, esta pestaña no aparece.
En primer lugar, haga clic con el botón derecho del ratón en cualquier punto de su cinta de opciones y seleccione Personalizar cinta de opciones.
También puede ir a Archivo > Opciones > Personalizar cinta para abrir la ventana de personalización de la cinta.
A continuación, marque la casilla Desarrollador y haga clic en Aceptar. Asegúrese de que se encuentra en Fichas principales para que aparezca la opción Desarrollador.
Entonces, la cinta de opciones mostrará ahora la pestaña Desarrollador.
Paso 2: Prepare los elementos de su lista de comprobación
A continuación, haga una lista de las cosas que desea incluir en su lista de comprobación.
Introduzca cada elemento en una celda independiente de la columna. Este paso sienta las bases de su lista de control. Por lo tanto, asegúrese de que sus elementos son fáciles de seguir haciéndolos claros y concisos.
Paso 3: Inserte casillas de verificación junto a los elementos
Ahora, utilizaremos la pestaña Desarrollador para insertar casillas de verificación.
Vaya a Desarrollador > Insertar y elija la casilla de verificación en Controles de formato.
Por último, puede hacer clic junto a un elemento para colocar una casilla de verificación.
Paso 4: Dé formato a sus casillas de verificación
A continuación, daremos formato a sus casillas de verificación para que tengan un aspecto más limpio.
En primer lugar, elimine el nombre de la casilla de verificación de su objeto.
A continuación, haga clic con el botón derecho en una casilla de verificación para abrir los controles de formato.
En el panel de control de formato, puede realizar cualquier cambio de estilo en su casilla de verificación:
- Puede cambiar los colores y el tamaño. Le recomendamos que utilice la misma anchura y altura para conseguir una caja cuadrada. Además, si lo desea, puede añadir un fondo de color.
- Puede configurar los ajustes de protección.
- En Propiedades, puede seleccionar la opción Mover pero no ajustar el tamaño con las celdas para que sus cajas también se muevan con las nuevas columnas manteniendo el tamaño original.
- Puede añadir textos alt. Esta opción es opcional.
- La pestaña Control le permite seleccionar las celdas vinculadas, que explicaremos en el siguiente paso.
Paso 5: Vincule su casilla de verificación a la celda
Ahora vincularemos nuestra casilla de verificación a una celda, de modo que podamos realizar cálculos u otros formateos con referencia a su elección en esta casilla.
Aquí cumplirá el cuadro de enlace Celda.
Paso 6: Copie sus casillas de verificación al resto de su lista
Ahora, hemos preparado nuestra primera casilla de verificación. Para hacer una lista de control completa en Excel, copiaremos la primera a los demás elementos.
Vaya a la celda a la que está vinculada su primera casilla de verificación, y cuando vea el signo más arrastre hacia abajo hasta el final de su lista.
¡Pero aquí hay un inconveniente! Debe ir a cada casilla para cambiar las celdas vinculadas. De lo contrario, todas las casillas estarán vinculadas a la primera celda.
Paso 7: Eliminar los valores verdadero/falso
Por último, verá los valores Verdadero/Falso cuando haga clic en sus casillas:
Esto no es lo que queremos ver. Pero, ¿cómo hacer invisibles los valores de una casilla de verificación?
Haremos una solución para que estos valores sean invisibles. Entonces, cambiaremos el color de las fuentes al mismo color que el fondo. Si no tiene ningún color de fondo, entonces haga sus fuentes Blancas:
Eso es todo. Ahora ya tiene una lista de comprobación decente en Excel.
3. Bonificación: Uso de valores de casilla de verificación para fórmulas y formato condicional
Además de utilizar las casillas de verificación como herramientas de seguimiento, también puede tomar los valores como referencia para realizar cálculos u otros formatos en sus listas de verificación.
Veamos algunos ejemplos.
Añadir formato condicional a su lista de control
El formato condicional mejora su lista de comprobación resaltando visualmente las tareas.
Así, puede configurar una celda para que cambie de color o utilice otras funciones de formato una vez marcada su casilla de verificación correspondiente.
Por ejemplo, tachemos las tareas que se realizan con formato condicional.
- Primero seleccione la lista de tareas, luego vaya a Inicio > Formato condicional > Nueva regla.
- En el botón Formato, seleccione el formato que desee para los elementos tachados.
- En Descripción de la regla, defina la fórmula de sus criterios. En nuestro caso, utilizaremos la fórmula siguiente que dice si la celda adyacente es VERDADERA, lo que significa que si la casilla está marcada, aplique el formato condicional.
- Haga clic en Aceptar.
Así, esta función ayuda a identificar rápidamente las tareas completadas.
Añadir fórmulas con referencia a los valores de las casillas de verificación
Las casillas de verificación también pueden interactuar con las fórmulas de Excel.
Por ejemplo, puede calcular el número de tareas completadas. Utilizaremos la fórmula COUNTIF para contar las casillas con valor TRUE.
Esta integración ofrece una forma dinámica de supervisar el progreso. Además, puede añadir diagramas de donuts u otros gráficos para visualizar el progreso de su lista de control.
Antes puede ver un tutorial de 60 segundos:
4. ¿Dónde utilizar las listas de control de Excel?
Las casillas de verificación de Excel son flexibles y útiles en diversas situaciones. Para la gestión de tareas, como las listas de tareas pendientes o los hitos de un proyecto, son perfectas. Puede utilizar casillas de verificación en:
- Matriz Eisenhower
- Listas de tareas diarias
- Matriz de prioridades de acción
- Otras herramientas de gestión de tareas
– Este es el panel de control de la plantilla Excel de la matriz Eisenhower en la cartera Someka –
Las casillas de verificación se utilizan en la gestión de inventarios para controlar la disponibilidad de los artículos. O, las hojas de recuento físico de inventario son también otra área de aplicación importante para las listas de comprobación de Excel
También puede utilizar casillas de verificación para sus listas de control:
– Esta imagen procede de Quality Control Checklist Template by Someka –
Otro ejemplo puede ser la organización de su lista de tareas para un periodo concreto como la lista de comprobación de vacaciones, la lista de comprobación de baja por maternidad, la lista de comprobación de SEO, etc.
– Esta es la sección de lista de comprobación de la plantilla de plan de baja por maternidad de Someka –
Además, las listas de comprobación de Excel registran eficazmente las respuestas en formularios o encuestas. Aunque funcionan bien para uso personal a la hora de organizar eventos y crear objetivos, también pueden ayudarle en su profesión si desea llevar un control de sus tareas. Por ejemplo, puede utilizar listas de comprobación para planificadores de asistentes ejecutivos o formularios de solicitud de tiempo libre.
En resumen, las listas de comprobación de Excel tienen una amplia gama de ámbitos de uso, desde las necesidades personales hasta los lugares de trabajo.
5. Alternativa a las Casillas de verificación para hacer una Lista de comprobación en Excel: Menús desplegables
Definitivamente, sus hojas de Excel se vuelven más interactivas con las casillas de verificación, lo que mejora su usabilidad y utilidad. Pero si no quiere molestarse en activar macros, añadir y luego vincular casillas de verificación, tiene una alternativa muy útil: Los menús desplegables.
Para añadir menús desplegables, después de seleccionar su rango vaya a Datos > Validación de datos, y elija la opción Lista y enumere sus opciones:
Puede añadir fácilmente menús desplegables como Sí/No, Iniciado/No iniciado, Incompleto/Hecho, etc.
– Este es un ejemplo de plantilla de lista de tareas en equipo para supervisar el estado de cada tarea.
Lo mejor de utilizar desplegables en lugar de casillas de verificación es la posibilidad de utilizar más de dos opciones. En el ejemplo anterior, estamos utilizando las opciones No iniciado, En curso y Cerrado para las tareas.
Además, puede incluso utilizar porcentajes de progreso para hacer selecciones más sensibles y luego vincularlas con barras de datos con formato condicional como se muestra a continuación:
– Esta hoja es de Plantilla de plan de acción de Someka –
Por lo tanto, si está buscando una forma sencilla o listas de comprobación con múltiples opciones, puede utilizar fácilmente menús desplegables como alternativa a las casillas de verificación para crear listas de comprobación en Excel.
6. Puntos clave sobre cómo hacer una lista de comprobación en Excel
Las casillas de verificación de Excel mejorarán definitivamente la organización y la interacción de los datos. Por lo tanto, estas herramientas son muy útiles tanto si está organizando tareas, supervisando el inventario o recogiendo opiniones de encuestas.
Sin embargo, queremos añadir algunos puntos clave para que pueda crear listas de comprobación de diseño elegante:
- Puede aplicar un formato condicional como el tachado o un color de fondo para resaltar las tareas completadas.
- Si desea fijar la posición de una casilla de verificación, utilice la opción No mover o ajustar tamaño con celdas.
- Si desea que la casilla de verificación se imprima, asegúrese de que la casilla Objeto de impresión está seleccionada en el panel Control de formato.
- Si desea dar fondo a sus listas, procure utilizar colores claros. Y también evite utilizar rayas, ya que pueden crearle problemas si desea insertar nuevas filas en su lista.
- Puede hacer invisibles los valores de las casillas de verificación utilizando el mismo color tanto para las fuentes como para el fondo.
- Por último, puede utilizar listas desplegables en lugar de las engorrosas casillas de verificación.
Las listas de control de Excel aportan claridad y estructura a sus datos, lo que mejora la funcionalidad y el atractivo de sus hojas de cálculo Excel.
Lecturas recomendadas:
¿Cómo aplicar formato condicional a una tabla dinámica en Excel?