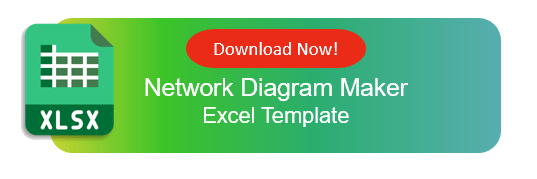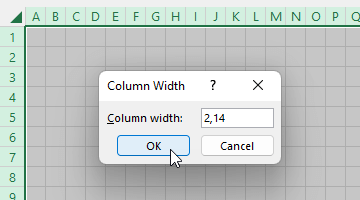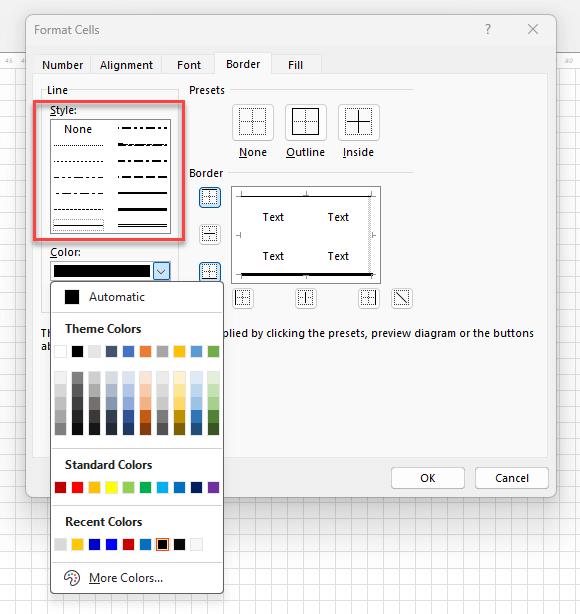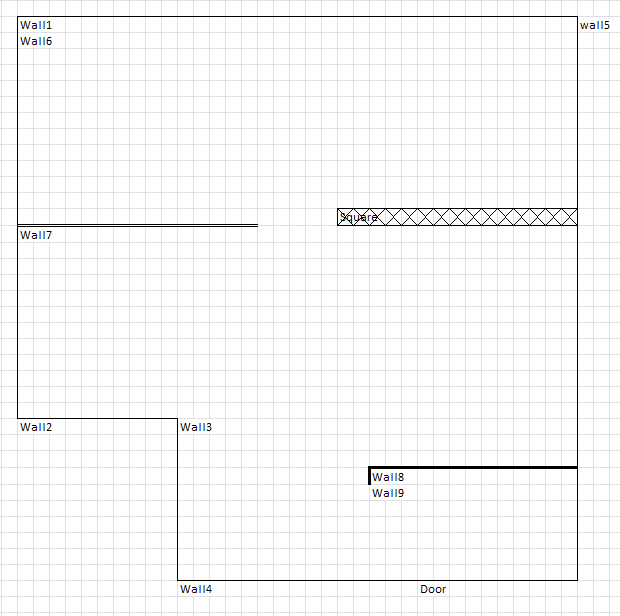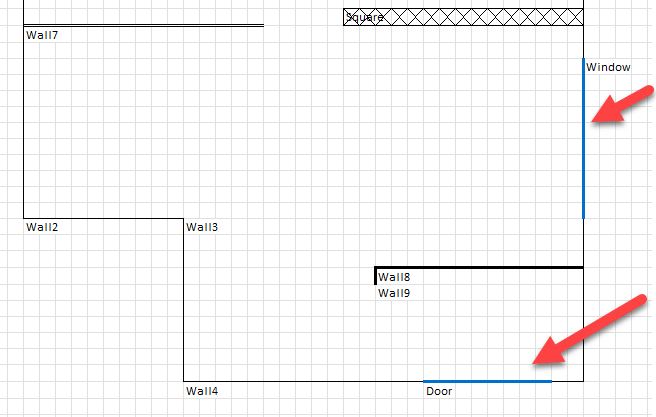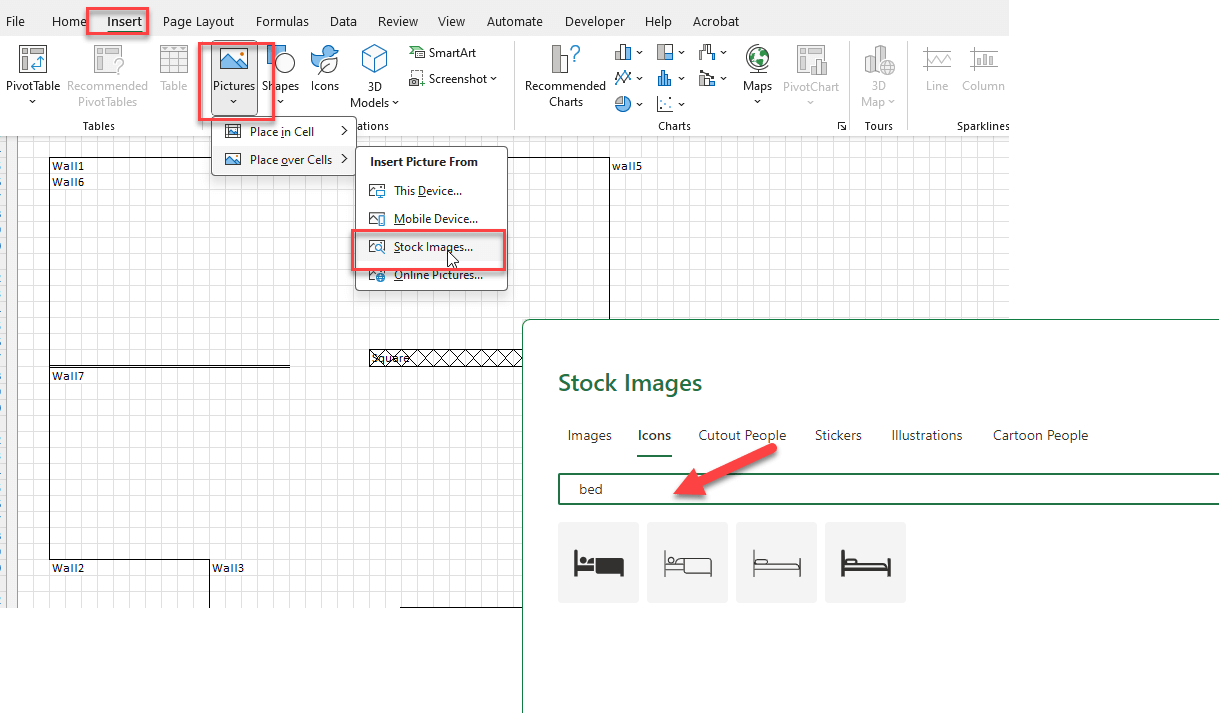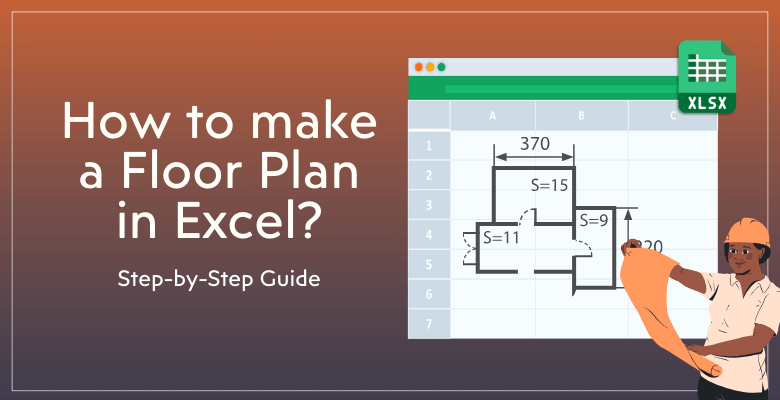
¿Cómo hacer un plano de planta en Excel? Pasos fáciles para crear croquis
En este artículo descubriremos cómo hacer un plano de planta en Excel. Tras las explicaciones iniciales sobre los bocetos de planos de planta, encontrará una plantilla de Excel lista para crear sus planos de planta y, a continuación, también le proporcionaremos una guía paso a paso para crear bocetos de planta en Excel desde cero.
Tabla de contenido
1. ¿Qué es un plano de planta?
2. ¿Se puede utilizar Excel para un plano de planta?
3. ¿Cómo hacer planos de planta con el Creador automatizado de planos de planta de Someka?
4. ¿Cómo crear un plano de planta en Excel desde cero?
5. Conclusión
Utilizar Excel para crear un plano puede parecer inusual. Sin embargo, para quienes estén familiarizados con las hojas de cálculo, es un método útil y accesible. Excel es sorprendentemente útil para esta tarea por sus herramientas de dibujo y su sistema de cuadrícula.
1. ¿Qué es un plano de planta?
Un plano de planta es un diagrama a escala de una habitación o edificio. Normalmente, muestra la disposición de los muebles, las ventanas, las puertas y las paredes.
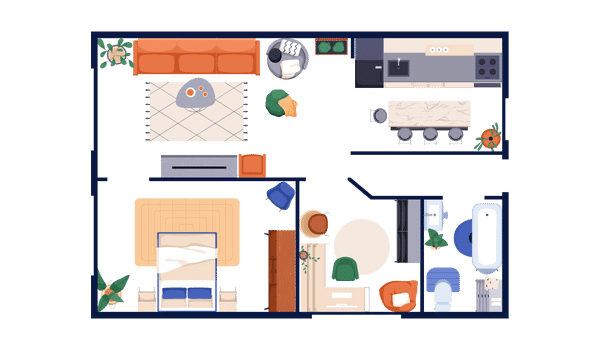
En el diseño de interiores y la arquitectura, los planos de planta son cruciales. Ayudan a planificar la disposición de los muebles, la visualización del espacio y otras tareas.
2. ¿Se puede utilizar Excel para los planos de planta?
Sí, claro. Puede utilizar Excel para crear planos de planta.
Además de la gestión de datos, Excel dispone de herramientas de dibujo. Se pueden hacer planos de planta sencillos con formas y bordes.
Excel está ampliamente disponible, pero no es tan sofisticado como el software especializado. Funciona bien para bosquejar y planificar planos sencillos.
3. ¿Cómo hacer planos de planta con el creador automatizado de planos de planta de Someka?
Si desea una solución lista para sus borradores de planos de planta en Excel, tenemos una herramienta muy singular en nuestra cartera:
– Se trata de Someka Floor Plan Creator para dibujos fáciles –
Con esta plantilla, no necesitará crear manualmente sus planos, podrá crear su plano con sólo pulsar un botón.
¿Cómo hacer planos de planta con esta herramienta lista para usar?
#Paso1: Ajustes sencillos antes de empezar su proyecto
En primer lugar, puede realizar algunas configuraciones en su plantilla para sus necesidades específicas. Estos son los sencillos pasos para sus primeras configuraciones:
- Determine las coordenadas de su punto de partida
- Ajuste las dimensiones por cuadrado
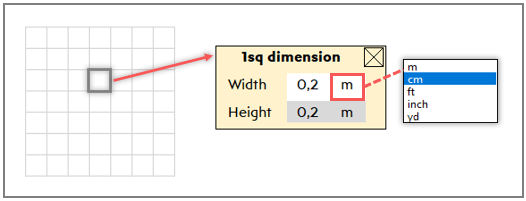
#Paso2: Introduzca sus elementos en la tabla
Sólo tendrá que añadir todos los elementos que desee tener en su plano. También añadirá la información sobre las dimensiones y el punto de partida para que la plantilla cree su plano automáticamente.
#Paso3: Haga clic en el botón Dibujar
Sí, eso es todo. Enumerará sus elementos y su plano se creará con un solo clic de botón. En nuestra página de producto encontrará información más detallada sobre cómo utilizar esta herramienta.
4. ¿Cómo crear un plano de planta en Excel desde cero?
Si desea crear sus planos de planta desde el principio, empecemos juntos con la guía paso a paso:
Paso 1: Prepare sus cuadrículas
En primer lugar, debe disponer la cuadrícula de Excel de forma que parezca papel cuadriculado. Para representar una escala, cambie el tamaño de las celdas de modo que una celda equivalga a un pie cuadrado.
Dibujar el plano a escala es más fácil con la ayuda de esta configuración.
Paso 2: Dibuje sus paredes con bordes
En primer lugar, para dibujar las paredes, utilizaremos la herramienta de bordes de Excel. Puede ajustar los estilos y colores de los bordes desde el cuadro de diálogo Formato de celda, que tiene una tecla de acceso directo CTRL+1.
Así, puede dibujar bordes gruesos alrededor del perímetro de cada habitación. Esto sustituye a las paredes. Luego, puede utilizar un estilo o color de borde diferente para las paredes interiores para crear contraste.
Paso 3: Añada ventanas y puertas
Ahora añadiremos puertas y ventanas a nuestro boceto principal.
Aquí podemos hacer hendiduras en los bordes o utilizar diferentes colores para acomodar las ventanas y las puertas.
Para distinguirlas, puede utilizar estilos de línea distintos. Por ejemplo, utilizar líneas dobles para las puertas y líneas discontinuas para las ventanas podría ser una opción. Esto facilita la visión de las aberturas de los muros.
Paso 4: Personalice su plano
En primer lugar, la personalización implica añadir información como nombres de habitaciones, medidas y otros detalles. Para ello, puede utilizar las herramientas de texto y formas de Excel. Estos detalles mejoran la claridad y utilidad del plano de planta.
He aquí algunas sugerencias:
- Cambie los colores de los bordes
- Escriba algunos comentarios y notas
- Coloree los fondos
Paso 5: Añadir muebles
Por último, puede añadir iconos de muebles a su borrador. Pero, este es un paso opcional. Puede utilizar sus propias imágenes desde su dispositivo o añadir imágenes de archivo de Excel.
Así, en el menú superior de Excel, vaya a Insertar > Imágenes > Imágenes de stock para añadir iconos de muebles.
También puede buscar imágenes de muebles en Internet y añadirlas a su diseño.
Ahora, todo lo que tiene que hacer es ajustar el tamaño y la colocación de estas imágenes para que coincidan con su diseño. Esta etapa le ayudará a planificar el espacio y dará vida a su plano.
Paso 6: Imprima el boceto de su plano de planta
Así pues, es hora de imprimir su plano de planta una vez terminado. Asegúrese de que la escala de su impresora es la misma que la de su plano. De este modo garantizará que el plano se imprima con precisión.
5. Conclusión
Microsoft Excel es una herramienta tan flexible que puede utilizar esta hoja de cálculo para hacer planos de planta
Como se explica con la guía paso a paso, puede utilizar bordes, formas o imágenes para dibujar sus planos de planta desde cero. O, como una forma más profesional y fácil, puede utilizar Someka Floor Plan Creator para hacer sus planos flexibles y rápidos.
Después, puede utilizar estos planos para sus presentaciones a arquitectos, contratistas, clientes o acreedores.
Lecturas recomendadas:
¿Cómo hacer un calendario en Excel? Guía paso a paso
Colección de plantillas de planos: Bocetos gratuitos en Excel y PDF