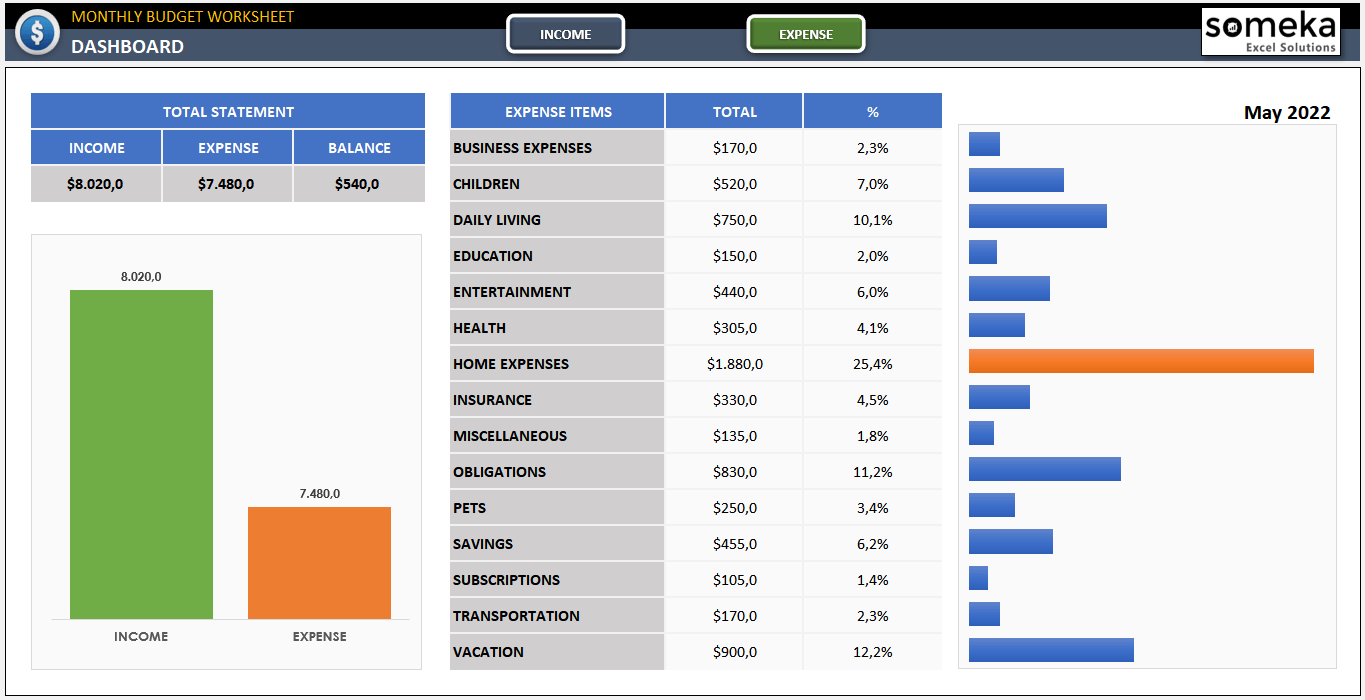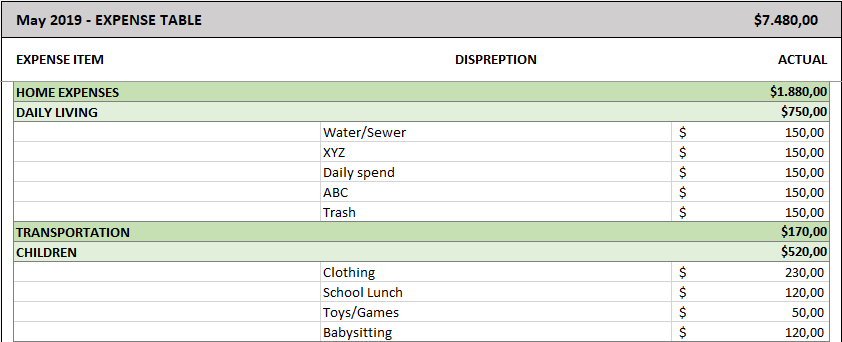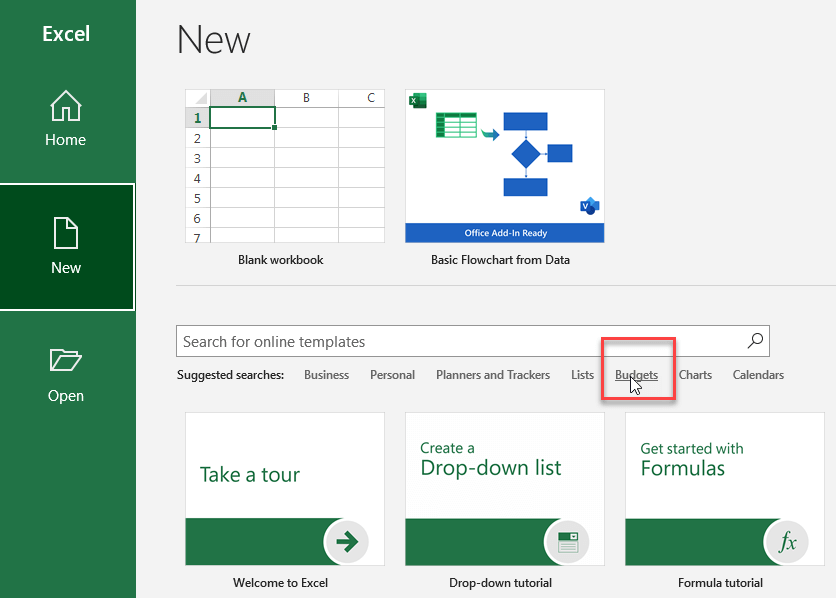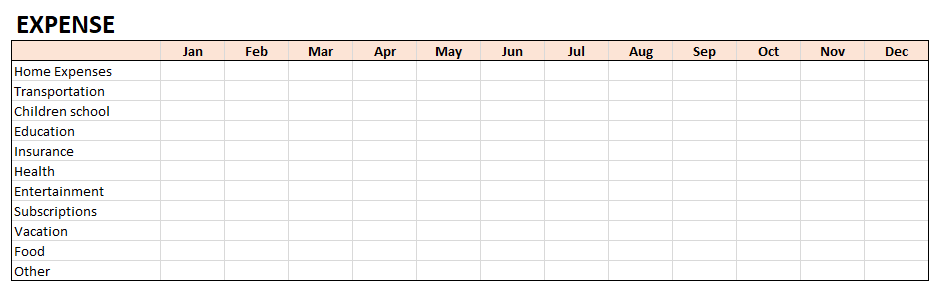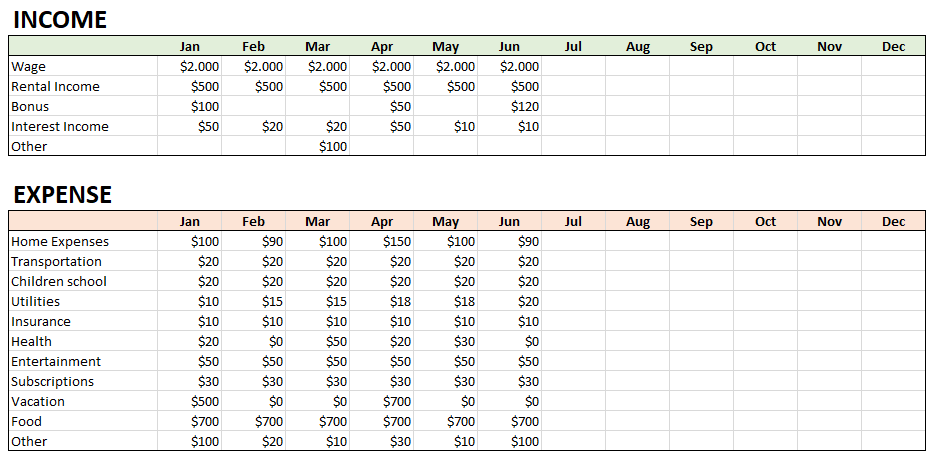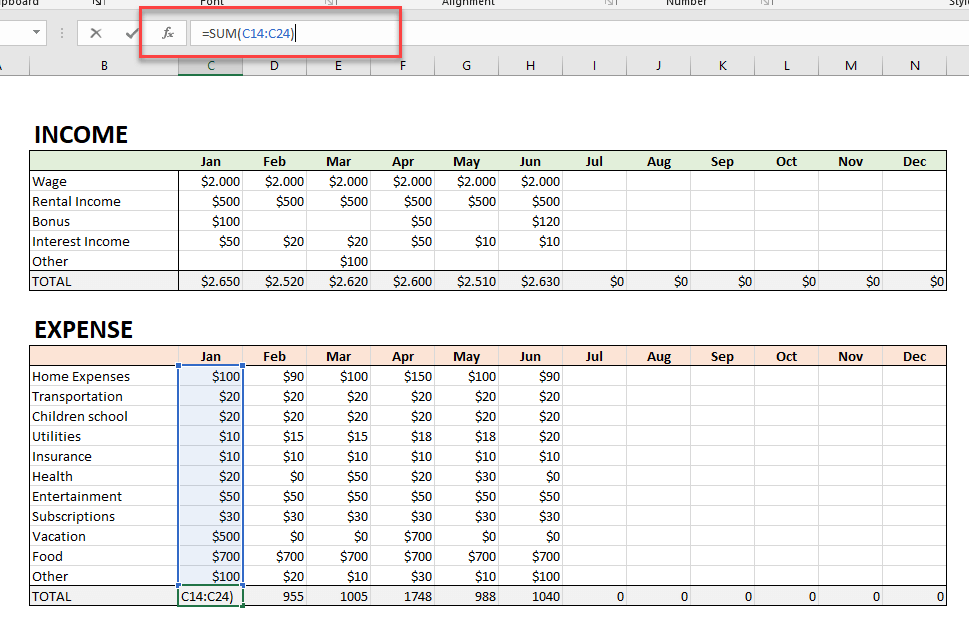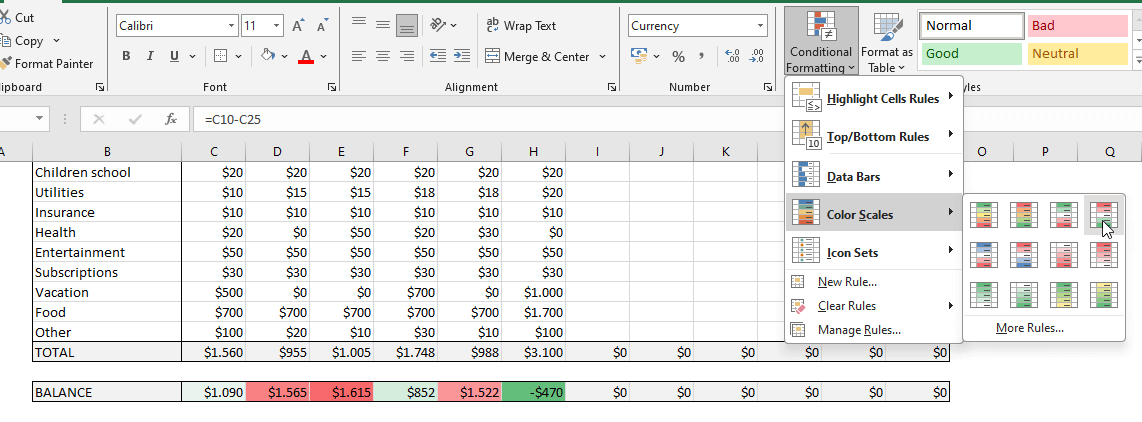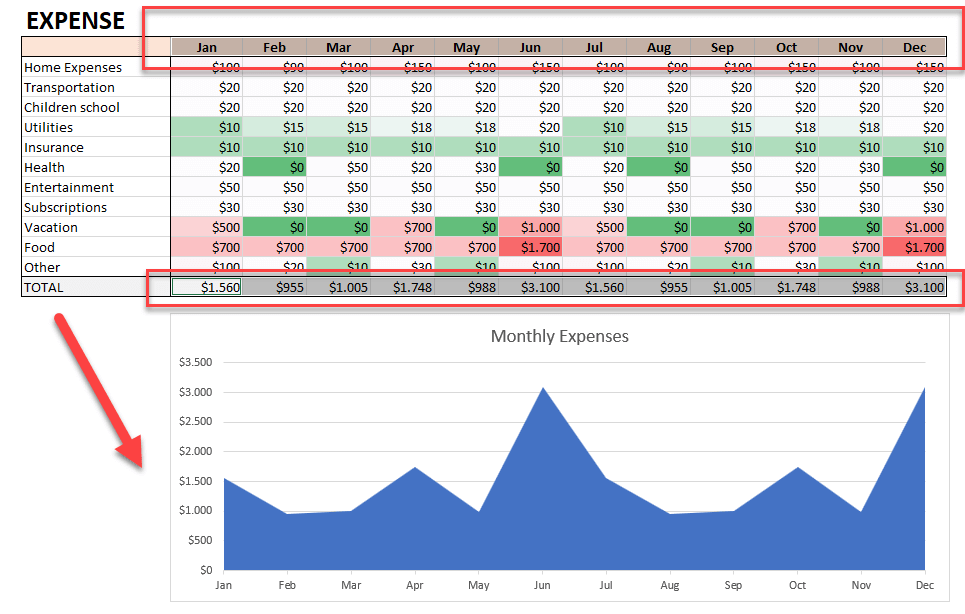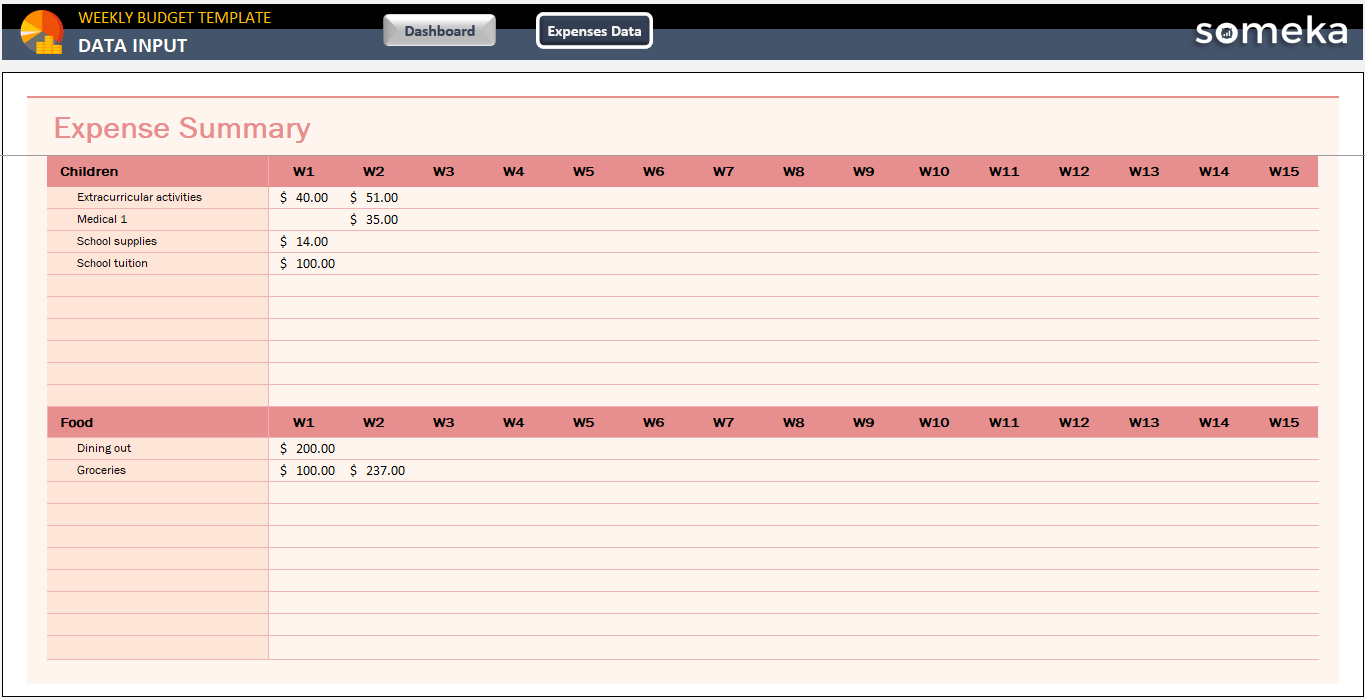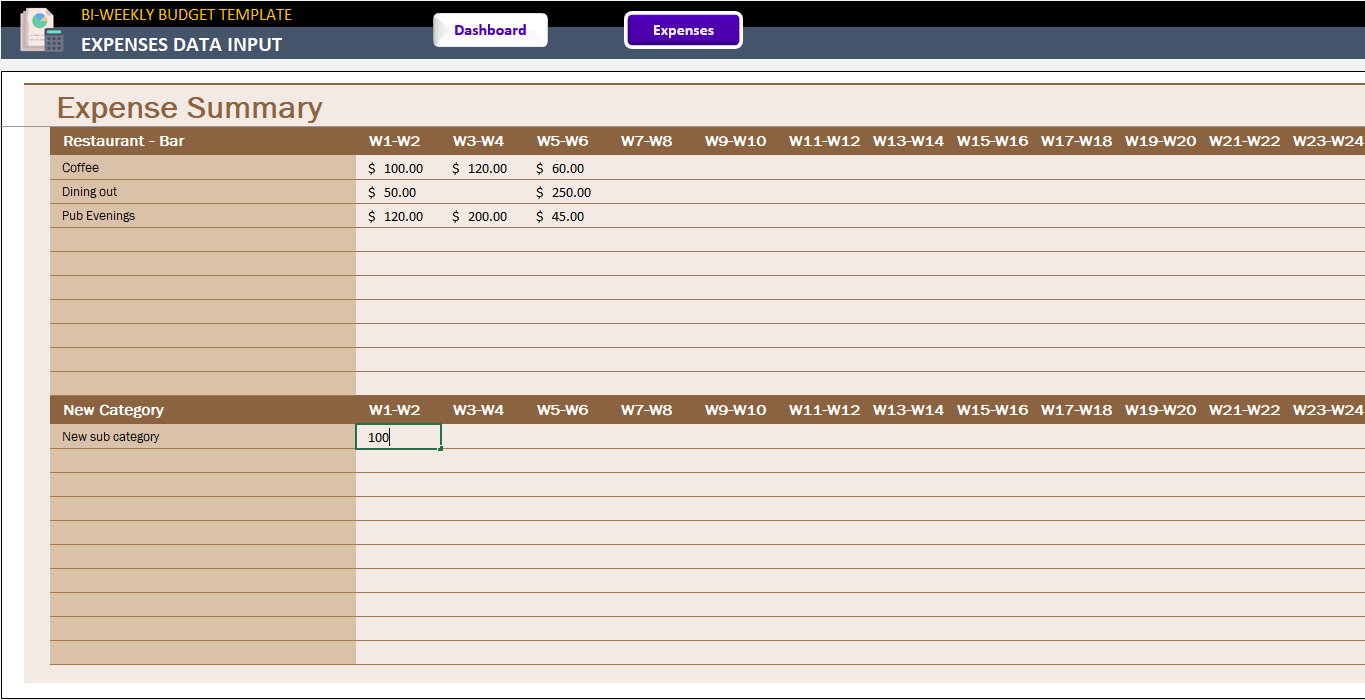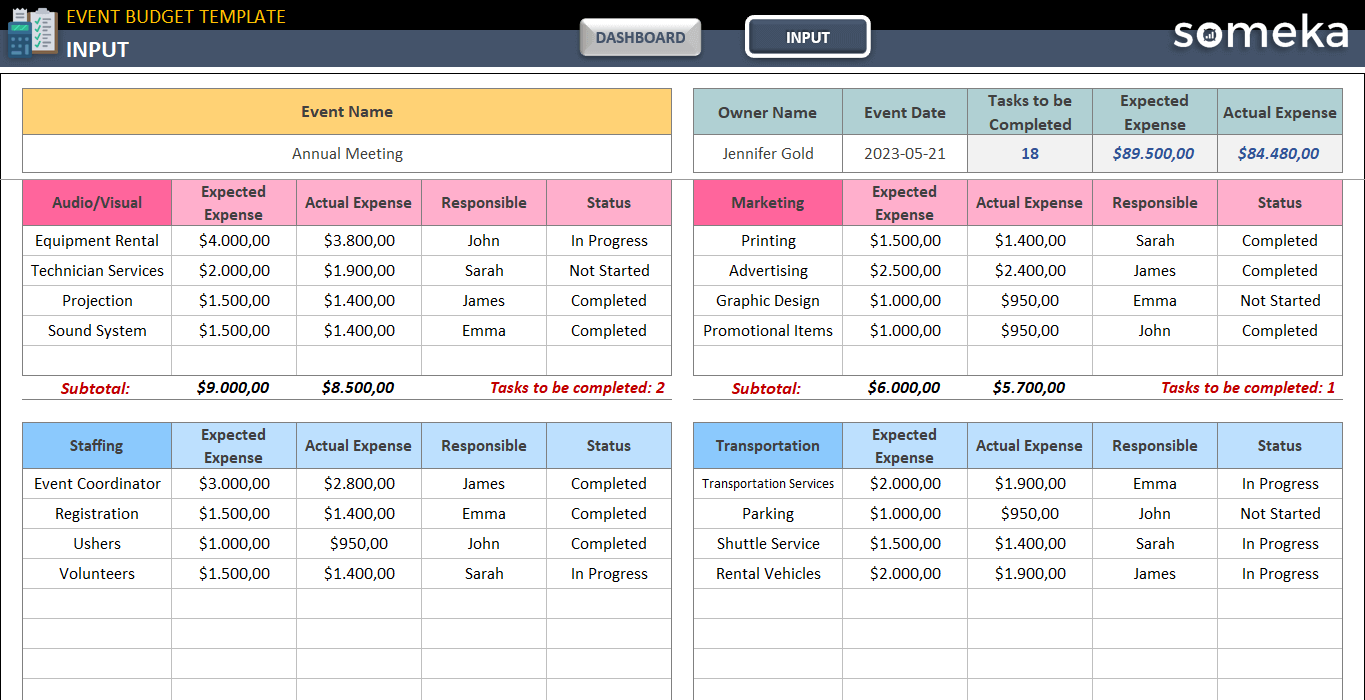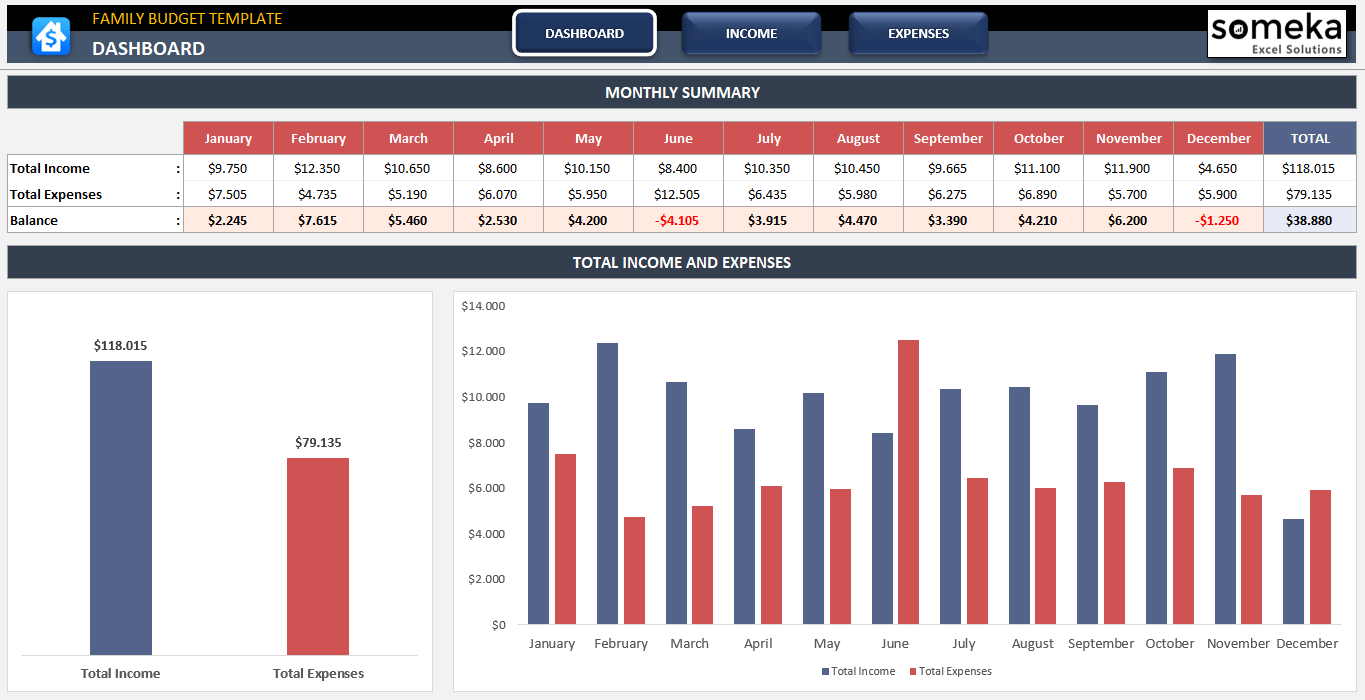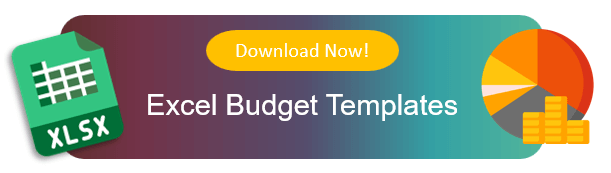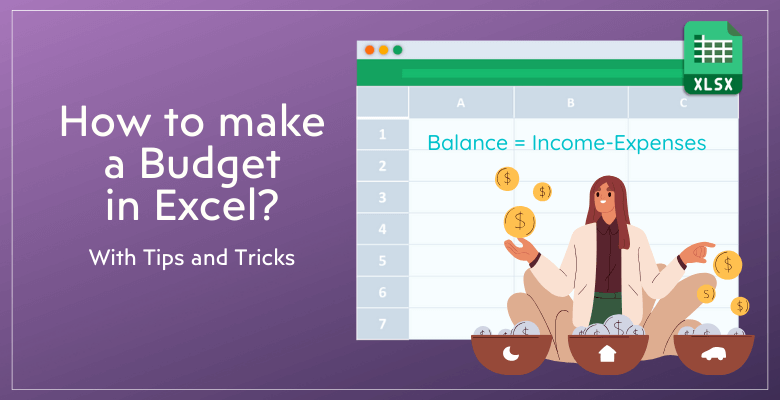
¿Cómo hacer un presupuesto en Excel? [+Plantillas gratuitas]
Microsoft Excel es seguramente una de las primeras herramientas para crear presupuestos. Aquí intentaremos explicarle cómo hacer un presupuesto en Excel. Encontrará consejos y trucos de expertos, además de ejemplos.
Empecemos.
Tabla de contenido
1. Plantillas listas para presupuestos
2. ¿Cómo crear un presupuesto en Excel desde cero?
3. Consejos y trucos para los presupuestos en Excel
4. Diferentes tipos de presupuestos en Excel
- Presupuesto mensual
- Presupuesto semanal
- Presupuesto bisemanal
- Presupuesto para eventos
- Presupuesto 50/30/20
- Presupuesto mensual para el hogar
5. ¿Por qué utilizar Excel para elaborar presupuestos?
Puede crear su presupuesto desde cero o utilizar plantillas ya preparadas para ahorrar tiempo y energía.
1. Plantillas preparadas para presupuestos
En primer lugar, existen tanto plantillas de presupuestos de terceros con diseño profesional como plantillas de presupuestos propias de Microsoft Office en su galería.
No siempre tiene que empezar de cero cuando elabore un presupuesto en Excel. Existen muchas plantillas ya preparadas que pueden facilitarle mucho el proceso. Someka Templates, por ejemplo, tiene muchas plantillas de presupuesto de Excel que pueden utilizarse para distintos fines, desde la elaboración de presupuestos personales hasta la elaboración de presupuestos para una empresa.
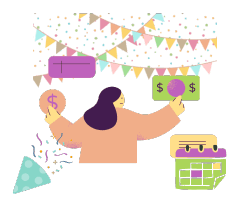
Las categorías y fórmulas de estas plantillas ya están establecidas, lo que las hace fáciles de usar y eficaces. Del mismo modo, Microsoft Office dispone de varias plantillas de presupuestos en Excel. Estas plantillas son estupendas para las personas que están empezando o que quieren ahorrar tiempo a la hora de elaborar sus presupuestos, ya que son fáciles de modificar.
Plantillas de presupuesto Someka
Disponemos de una amplia gama de plantillas de presupuesto diferentes en nuestra cartera. Puede descargarse una de ellas y empezar a utilizarla.
– Este es el Panel de control de la Plantilla Excel de Presupuesto Mensual de Someka –
Para utilizar esta plantilla
- Introduzca sus ingresos
- Defina las categorías de gastos e introduzca los gastos mensuales
¡Eso es todo!
Plantillas de presupuesto de Microsoft Office
Además de las plantillas de terceros, también puede utilizar las plantillas de Microsoft
Puede ir directamente a la Galería de Plantillas Excel de Microsoft, o abrir un libro Excel y seleccionar Presupuestos en las categorías de la galería.
Puede elegir cualquiera de las plantillas y empezar a utilizarla.
2. ¿Cómo crear un presupuesto en Excel desde cero?
Si desea crear su propio presupuesto desde cero, he aquí los sencillos pasos a seguir.
#Paso 1: Introducir las partidas de gastos e ingresos
Comience por enumerar todas las fuentes de ingresos y gastos. Cree columnas separadas para las distintas categorías, como vivienda, servicios públicos, comestibles para los gastos, y salario, dividendos, etc., para los ingresos.
A continuación, haga una lista de sus gastos.
Ahora sus borradores de tablas están listos.
#Paso2: Añada sus cifras de ingresos y gastos mensuales
Este paso es recurrente para cada mes. Sólo tendrá que introducir sus gastos mensuales y también sus ingresos mensuales.
#Paso 3: Añadir fórmulas
Ahora añadiremos nuestras fórmulas de suma de Excel para calcular los ingresos y gastos totales mensuales:
Aquí puede utilizar una fórmula de suma básica.
Luego, en la parte inferior, sólo tiene que extraer los gastos mensuales de los ingresos totales mensuales para ver su saldo mensual.
#Paso 4: Formato condicional
Puede colorear sus tablas presupuestarias para facilitar el análisis.
En primer lugar, seleccione su fila de Saldo, luego vaya a Inicio > Formato condicional y seleccione la Escala de colores o el Conjunto de iconos más adecuado a sus necesidades:
También puede hacer un mapa de calor completo a partir de sus gastos con el formato condicional:
Esto le permitirá echar un vistazo rápido a las categorías de gastos más importantes de su presupuesto.
#Paso5: Cuadro resumen dinámico
Ahora haremos una tabla resumen dinámica. Así no tendrá que rehacer los cuadros cada mes.
Esta tabla resumen tendrá tres filas:
- Mes
- Total Ingresos
- Gasto total
Consejo de experto: Añada un menú desplegable a la información del mes. Vaya a Datos > Validación de datos y Permitir lista en el cuadro de diálogo y, por último, resalte la fila de los meses.
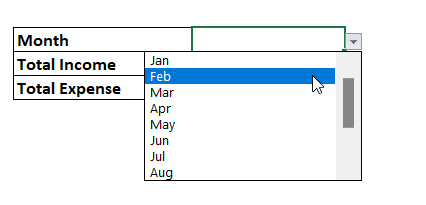
A continuación, utilizaremos las funciones INDEX y MATCH para calcular los ingresos y gastos mensuales de forma dinámica.

Ahora tiene una tabla resumen que cambia dinámicamente.
#Paso6: Insertar cuadros y gráficos
Por último, puede añadir cuadros y gráficos a su análisis para ver sus saldos mensuales.
Seleccione el Total de ingresos y el Total de gastos en su tabla resumen, luego vaya a Insertar > Gráfico y añada un Gráfico de barras:
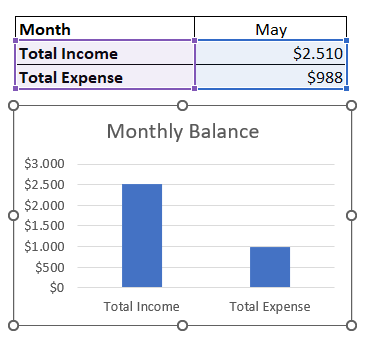
En segundo lugar, puede tener un gráfico de tendencias para sus gastos o ingresos mensuales.
Hagamos uno para nuestros gastos. Como conjuntos de datos, seleccione los meses y los Gastos totales. Vaya a Insertar > Gráficos y añada un gráfico de área o de líneas.
Eso es todo. Ahora ya ha creado un presupuesto desde cero.
3. Consejos y trucos para los presupuestos en Excel
He aquí algunos consejos y trucos útiles que le ayudarán a sacar el máximo partido a su presupuesto en Excel:
1. Puede utilizar tablas dinámicas:
Como pueden resumir y analizar dinámicamente muchos datos, las tablas dinámicas son estupendas para repasar los presupuestos y hacer los cambios necesarios.
2. Vincule varias hojas:
Si lleva la cuenta de un presupuesto detallado, puede que le interese conectar las hojas que muestran sus ingresos, gastos y un resumen. Esto puede facilitarle la gestión de los datos.
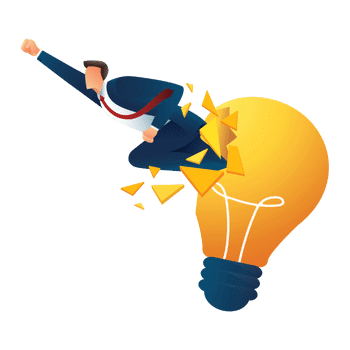
3. Utilice menús desplegables:
Para reducir al mínimo los errores, utilice herramientas de validación de datos para asegurarse de que los números y las fechas de su presupuesto se encuentran en los rangos o formatos correctos.
4. Haga que las entradas recurrentes sean automáticas
Establezca entradas automáticas para los ingresos o gastos fijos y periódicos para ahorrar tiempo y reducir los errores de escritura.
5. Actualice y revise a menudo:
Mantenga su presupuesto actualizado con sus ingresos y gastos reales, y revíselo de vez en cuando para ver cómo va su dinero y hacer los cambios necesarios.
4. Diferentes tipos de presupuestos en Excel
Puede crear varios tipos de presupuestos en Excel según sus necesidades particulares. A continuación encontrará algunos ejemplos de los tipos de presupuestos:
Presupuesto mensual
Este presupuesto recoge los datos de gastos e ingresos mensuales y realiza análisis mensuales y anuales:
– Este es el Cuadro de Mando del Presupuesto Mensual Plantilla Excel de Someka –
Presupuesto semanal
Si desea hacer un seguimiento semanal de su presupuesto personal, puede registrar sus cifras semanalmente:
– Esta es el área de introducción de datos de la plantilla Excel de presupuesto semanal de Someka –
Presupuesto bisemanal
Además, si sus ingresos son quincenales, puede realizar un seguimiento de su presupuesto en intervalos de quince días:
– Esta es el área de introducción de datos de la plantilla de Excel de presupuesto quincenal de Someka –
Presupuesto de eventos
Es posible que desee realizar un presupuesto especial para una ocasión, evento, ceremonia. Así que este tipo de presupuestos son muy útiles si está planeando una boda, una graduación o cualquier otra organización.
– Esta es el área de introducción de datos de la plantilla Excel de presupuesto de eventos de Someka –
Presupuesto 50/30/20
Esta es una sencilla plantilla de presupuesto diseñada para el método 50/30/20. Según este método, usted destina el 50% de su presupuesto a sus necesidades y otro 30% a sus deseos. El 20% restante es para sus ahorros:
– Este es el Cuadro de Mando de la Plantilla Excel de Presupuesto 50/30/20 de Someka –
Presupuesto doméstico mensual
La idea principal de este presupuesto es hacer un seguimiento de su presupuesto familiar.
– Este es el Cuadro de Mando de la Plantilla Excel de Presupuesto Doméstico Mensual de Someka –
Estos son algunos ejemplos de plantillas de presupuestos. Puede crear más tipos como presupuesto anual, presupuesto sin ánimo de lucro, presupuesto de boda, presupuesto escolar y mucho más.
5. ¿Por qué utilizar Excel para elaborar presupuestos?
Excel es la herramienta preferida para elaborar presupuestos por varias razones de peso:
Flexibilidad y personalización: Excel permite una personalización completa, lo que permite a los usuarios adaptar sus presupuestos a necesidades personales o empresariales específicas.
Habilidades de cálculo avanzadas: Con una amplia gama de fórmulas y funciones, Excel puede manejar cálculos complejos, lo que lo hace ideal para la planificación y el análisis financiero detallado.
Visualización de datos: Las herramientas de diagramas y gráficos de Excel convierten los datos presupuestarios en formatos visuales comprensibles, ayudando a una mejor comprensión y presentación financiera.
Capacidad de integración: Excel puede integrarse fácilmente con otros programas y fuentes de datos, facilitando un enfoque global de la gestión financiera.
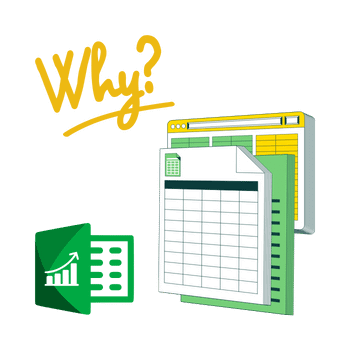
Accesibilidad y familiaridad: Al ser una herramienta muy utilizada tanto en el ámbito personal como en el profesional, la interfaz de Excel resulta familiar para muchos, lo que reduce la curva de aprendizaje de las tareas presupuestarias.
Escalabilidad: Los presupuestos en Excel pueden ser tan sencillos o complejos como se necesite, pudiendo abarcar desde un presupuesto personal básico hasta una intrincada planificación financiera corporativa.
Colaboración en tiempo real: Con versiones basadas en la nube como Excel Online, varios usuarios pueden colaborar en el presupuesto en tiempo real, mejorando el trabajo en equipo y la precisión.
El uso de Excel para la elaboración de presupuestos combina la practicidad con potentes capacidades analíticas, lo que lo convierte en la opción más adecuada para una gestión financiera eficaz.
6. Resumen
Este post sirve para explicar cómo hacer un presupuesto en Excel. En resumen, puede utilizar una plantilla prefabricada o elaborar su propio presupuesto desde cero.
Tiene muchas razones para utilizar plantillas para sus presupuestos:
- Listas para usar
- Ahorro de tiempo
- Autocálculos
- Análisis dinámico
- Diseño elegante
- Imprimible y editable
Esperamos que disfrute de nuestro post.
Lecturas recomendadas:
¿Qué es un rollo de alquiler? Definición, importancia y guía
Cómo hacer un presupuesto en Google Sheets: Guía paso a paso
¿Cómo Calcular los Ingresos Totales en Excel? Con Ejemplos y Plantilla