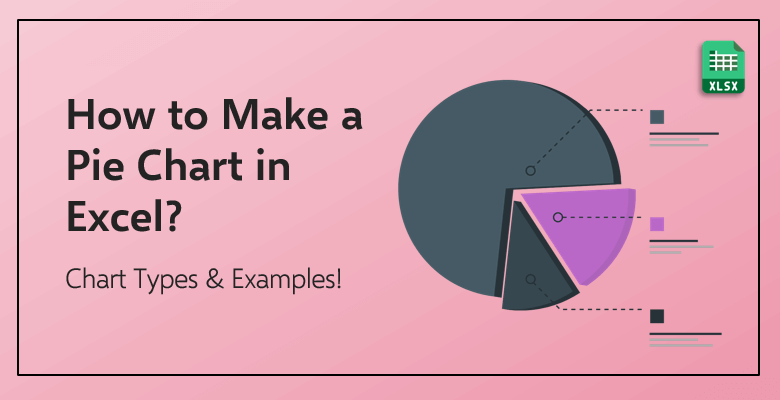
¿Cómo hacer un gráfico circular en Excel?
¿Qué es un gráfico circular?
Los gráficos circulares son gráficos circulares que muestran la tasa de diferentes individuos, productos, objetos y categorías. Como era de esperar, recibe su nombre porque tiene la forma de un desierto de tarta de la vida real. Y cada porción del pastel representa la contribución de cada objeto al total general del 100%.
Cada componente de la tarta (es decir, cada una de las porciones) se calcula meticulosamente para representar su comparación con otros componentes de la tarta. La tarta se ocupa sobre todo del porcentaje al ilustrar visualmente la comparación de los datos de un grupo de datos. Este cálculo meticuloso exige que cada uno por ciento (1%) de un componente en la tarta corresponda a un ángulo de 3,6 grados.
La tarta circular y cada uno de los trozos de tarta suenan divertidos. Veamos algunas de las razones por las que es uno de los tipos de gráficos más utilizados en todo el mundo por todo el mundo.
¿Por qué todo el mundo adora los gráficos circulares?
Una de las razones más importantes por las que un gráfico circular es un tipo de gráfico muy utilizado es que es visual. Por supuesto, todos los gráficos pueden considerarse visuales, pero un gráfico circular representa los datos de una forma mucho más clara e ilustrada.
Además, es un hecho científico que a la gente le encanta la forma de tarta. Y la razón: ¡Porque es circular! Aunque los expertos en visualización o diseño de su empresa odien el gráfico circular, ¡a todo el mundo le encanta y le encanta verlo!
Según Manuel Lima, escritor del libro El libro de los círculos, la forma circular representa la unidad y la perfección para casi todas las personas que la ven. Todos quieren ver la forma como un todo, aunque estén trabajando en ese gráfico y procesando datos complicados. A todos les produce un tipo de satisfacción diferente trasladar sus datos numéricos a una forma visual completa. Y encima, ¡pueden personalizar su gráfico infinitamente si están utilizando Microsoft Excel para crearlo!
Un gráfico circular muestra la relación entre los distintos componentes. Esta comparación de datos también puede funcionar si realiza este proceso sólo con datos numéricos. Pero, ¿prefiere ver números o lujosos y coloridos elementos visuales ilustrados como un gráfico circular? Usted elige.
¿Para qué se utiliza? ¿Para qué NO se utiliza?
Quizá el término más importante cuando se habla de gráficos circulares sea ‘parte de un todo’. Este término puede denominarse a veces ‘parte de un todo’ o ‘parte del todo’. Este término representa una relación que compara un porcentaje seleccionado o una tasa con el porcentaje total o la cifra global. Para facilitar su comprensión, pongamos un ejemplo:
Imagine que ha creado una empresa con su socio. Y ha decidido que va a dividir los beneficios como 60 a 40. Usted se llevará el 60% del beneficio total y su socio el 40% del beneficio. El gráfico circular para la división del beneficio en su empresa tendría este aspecto:
Su parte del 60% y la parte del 40% de su socio, cada una representa «una parte de un todo». Por lo tanto, los gráficos circulares son una de las mejores herramientas para ilustrar sus cálculos, comparaciones y divisiones ‘parte-todo’. Muestra la relación entre los dos (o más) datos separados del conjunto de datos.
La otra razón es el aspecto visual de un gráfico circular. Para ver claramente la diferencia de tamaño entre los distintos componentes, lo adecuado sería utilizar un gráfico circular. De este modo, resulta mucho más fácil leer y comprender el gráfico en comparación con los datos numéricos únicamente. Por lo tanto, ver una clara porción de tamaño pequeño y grande de un pastel es una demostración de datos más fácil que todo el mundo puede procesar.
Consejos sobre lo que NO debe hacer en su gráfico circular
- Manténgalo al cien por cien: Intente siempre que sus componentes sumen un 100 (por ciento). No sólo es complicado y algo imposible de entender, sino que además es sencillamente incorrecto.
- Demasiados componentes: Intente evitar el uso de demasiados componentes y, por tanto, de demasiadas porciones en su gráfico circular. La codificación por colores, la diferenciación entre los componentes y su lectura pueden convertirse en una pesadilla. Si puede, intente no incluir más de ocho rebanadas.
- El color correcto y el incorrecto: Una de las mejores partes de la creación y el uso de un gráfico circular es la coloración. El uso de diferentes colores es esencial. Ayudan a diferenciar los distintos componentes y sus datos. Por eso es importante elegir los distintos colores con cuidado. Intente evitar colores similares y que sean casi iguales en su tono para eliminar cualquier confusión.
- Laclasificación lo cambia todo: La clasificación de sus componentes en función de sus distintos valores cambia todo el gráfico circular. Si enumera sus distintos componentes alfabéticamente, va a obtener un gráfico circular diferente en comparación con si los enumera en orden descendente. Haga que su orden tenga sentido. Ordene sus componentes de tal forma que facilite la comprensión del conjunto de datos, no que lo haga más confuso para el lector.
Cómo hacer un gráfico circular en Excel
Para crear un gráfico circular colorido y de aspecto profesional, el primer elemento que necesitaría son los propios datos. Necesita reunir sus datos y ponerlos en una hoja de cálculo Excel en forma de tabla. Así pues, veamos el primer paso:
Paso 1. Introduzca sus datos
Si desea crear un gráfico circular óptimo e ideal, debería incluir una sola fila o una sola columna para introducir sus datos. Esto puede parecer contraproducente y diferente a los otros tipos que puede crear en Microsoft Excel; sin embargo, reducir al mínimo el número de filas y columnas en realidad hace que su gráfico circular sea mejor.
También puede ayudarle poner el nombre de la categoría encima de su conjunto de datos. Durante la mayor parte de esta entrada de blog y especialmente en este capítulo, va a ver un ejemplo de cómo crear su gráfico circular: Imagine que gestiona un restaurante. Y al final de cada jornada laboral, necesita separar las propinas a su personal. Para hacerlo con éxito y de forma justa, utilizar porcentajes y crear un gráfico circular sería una herramienta crucial. Introduzcamos los datos esenciales. Por supuesto, no olvide añadir el nombre de sus categorías para evitar confusiones y mezclas:
Como puede ver, las propinas de su restaurante se dividen en cinco componentes separados:
El gerente se lleva el 40% de las propinas. Los camareros se llevan el 32%; los ayudantes de camarero, el 18%; el personal de cocina, el 7%. Y el 3% restante de la propina global se dona a diversas organizaciones benéficas.
Como ya se mencionó en el capítulo anterior, si puede, intente mantener sus componentes (las rebanadas de su gráfico circular) entre 7 y 9. Y mientras lo hace, vuelva a comprobar si ha dejado alguna fila o columna vacía en su hoja de cálculo, antes de crear su gráfico circular.
Paso 2. Cree su gráfico circular
A continuación, seleccione todos los componentes con su porcentaje correspondiente. Haga clic en la pestaña «Insertar» situada en la parte superior de la barra de herramientas. Allí, verá la sección «Gráfico» y también, el símbolo «Gráfico circular»:
Excel le ofrece más de una opción de gráfico circular cuyas explicaciones detalladas podrá leer más adelante en los capítulos siguientes.
Un simple gráfico circular bidimensional tendría este aspecto:
Paso 3. Dé formato a su gráfico circular
Ahora que ha creado su gráfico circular sencillo, es el momento de darle formato. Uno de los mayores puntos fuertes de Microsoft Excel es la posibilidad de personalizar cada pequeño detalle de sus diagramas y gráficos. Como puede ver a continuación, puede personalizar casi todos los colores que se ven en la tarta. Usted tiene el control para cambiar cualquier cosa en su gráfico para adaptarlo a sus deseos y anhelos.
Los colores de sus rebanadas, el contorno de las formas y también, los efectos de forma añadidos se pueden encontrar en la sección «Formato» en la pestaña «Herramientas de gráfico» en la barra de herramientas:
Como puede ver claramente, también puede cambiar el tipo de fuente y el estilo en la sección «Formato». Por otra parte, si desea cambiar el aspecto general del gráfico circular, puede hacerlo en la sección «Diseño».
Paso 4. (Puede) cambiar el tipo de su gráfico
Como ha visto, Excel ofrece más de una forma de crear su gráfico circular y de cambiar el tipo general de gráfico. Como puede ver a continuación, Microsoft Excel ofrece varios tipos diferentes:
Todo lo que tiene que hacer es pulsar «Cambiar tipo de gráfico» en la parte derecha de la sección «Diseño». Le aparecerán «Todos los gráficos» y los «Gráficos recomendados» de Excel. Puede cambiar fácilmente el tipo sin necesidad de borrar todo y empezar de nuevo con sus datos.
Por otro lado, si desea utilizar un gráfico circular pero opta por cambiar su aspecto, Excel le ofrece tres categorías diferentes de gráficos circulares y cinco diseños distintos. Puede encontrar cada una de las categorías, diseños y ejemplos de los mismos más adelante en el capítulo posterior. Así pues, vamos a enumerar los distintos tipos de gráficos circulares antes de examinar cada uno de ellos:
Pastel 2-D:
- Tarta
- Pastel de tarta
- Barra de pastel
Pastel 3-D
Pastel de donuts
Los distintos tipos de gráficos circulares
Gráficos circulares 2D
- Pastel
El gráfico circular 2D simple es quizás el más básico y al mismo tiempo el más utilizado. Se le llama gráfico circular 2D «simple»; sin embargo, como va a ver en el capítulo posterior con la amplia colección de herramientas de personalización de Excel, no tiene por qué ser simple, si no quiere que lo sea.
- Tarta de tarta
Este tipo también funciona ya que muestra las proporciones de un todo con sus rebanadas. Sin embargo, la diferencia con un simple gráfico circular 2D es que este tipo de gráfico detalla los pequeños componentes porcentuales de su conjunto de datos. Los separa en otro gráfico circular para que los pequeños componentes con porcentajes minúsculos no pasen desapercibidos.
¿Recuerda las propinas separadas en el restaurante del ejemplo anterior? Digamos que el 3% de las propinas que se donó a varias organizaciones benéficas también se separa en tres organizaciones diferentes. Entonces, la tarta de un gráfico circular de todo el conjunto de datos tendría este aspecto:
Este tipo toma algunos de los porcentajes más pequeños y los junta en la primera tarta. Y luego, los separa y detalla en otra pequeña tarta que puede ver a la derecha.
- Barra de tarta
Este tipo es bastante similar al anterior. Pero en lugar de otra pequeña tarta, este tipo muestra el pequeño porcentaje de componentes en un gráfico de barras:
Gráficos circulares tridimensionales
El gráfico circular tridimensional es casi idéntico al bidimensional. La única diferencia es que está en tres dimensiones. Aunque pueda parecer que se ha tardado más tiempo en crearlo que los otros, también se crea con un solo clic.
Los diseñadores y las personas que utilizan gráficos circulares en sus presentaciones están divididos sobre si les gustan o no los gráficos tridimensionales. Un grupo dice que tiene un aspecto más profesional; sin embargo, el otro grupo afirma que cuantos más cortes se añadan debido a la forma tridimensional, el gráfico será más confuso y difícil de leer. ¿Qué opina usted?
Gráfico de donuts
Este gráfico en forma de donut se utiliza en lugar de un pastel en 2-D o en 3-D cuando hay más componentes de los previstos. Esto significa que los gráficos de rosquilla funcionan mejor cuando se utilizan para demostrar múltiples series que establecen un todo. Puede ver el ejemplo de un gráfico de donuts con los consejos de un restaurante a continuación:
Además de otras herramientas de personalización que obtiene de los otros gráficos circulares, puede incluso ajustar el tamaño del agujero del donut. Basta con hacer clic en el propio donut para que aparezca una ventana en la parte derecha de la pantalla. Esta pestaña se llama «Formatear punto de datos». Encontrará más información y todos los detalles en el siguiente capítulo.
En la tercera sección, verá las opciones de ángulo, así como el «Tamaño del agujero del donut». Ajustando el porcentaje del tamaño del agujero, podrá crear diferentes versiones del gráfico de donuts.
¡Personalice su gráfico circular con las distintas funciones de Microsoft Excel!
Cómo añadir un porcentaje de datos
La sección «Diseño rápido» situada en la pestaña «Diseño» le muestra diferentes detalles que puede añadir a su gráfico circular. Por ejemplo, haciendo clic en la primera opción va a añadir los porcentajes de sus componentes en el gráfico circular.
También puede hacer clic en el símbolo de añadir (+), el título del gráfico, las etiquetas de datos y una leyenda a su gráfico circular. También puede ajustar la ubicación y los detalles de sus etiquetas de datos desde ahí.
Cómo añadir etiquetas de categoría
También puede elegir una de las opciones de la misma sección para añadir tanto la categoría como los porcentajes. Simplemente haciendo clic en la primera opción de la sección «Disposición rápida» aparecerán los nombres de las categorías (sus componentes) y sus porcentajes en su gráfico circular.
Cómo cambiar los colores
La sección «Diseño», también situada en la pestaña «Herramientas del gráfico», le permite crear un gráfico circular tan detallado como desee. Los «Estilos de gráfico» le permiten seleccionar uno de los diseños ya incorporados en Excel. O si desea personalizar los colores, el botón «Cambiar colores» le ofrecerá conjuntos de colores «coloridos» y «monocromáticos» para que elija.
Pero puede que no le gusten las opciones y quiera cambiar el color de cada rebanada por el suyo propio, ¡también puede hacerlo! Sólo con hacer clic en cualquiera de las rebanadas, se abrirá una pestaña en la parte derecha de la pantalla llamada «Formatear punto de datos».
Puede ajustar el color de relleno en la primera pestaña. Hay varias opciones sobre cuánto y de qué manera puede colorear sus rebanadas. Las otras pestañas le permiten añadir efectos de forma en las rodajas e incluso cambiar los ángulos en los que se colocan.
Cómo mover su gráfico circular
Mover una imagen en Microsoft Word y reubicar cualquiera de los diagramas y gráficos en Microsoft Excel puede convertirse fácilmente en una pesadilla. Siempre puede «Copiar» o «Cortar» su gráfico circular y luego, «Pegar» en el lugar que desee. Otra opción es hacer clic en el botón «Mover gráfico». Tras hacer clic en ese botón, aparecerá una ventana que le preguntará a dónde desea mover su gráfico. Puede seleccionar qué gráfico desea reubicar si ha creado más de un gráfico circular.
Cómo ordenar las rebanadas por su tamaño
Para ello, deberá utilizar una de las mejores herramientas incorporadas de Excel: Tabla dinámica. Seleccione sus datos (con los nombres de las categorías incluidos), haga clic en «Insertar» en la parte superior de la barra de herramientas y, a continuación, seleccione «Tabla dinámica».
Excel creará una tabla dinámica. Pero al principio tendrá un aspecto desordenado y desorganizado. Para poder listarlas y ordenarlas correctamente, deberá hacer clic en «Autoordenar». Se encuentra justo al lado de Etiquetas de fila. Y luego, cuando haga clic en «Más opciones de ordenación», verá una ventana como la siguiente:
También puede ponerlas en orden alfabético; pero, ordenarlas según su tamaño en orden ascendente y descendente le ayudará más. Tras seleccionar el orden «Descendente» y hacer clic en «Aceptar», su tabla dinámica tendrá el siguiente aspecto:
A continuación, al crear un nuevo gráfico circular, sólo tiene que seleccionar los datos en su conjunto y crear el gráfico circular que desee.
Lo mejor de crear un gráfico circular con un conjunto de datos en una tabla dinámica es la opción de actualización. Puede cambiar la categoría e incluso los propios datos (el porcentaje). Sólo con hacer clic en actualizar en la sección «Analizar» de la pestaña «Herramientas de gráficos dinámicos», su gráfico circular se refrescará con la información nueva y actualizada.
Plantillas de gráficos para Microsoft Excel
Plantilla Excel de cuadro de mando de ventas
Esta plantilla interactiva de Cuadro de Mando de Ventas de Someka le proporciona la gestión de ventas más profesional que espera de una plantilla Excel. Puede introducir «Datos de productos y clientes» que la plantilla analiza para crear informes para usted. En la sección «Datos de ventas» de la plantilla, puede introducir datos relativos a los registros de facturas de su empresa. Las categorías en las que puede introducir datos son la fecha de la factura, el código del cliente, el código del producto, la cantidad de la compra y el importe total de las ventas de un producto.
Toda esta información esencial le proporcionará cuadros y gráficos detallados mediante tablas dinámicas. Puede personalizar los detalles de los gráficos y también, cambiar el diseño. La estructura de los gráficos también es personalizable si desea ajustarlos a sus propias necesidades. Este completo panel de control muestra la rentabilidad de sus ventas, análisis de ventas y gráficos. También genera automáticamente un informe mensual de tendencias de ventas, un informe de rentabilidad de clientes y un informe de distribución regional de ventas.
Esta plantilla le proporciona los cuadros necesarios y gráficos e informes adicionales para analizar las cifras de su empresa. A diferencia de sus competidores en línea, inferiores y caros, ¡esta plantilla detallada sólo tiene un precio razonable de 29,95 $!
Plantilla de análisis del punto de equilibrio
¿Puede saber si va a obtener beneficios o fracasar cuando cree una nueva empresa? ¡Sólo puede tener esperanzas! Sin embargo, más allá de su esperanza, los supuestos de ingresos y costes de su negocio irán configurando el futuro de su empresa. La plantilla de análisis de rentabilidad de Someka le proporciona los resultados y análisis necesarios para que se decida a invertir o no en su propia empresa.
La plantilla consta de dos secciones: Estado Financiero y Cuadro de Mando. En la sección Estado financiero, introducirá sus datos financieros y las cifras necesarias. La propia plantilla calculará automáticamente el coste total, los ingresos y el beneficio neto de su empresa.
La sección Cuadro de mandos le ofrece un gráfico de líneas para demostrar las finanzas de la empresa, un gráfico de distribución de costes de su negocio y un gráfico de barras. La sección Cuadro de mandos es una visión general de los datos de su empresa para que vea si puede alcanzar el umbral de rentabilidad. ¿Y lo mejor? ¡Es completamente gratis! Descárguelo ahora mismo y empiece a utilizarlo en Microsoft Excel.
Plantilla de balance
La plantilla gratuita de Excel de balance de Someka genera informes financieros basados en sus números financieros. Calcula los ratios financieros con su estructura diseñada profesionalmente. Proporciona una visión esencial de su empresa con la localización de problemas en el departamento de contabilidad y la previsión de futuros beneficios y pérdidas financieras.
El ratio actual, el ratio de endeudamiento, el ratio de deuda sobre fondos propios y también, las cantidades de capital circulante se calculan automáticamente. Sólo tiene que introducir los datos necesarios relativos a su empresa.
Plantillas de Excel para crear gráficos automáticos
Todo el mundo utiliza diferentes tipos de gráficos para diferentes ocasiones y propósitos. Puede que utilice un Creador automático de organigramas en su lugar de trabajo. O puede que cree un Family Tree Maker en su vida personal con los miembros de su familia. La forma en que puede crear sus gráficos favoritos y requeridos es a través de las plantillas de Excel hechas por Someka.
Todas estas plantillas Excel fáciles de usar y listas para descargar son herramientas esenciales para organizar y gestionar datos grandes y pequeños. Puede procesar grandes cantidades de datos en la alternativa de bajo coste para otros competidores caros y completos Automatic Flowchart Maker. O puede crear su árbol genealógico con fotos en el Family Tree Maker. Puede descargar y empezar a utilizar muchas plantillas diferentes ahora mismo.
PALABRAS FINALES
Puede parecer un proceso complicado si no ha creado antes un gráfico circular. Sin embargo, insertar este sencillo gráfico introducirá un aspecto visual totalmente nuevo en sus presentaciones y en su flujo de trabajo. Lo mejor de crear su gráfico circular y procesar sus datos en Microsoft Excel es que cada detalle de su gráfico circular es personalizable. Podrá crear el gráfico adecuado para usted y exactamente de la forma que desee con sólo unos clics básicos.


