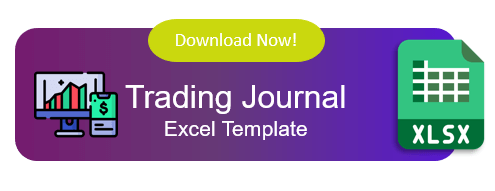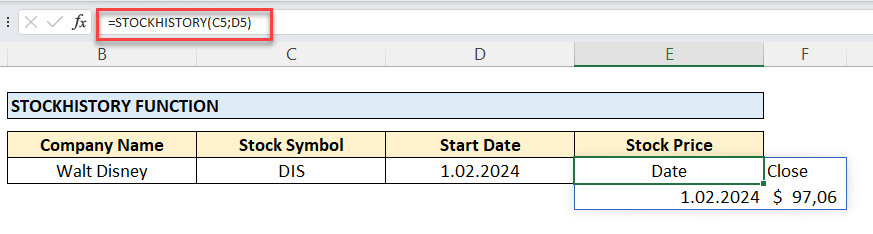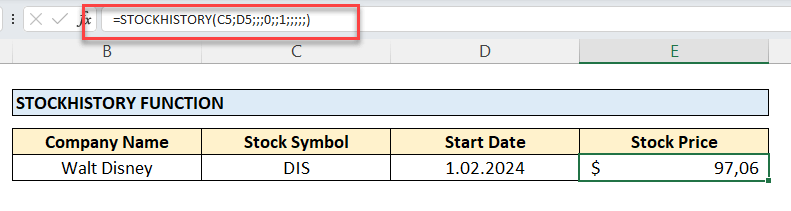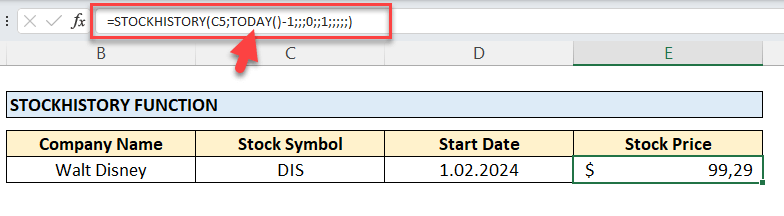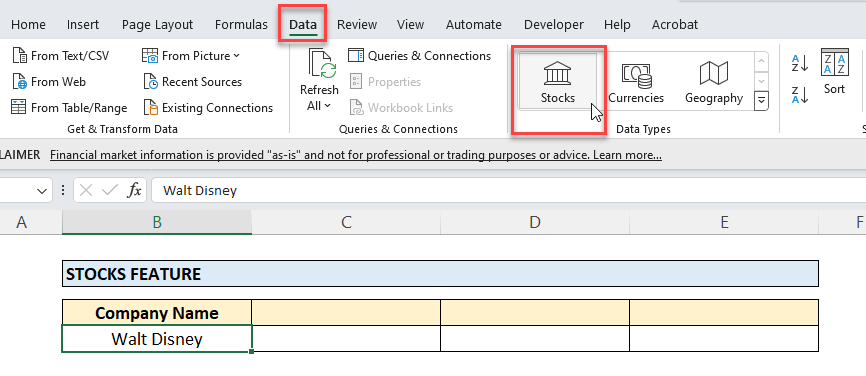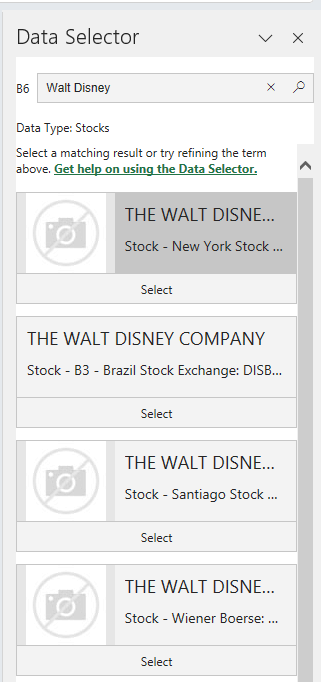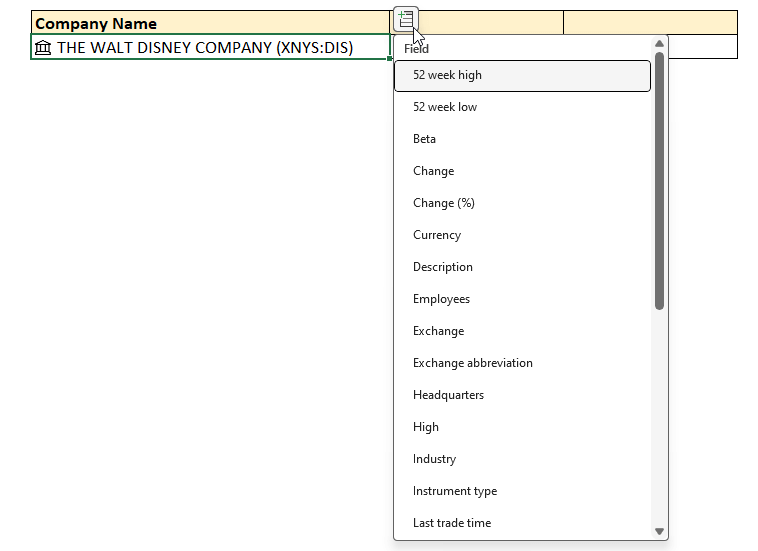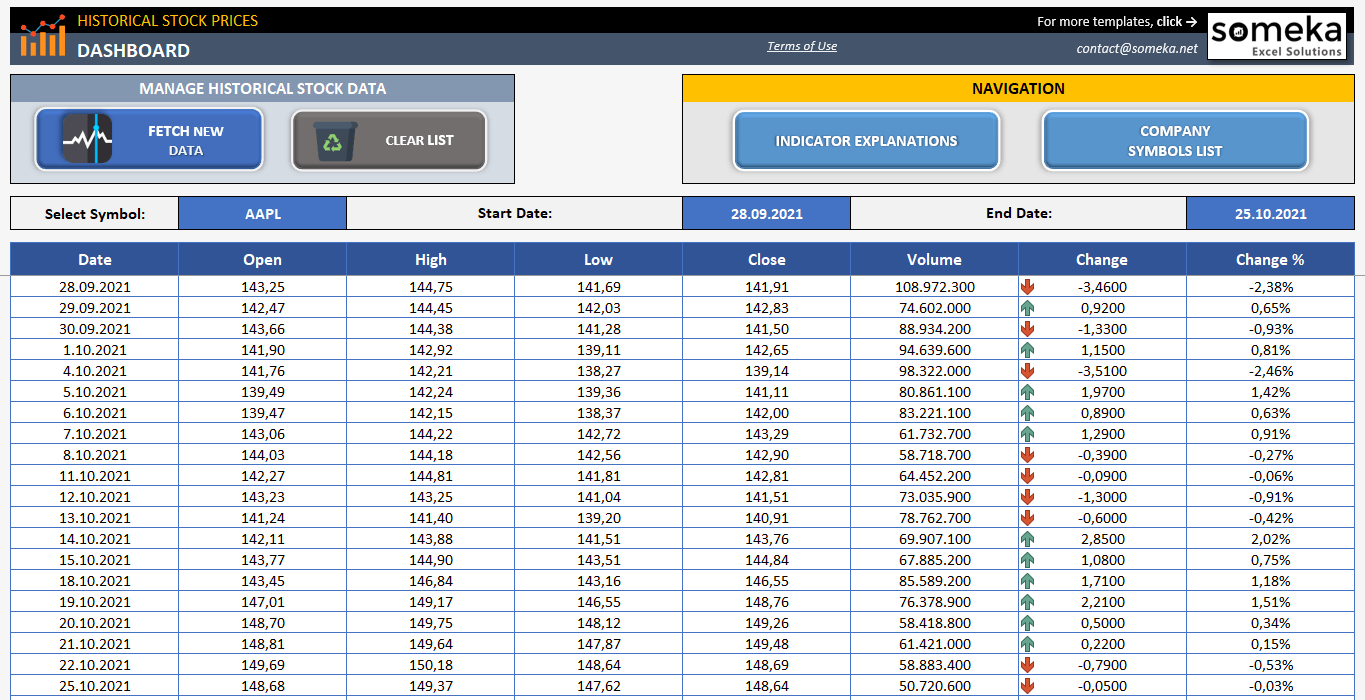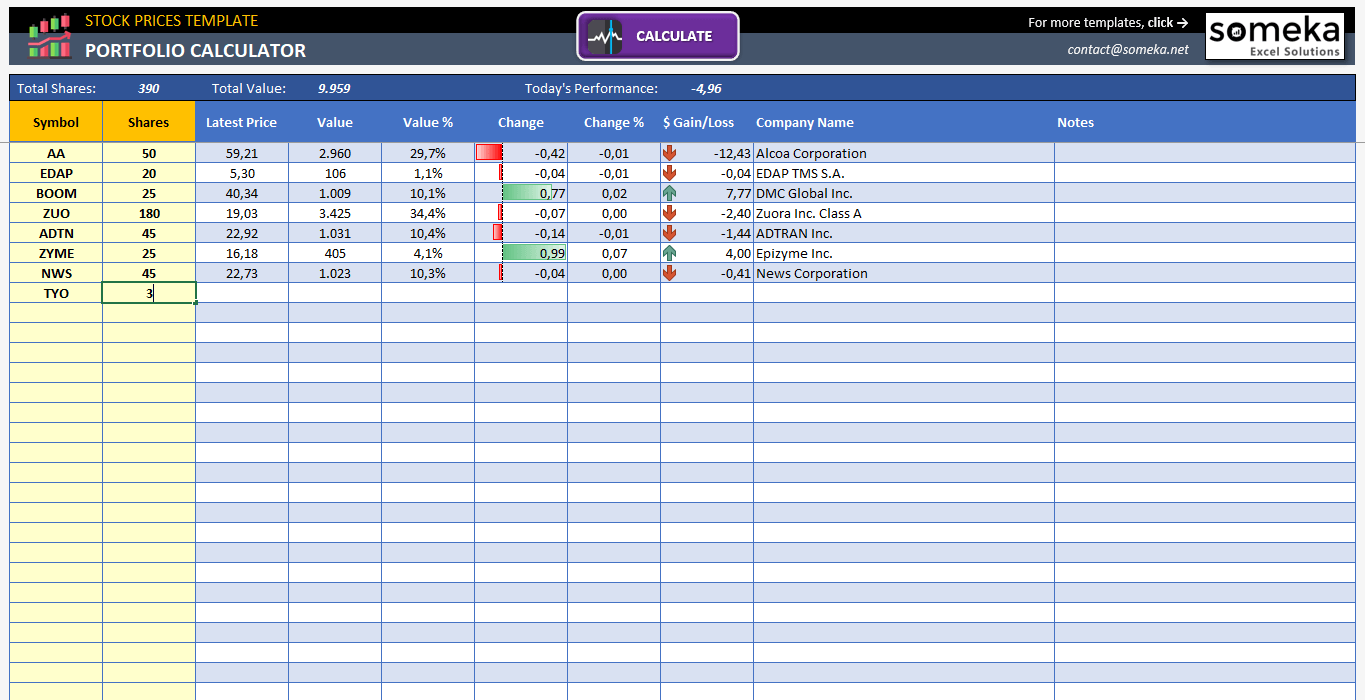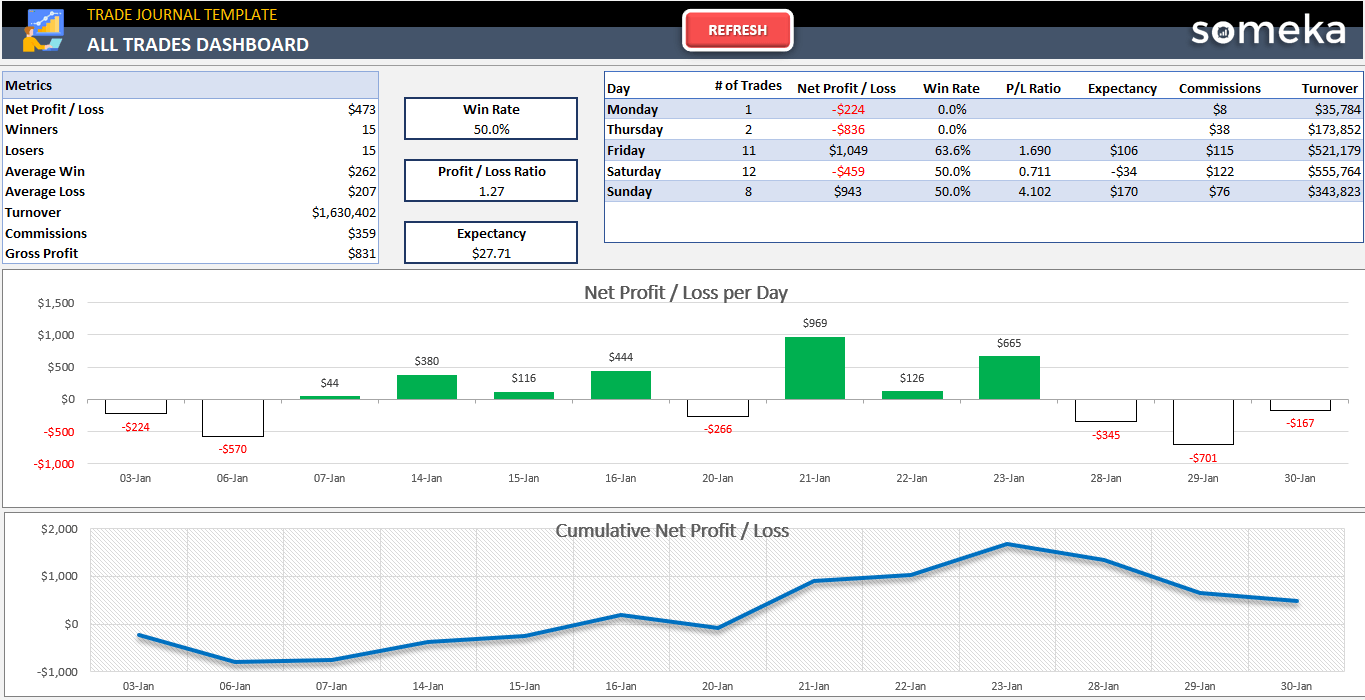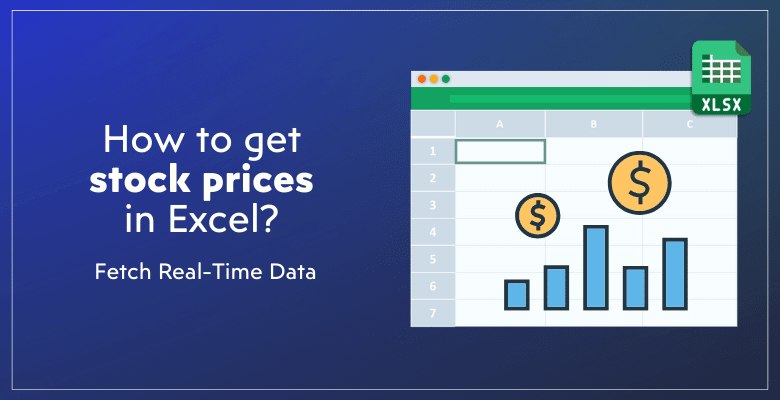
¿Cómo obtener la cotización de las acciones en Excel? Con 3 Opciones Diferentes
Este artículo explorará cómo obtener cotizaciones bursátiles en Excel. Le proporcionaremos tres opciones diferentes para que pueda seleccionar la más adecuada a sus necesidades.
Métodos para importar cotizaciones bursátiles en tiempo real a Excel
Método #1: Función STOCKHISTORY de Excel
#2 Método: Función Stocks en Excel
#3 Método: Plantilla de precios históricos de acciones de Someka
Mantenerse al día de las cotizaciones bursátiles más recientes es esencial para los inversores, los analistas financieros y cualquier persona interesada en el mercado de valores. Si desea realizar cálculos con las cotizaciones bursátiles más recientes, importará las cotizaciones a sus hojas de cálculo.
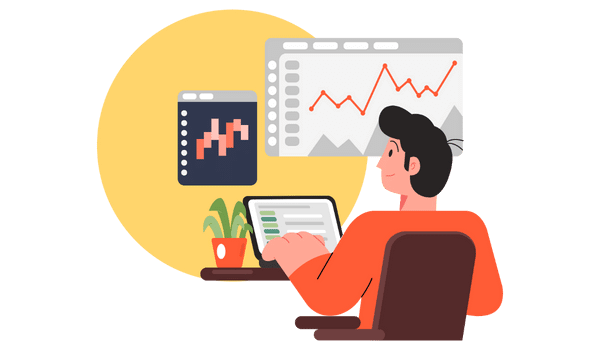
Por lo tanto, con sus numerosas funciones y su adaptabilidad, Excel es una herramienta esencial para organizar y evaluar los datos financieros. Porque, Excel proporciona múltiples formas de obtener cotizaciones bursátiles actuales o pasadas, tanto si está gestionando una cartera, investigando el mercado o simplemente interesado en los patrones bursátiles.
Cómo obtener cotizaciones bursátiles en Excel con 3 opciones diferentes
Este post le guiará a través de tres métodos eficaces para obtener cotizaciones bursátiles en Excel: haciendo uso de la Calculadora de cotizaciones bursátiles de Someka, de la función Acciones y de la función HISTORIAL BURSÁTIL. Después de leer este tutorial, debería ser capaz de seleccionar el método que mejor le funcione y empezar a añadir datos bursátiles en tiempo real a sus hojas de cálculo de Excel.
Método 1: Función STOCKHISTORY de Excel
La función STOCKHISTORY de Excel se añadió recientemente para facilitar a los usuarios la importación de datos históricos de acciones a las hojas de cálculo.
Con la ayuda de esta función, que forma parte de Excel para Microsoft 365, los usuarios pueden recuperar fácilmente diversa información sobre acciones individuales, como el volumen y los precios de apertura, máximo, mínimo y cierre durante un periodo de tiempo determinado.
¿Cómo utilizar la función STOCKHISTORY en Excel?
Empecemos por la sintaxis de esta función:
Aquí necesitará al menos el nombre de la acción y la información de la fecha de inicio. Las demás áreas son opcionales. Nosotros nos quedaremos con la básica.
En esta fórmula, lo más importante es comprender el significado de cada elemento de la sintaxis. Esto le ayudará a obtener exactamente lo que necesita sobre cómo obtener cotizaciones bursátiles en Excel:
Variables obligatorias:
- Acción: Estos son los símbolos de las acciones de las empresas que le interesan.
- Fecha_inicio: Es la fecha más temprana de los datos.
Variables opcionales:
- Fecha_final: Es la fecha más tardía para los datos.
- Intervalo: Puede seleccionar intervalos diarios, semanales o mensuales. Aquí utilizará 0 para diario, 1 para semanal y 2 para mensual. Recuerde que el valor por defecto es cero, por lo que si no utiliza esta área opcional, obtendrá intervalos diarios.
- Encabezados: De nuevo áreas opcionales para seleccionar si desea mostrar u ocultar las cabeceras en sus matrices de datos. Escriba 0 para no mostrar cabeceras, escriba 1 para mostrar cabeceras y escriba 2 para mostrar el identificador del instrumento y las cabeceras. Aquí el valor por defecto es 1, es decir, mostrará las cabeceras si no identifica ningún valor aquí.
- Propiedades: Las propiedades toman valores de cero a cinco para representar valores de Fecha, Cierre, Apertura, Máximo, Mínimo y Volumen. Si especifica alguno de ellos, le mostrará las propiedades mencionadas. De lo contrario, el valor por defecto aquí es 0 y1, lo que significa traer los valores de Fecha y Cierre.
Ejemplos de la función Excel STOCKHISTORY:
Hagamos juntos un ejemplo para comprender mejor cómo obtener cotizaciones bursátiles en Excel con la función STOCKHISTORY:
Buscaremos los precios de Walt Disney con símbolo DIS.
En la forma más simple de la función, sólo hemos introducido el símbolo de la accióny la fecha de inicio, así es como funciona la fórmula:
Así, hemos utilizado una referencia de celda para el símbolo de la acción. Pero si está escribiendo el nombre de las acciones manualmente, por favor, no lo ponga entre comillas, como «DIS», «NKE», «APPL», etc.
Como nota adicional, cuando sólo escriba el símbolo, la función extraerá los datos de la bolsa por defecto para el instrumento. Pero también puede definir una bolsa específica con el código identificador de mercado ISO (MIC) de 4 caracteres, seguido de dos puntos y luego el símbolo como, por ejemplo, «XNAS:DIS».
Además, los argumentos de fecha pueden ser fechas entre comillas dobles («01-01-2020»), fórmulas («TODAY()») o referencias de celda que apunten a celdas que contengan fechas.
Ahora vamos a ver el precio de cierre de la fecha seleccionada sin ningún encabezamiento. Por lo tanto, también utilizaremos 0 para sin encabezados en el lugar de encabezados y sólo escribiremos la propiedad Cierre y dejaremos las demás áreas vacías:
Por último, sustituiremos nuestra fecha constante por una función. Por ejemplo, si buscamos el precio de cierre de ayer, utilizaremos la función Hoy menos 1:
Estableciendo una fecha final, seleccionando un intervalo (diario, semanal o mensual), decidiendo si se incluyen cabeceras, indicando las propiedades de los datos bursátiles (por ejemplo, precio de cierre, volumen) y seleccionando el orden de clasificación, puede adaptar los datos que se recuperan.
Excel rellenará las celdas con la información del historial bursátil solicitada cuando pulse Intro.
ASPECTOS CLAVE DE LA FUNCIÓN STOCKHISTORY:
- Necesita conexión a Internet para obtener datos con esta fórmula.
- Es importante aprender los conceptos básicos de la sintaxis para obtener los datos en la forma exacta que necesita.
- Esta función sólo está disponible en Microsoft 365 y Excel Online, y no es compatible con versiones anteriores.
- Si desea consultar las fuentes de datos, puede visitar la página de fuentes de Microsoft.
Método 2: Función Stocks en Excel
Microsoft Excel también proporciona una función integrada de Stocks para obtener cotizaciones bursátiles en tiempo real, así como para realizar algunos cálculos.
Seleccione los nombres de sus empresas y luego vaya a Datos > Existencias en el menú superior:
Excel puede mostrarle una ventana de selección de datosen la parte derecha de la pantalla si la empresa seleccionada está activa en más de una bolsa en todo el mundo. Entonces, puede seleccionar su opción y continuar.
Ahora, el nombre de su empresa ha cambiado y hay un pequeño icono para que seleccione los tipos de datos que desea exportar:
Así, podrá obtener datos fácilmente con esta función. Puede hacer su lista de empresas y luego seleccionarlas juntas para iniciar la herramienta Stocks.
Además, la lista de tipos de datos incluye aquí no sólo datos bursátiles como precio de apertura, máximos y mínimos de 52 semanas, cambios de precio, sino también información de la empresa como sector, número de empleados, sede central, etc. Esta es una de las formas más sencillas de obtener cotizaciones bursátiles en Excel.
En resumen, puede transformar el texto en un tipo de datos «Acciones» en Excel utilizando la función Acciones, que forma parte del grupo Tipos de datos y conecta con una fuente de datos en línea. Con la ayuda de esta función, puede acceder rápidamente a los datos de las acciones y actualizarlos en su hoja de cálculo, incluyendo el precio, el nombre de la empresa y otras métricas financieras.
Método 3: Plantilla de precios históricos de acciones de Someka
Ahora le presentamos una herramienta totalmente automatizada para obtener datos de cotizaciones bursátiles históricas en su hoja de cálculo Excel. Esta es la forma más sencilla de cómo obtener cotizaciones bursátiles en Excel.
Esta plantilla es un desguace de precios de acciones que permite obtener datos de las acciones de cualquier empresa seleccionada con una lista de fechas.
>> Descargar Historical Stock Prices Scraper de Someka
Con sus potentes funciones, no tendrá que pensar en hacer ningún arreglo en su hoja Excel:
- Importación automática de datos
- Obtiene datos para NASDAQ y NYSE de Yahoo Finanzas
- Compatible con Excel 2010 y versiones posteriores
- Permite el análisis y la comparación
- Explicaciones de los indicadores y lista de símbolos de las empresas incluidas
- Listo para descargar
Y si además de los datos en tiempo real necesita un análisis más profundo para su cartera de acciones, también disponemos de otra herramienta Calculadora de cotizaciones bursátiles en nuestra colección:
>> Descargar Calculadora de cotizaciones bursátiles
Se trata más bien de una herramienta de análisis de carteras con cotizaciones de acciones en tiempo real.
Aquí tiene un ejemplo de análisis del diario de operaciones de Someka:
>> Descargar la herramienta Someka Trade Journal
Por último, con las herramientas de Someka diseñadas para los agentes del mercado bursátil, podrá obtener fácilmente los precios de las acciones en Excel y realizar análisis para sus transacciones y su cartera.
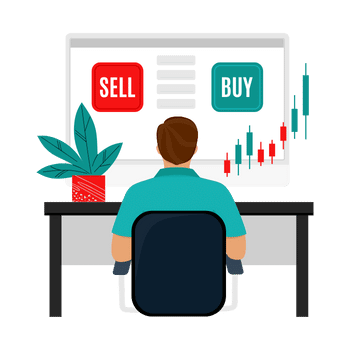
PALABRAS FINALES
Así pues, en este artículo hemos repasado las formas más sencillas de importar datos sobre cotizaciones bursátiles en Excel. Por supuesto, existen muchos recursos para hacer un seguimiento de las cotizaciones bursátiles y puede construir hojas de cálculo más complejas con distintas funciones de importación de datos.
Pero con la función STOCKHISTORY incorporada de Excel y la función STOCKS de Excel, no tendrá que buscar más. Si dispone de una lista de acciones de una empresa, puede obtener los datos fácilmente con una conexión en línea.
Sin embargo, para utilizar estas funciones necesitará conocimientos de Excel y tendrá que seguir paso a paso las instrucciones de cómo obtener cotizaciones bursátiles en Excel. Por ello, también le proporcionamos Excel Stock Prices Scraper listo para usar para obtener datos, y también Excel Stock Prices Calculator para realizar análisis con datos en tiempo real. Además, a menos que las funciones incorporadas de Excel, esta herramienta es compatible con versiones anteriores de Excel, también.
Esperamos que disfrute de nuestro artículo.
Lecturas recomendadas:
Cotización de acciones en tiempo real en Excel utilizando Python
La Guía Definitiva Del Diario De Operaciones: Las 5 preguntas más frecuentes