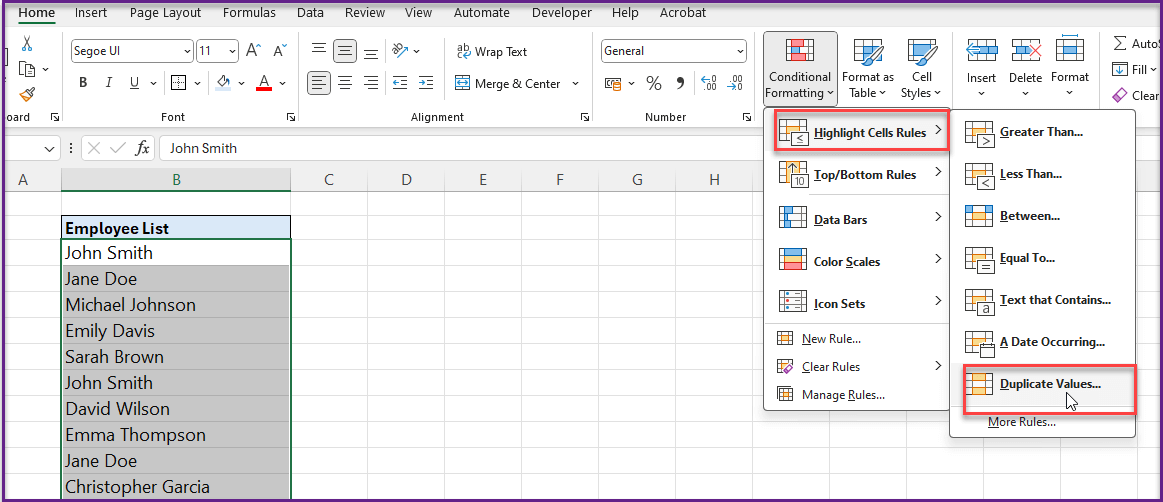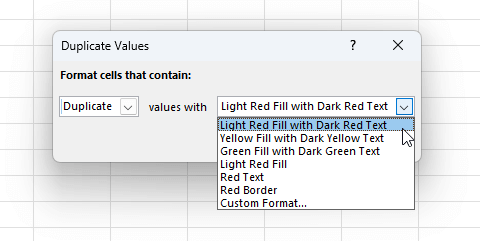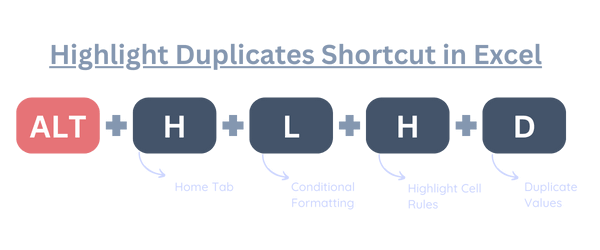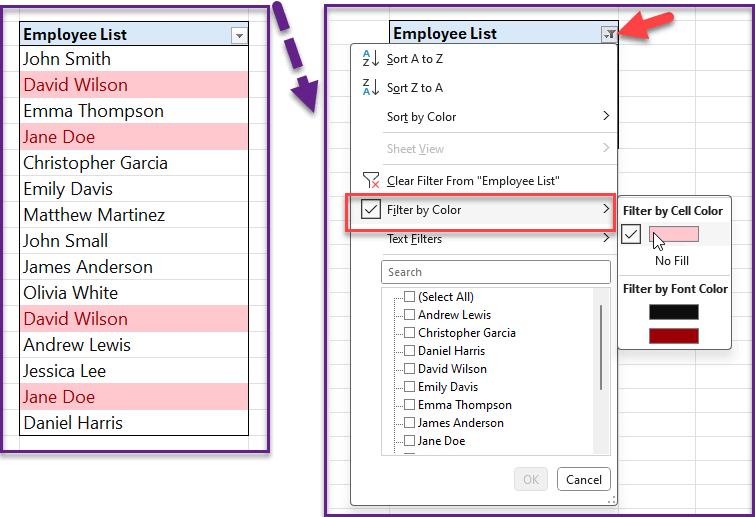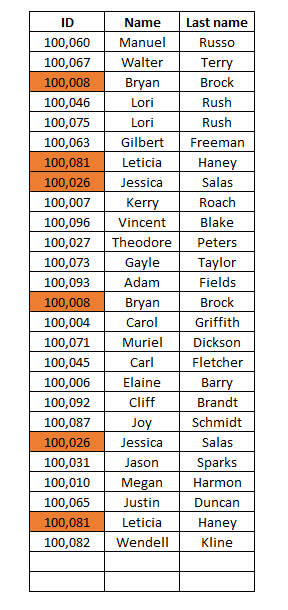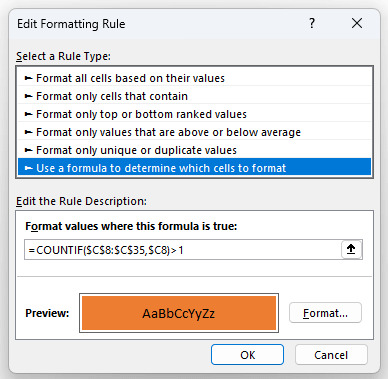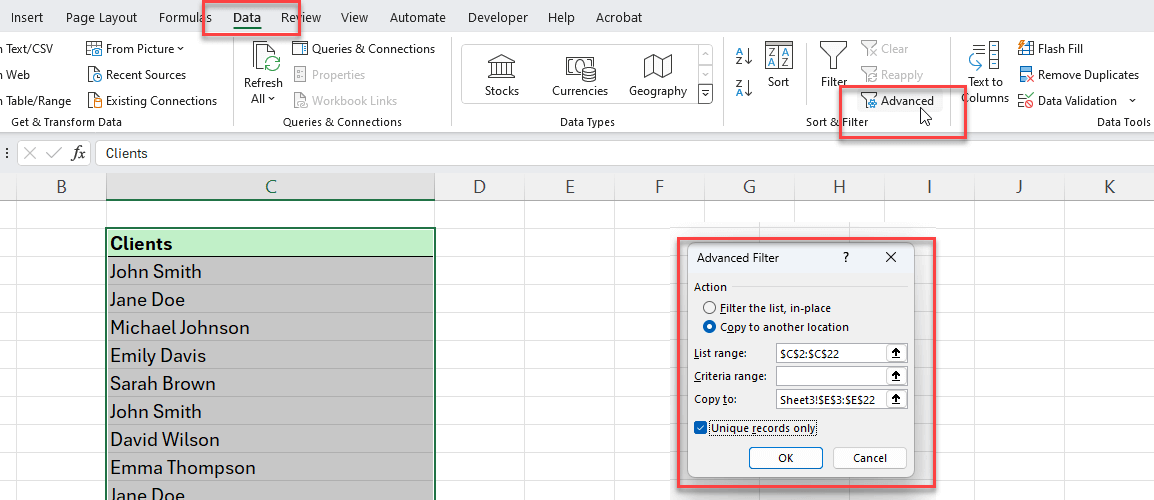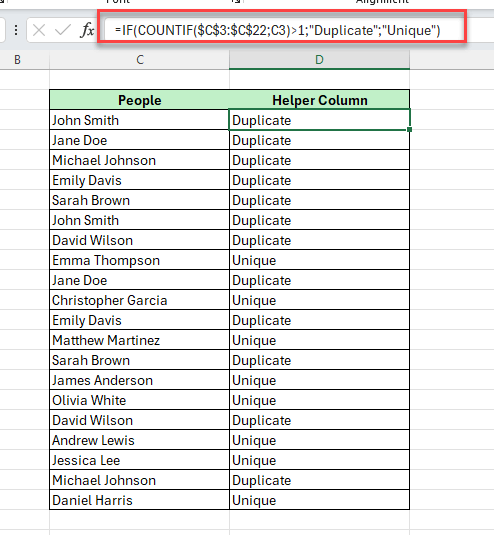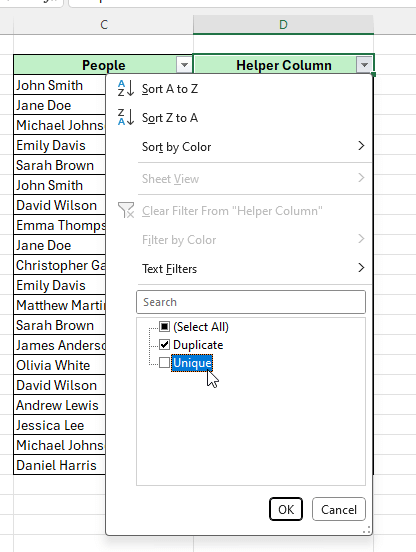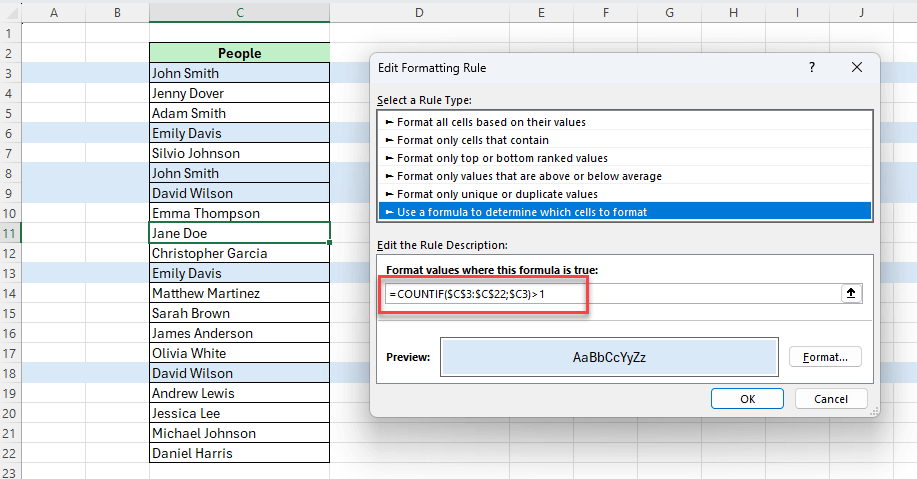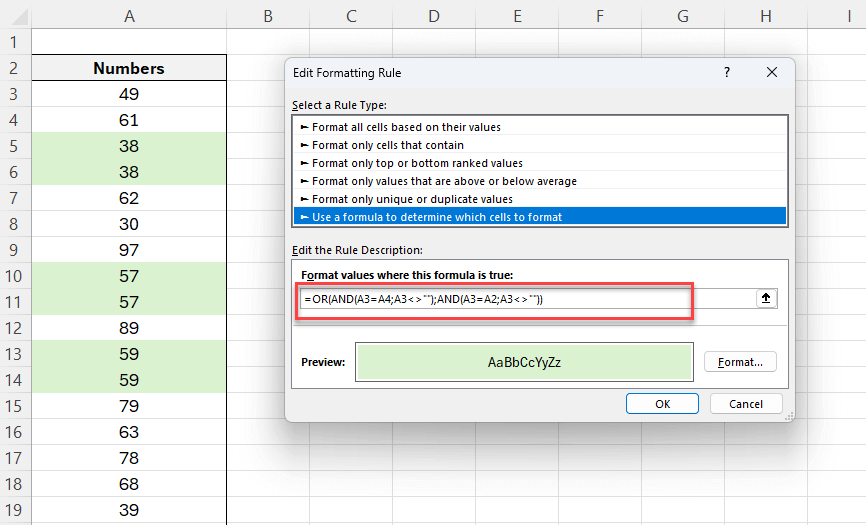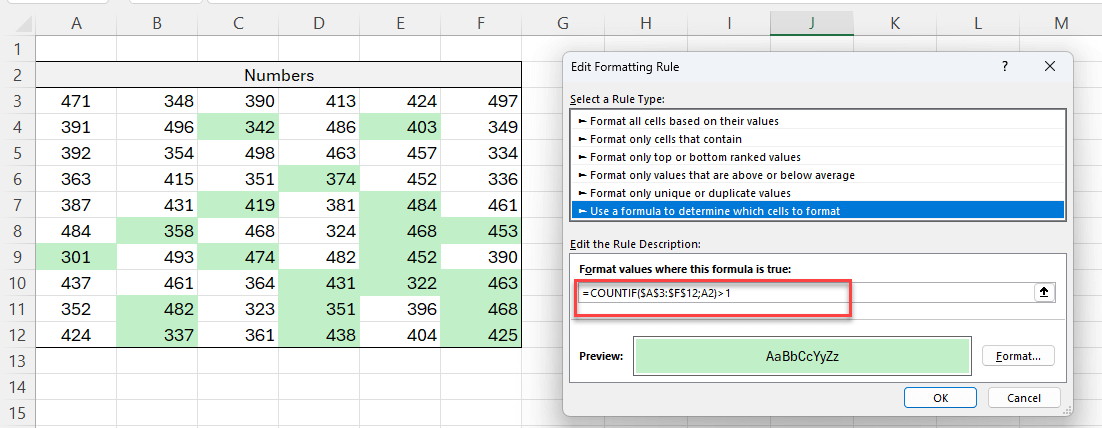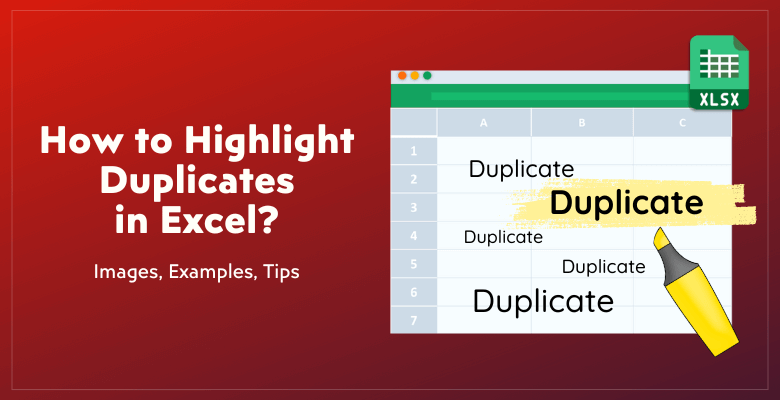
¿Cómo resaltar valores duplicados en Excel? Encuentra y define duplicados
¿Está trabajando en una tabla de grandes datos y desea encontrar duplicados en una fila o columna? Entonces, aquí tiene una guía completa sobre cómo resaltar duplicados en Excel con diferentes métodos y escenarios.
Tabla de contenido
1. ¿Cómo resaltar duplicados en Excel?
2. ¿Cuál es la Tecla de Acceso Rápido para Resaltar Celdas Duplicadas en Excel?
3. ¿Cómo Seleccionar Todos los Duplicados en Excel?
4. ¿Cómo encontrar valores duplicados con una fórmula?
5. ¿Cómo Resaltar Duplicados Excepto la 1ª Ocurrencia?
6. ¿Cómo mostrar los duplicados X y siguientes?
7. ¿Cómo Mostrar Sólo Duplicados en Excel?
8. ¿Cómo Filtrar Duplicados en Excel?
9. ¿Cómo resaltar toda una fila según los valores duplicados?
10. ¿Cómo Resaltar Duplicados Consecutivos en Excel?
11. ¿Cómo Resaltar Duplicados en Varias Columnas con una Fórmula de Excel?
12. Conclusión
1. ¿Cómo resaltar duplicados en Excel?
La forma más sencilla de resaltar valores no únicos es la función de formato condicional incorporada.
- En primer lugar, seleccione el rango, fila o columna que desea comprobar para los duplicados
- A continuación, vaya a Formato condicional desde la pestaña Inicio
- Elija Resaltar reglas de celda en el menú desplegable
- A continuación, seleccione Valores duplicados
- Por último, seleccione su estilo de formato
- Y haga clic en Aceptar
Así pues, el siguiente es un ejemplo sencillo para resaltar nombres duplicados en una lista de empleados:
Una vez que abra el asistente de valores duplicados, definirá su estilo de formato para los valores duplicados.
Así, podrá seleccionar un estilo incorporado en el menú desplegable o crear un formato personalizado.
En realidad, este método resaltará todos los valores duplicados dentro del rango seleccionado, facilitando su detección.
2. ¿Cuál es el atajo de teclado para resaltar las celdas duplicadas en Excel?
Microsoft Excel no tiene una tecla de acceso directo para resaltar duplicados. Pero puede utilizar una combinación de atajos de teclado para conseguir el mismo resultado rápidamente, que es ALT+H+L+H+D.
Después de seleccionar su rango manualmente o con el atajo CTRL+A:
- En primer lugar, pulse Alt + H para ir a la pestaña Inicio.
- A continuación, pulse L para abrir el menú Formato condicional.
- A continuación, Pulse H para seleccionar Reglas para resaltar celdas
- Por último, pulse D para seleccionar Duplicar valores
Excel le ayudará con referencias para encontrar el camino correcto a la función de valores duplicados. Así pues, estos pasos le llevarán a la ventana Duplicar valores, donde podrá personalizar el formato y aplicarlo sin utilizar el ratón.
Además, puede utilizar los mismos atajos de teclado dinámicos para otras funciones de Excel, incluida la de eliminar duplicados.
3. ¿Cómo seleccionar todos los duplicados en Excel?
Para seleccionar todos los duplicados en Excel, puede utilizar la función de filtrado junto con el formato condicional. He aquí cómo hacerlo:
Después de resaltar los duplicados en su lista, vaya a Datos y añada Filtro.
A continuación, filtre sus datos de acuerdo con los ajustes de formato.
Así, este método filtrará los datos para mostrar sólo los duplicados, que podrá seleccionar y gestionar según sus necesidades.
4. ¿Cómo encontrar valores duplicados con una fórmula?
La función incorporada de búsqueda de duplicados es una herramienta muy útil, pero no será suficiente para siempre. Especialmente, cuando quiera construir una comprobación más dinámica de los valores duplicados necesitará una fórmula más compleja.
Así que volveremos a utilizar el formato condicional, pero esta vez añadiremos algunas fórmulas personalizadas. Nuestro ayudante principal será la función COUNTIF() aquí.
Con la regla anterior, contaremos si la celda se repite en el rango dinámico.
Por ejemplo, tenemos una lista con números de identificación y nombres. Queremos resaltar los duplicados en la columna ID de Excel:
- En primer lugar, seleccione su rango de formato y vaya a Inicio > Formato condicional > Nueva regla
- A continuación, seleccione Utilizar una fórmula para determinar qué celdas form atear como tipo de regla
- Por último, escribiremos la fórmula
En este ejemplo, la C8 es la celda superior, siendo la C35 la última celda de nuestro rango. La parte más complicada aquí consiste en utilizar los signos $ para establecer referencias absolutas, relativas y mixtas. Fijaremos el punto inicial de nuestro rango, con el uso de una referencia relativa para la celda criterio. Si el número de recuento es mayor que 1, esto formateará los duplicados según nuestras preferencias de estilo.
5. ¿Cómo resaltar los duplicados excepto la 1ª ocurrencia?
Resaltar los duplicados excepto la primera ocurrencia puede lograrse utilizando una fórmula en el formato condicional. Por lo tanto, aquí sólo actualizaremos nuestra fórmula COUNTIF para resaltar los duplicados en Excel, excluyendo la primera ocurrencia.
- Seleccione el rango de celdas que desea comprobar.
- Vaya a Inicio > Formato condicional Nueva regla
- Elija Utilizar una fórmula para determinar qué celdas formatear
- Introduzca la siguiente fórmula:
Ahora, hemos creado un rango dinámico para nuestra lista de comprobación. Comprobará el rango empezando siempre por la primera celda, pero terminando por la celda relacionada.
De nuevo, lo importante aquí es cómo utilizamos los signos $.
Esta fórmula comprueba si el recuento del valor es mayor que uno hasta la celda actual, resaltando efectivamente todas las apariciones menos la primera de cada duplicado.
6. ¿Cómo mostrar los duplicados X y siguientes?
Para resaltar los duplicados X y siguientes, necesita una fórmula ligeramente modificada para su regla de formato condicional:
Vaya a Formato condicional > Nueva regla después de seleccionar su rango, y seleccione Utilizar una fórmula para determinar qué celdas formatear como tipo de regla.
Ahora, para resaltar duplicados en Excel con una condición x-ésima, nuestra fórmula será:
Entonces, puede sustituir X por el número de la ocurrencia a partir de la cual desea empezar a resaltar (por ejemplo, 2 para el segundo duplicado y siguientes).
Por último, configure el formato que desee y haga clic en Aceptar.
Por ejemplo, en el escenario de abajo, hemos resaltado los duplicados del tercero en adelante. Por eso los dos primeros del valor duplicado no están resaltados.
7. ¿Cómo puedo mostrar sólo los duplicados en Excel?
Para mostrar sólo los duplicados, utilice la función de filtro avanzado:
Primero, vaya a Datos > Avanzado y en el asistente de Filtro Avanzado defina su Rango de lista y Copiar a rango. A continuación, marque la casilla Sólo registros únicos.
Puede aplicar este filtro en la misma lista o copiarlo en otro lugar.
Así, filtrará la lista para mostrar sólo registros únicos.
8. ¿Cómo filtrar duplicados en Excel?
En primer lugar, para filtrar sus duplicados, puede añadir formato condicional y luego filtrarlos según los colores.
Alternativamente, puede utilizar una columna de ayuda para encontrar duplicados y luego utilizar esta columna como base del filtro.
Vamos con este segundo método que es más flexible:
- Primero, añadimos una columna de ayuda
- Construimos una fórmula IF y COUNTIF diciendo que si el recuento de la celda adyacente es superior a 1 escriba duplicado, en caso contrario escriba único
Luego iremos fácilmente a Datos > Filtro para añadir un autofiltro para filtrar esta tabla:
Ahora podrá filtrar fácilmente los valores duplicados o únicos para trabajar de forma más eficaz.
9. ¿Cómo resaltar toda una fila según los valores duplicados?
Para resaltar filas enteras en función de valores duplicados en una columna específica, utilizaremos de nuevo la función de reglas personalizadas de formato condicional.
- Seleccione las filas enteras del conjunto de datos
- Vaya a Inicio > Formato condicional Nueva regla
- Elija Utilizar una fórmula para determinar qué celdas formatear
- Añada la siguiente fórmula
Esto resaltará todas las filas que incluyan valores duplicados en una columna específica.
10. ¿Cómo resaltar duplicados consecutivos en Excel?
Resaltar duplicados consecutivos requiere una fórmula personalizada:
- Seleccione el rango a formatear
- Vaya a Inicio > Formato condicional Nueva regla
- Elija Usar una fórmula para determinar qué celdas formatear
Ahora, añadiremos la siguiente fórmula al área de fórmulas personalizadas:
Por último, seleccionaremos nuestro estilo de formato y haremos clic en Aceptar.
A continuación, esta fórmula comprueba si la celda actual es igual a la celda siguiente o a la anterior, resaltando los duplicados consecutivos.
11. ¿Cómo resaltar duplicados en varias columnas con una fórmula de Excel?
Puede que tenga datos en diferentes columnas y quiera comprobar todos los duplicados.
Entonces, puede volver a resaltar los duplicados en varias columnas:
- Primero, seleccione todas las filas del conjunto de datos
- Vaya a Inicio > Formato condicional Nueva regla
- Luego, elija Usar una fórmula para determinar qué celdas formatear
- Añada la siguiente fórmula
Por último, puede aplicar su estilo de formato.
Además, se comprueba si hay duplicados en las columnas especificadas y se resaltan.
12. Conclusión
Por último, en este artículo hemos intentado explicar cómo resaltar duplicados en Excel con fórmulas, diferentes métodos y consejos.
Además de las funciones básicas para encontrar duplicados, también hemos explicado cómo aplicar su fórmula en diferentes escenarios y requisitos. Básicamente, puede utilizar el formato condicional con la función COUNTIF() como la forma más flexible de resaltar duplicados. Por lo tanto, todo lo que tiene que hacer es configurar el rango de formato y jugar con la fórmula, especialmente con las referencias de celda absolutas y relativas.
¡Esperamos que disfrute de nuestro artículo!
Lecturas recomendadas:
Formato condicional para tabla dinámica en Excel
¿Cómo Bloquear Celdas en Excel? Evite que sus celdas sean editadas