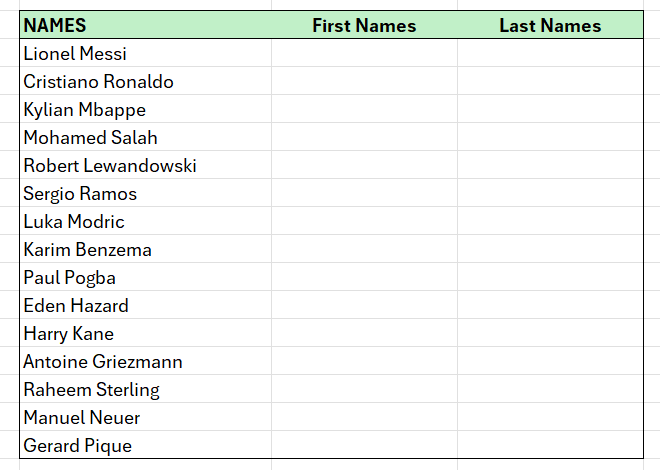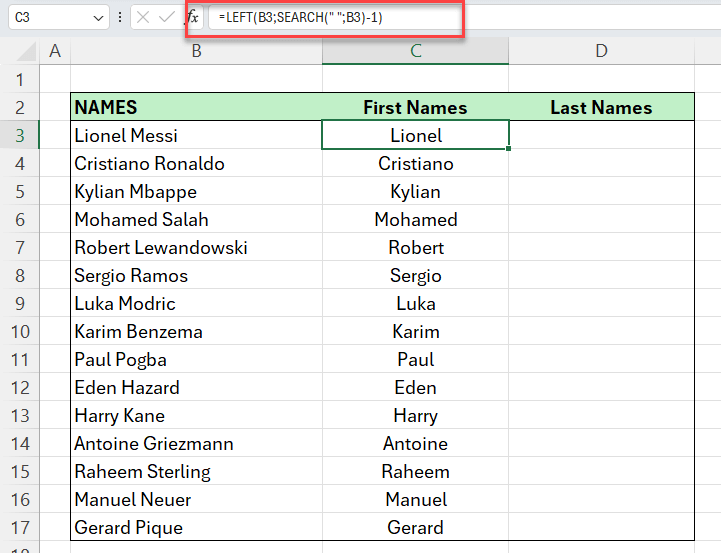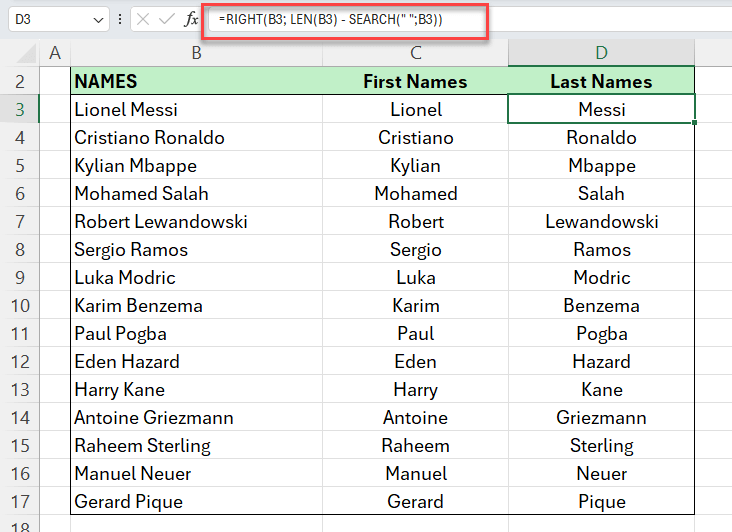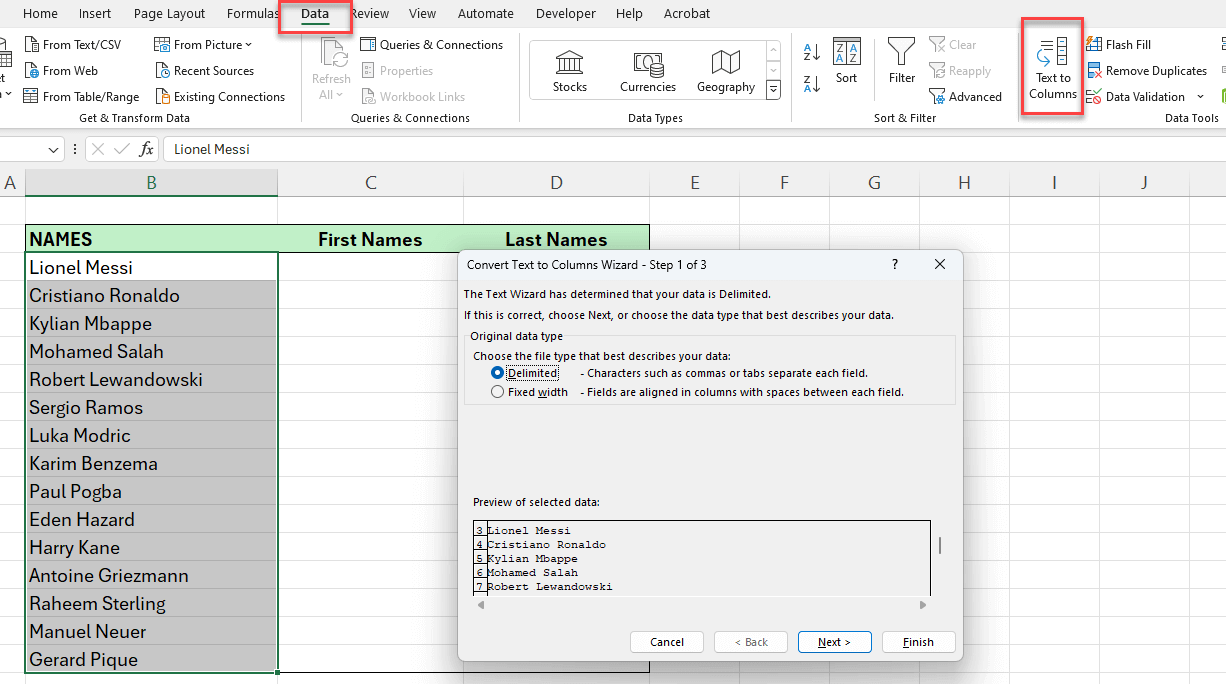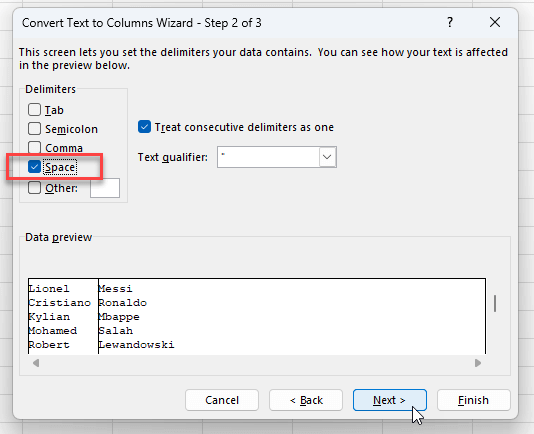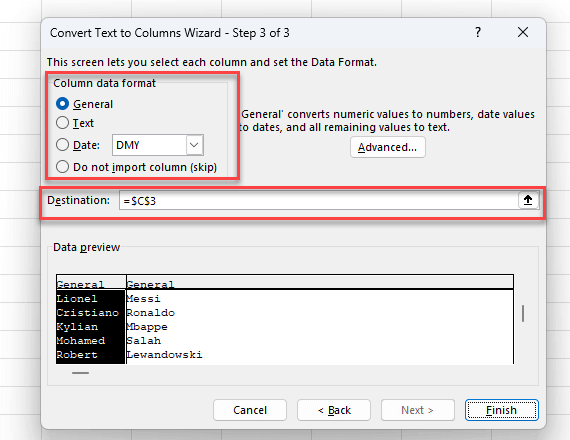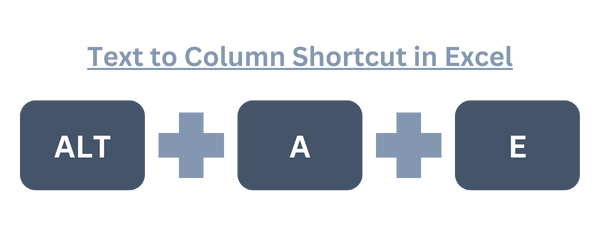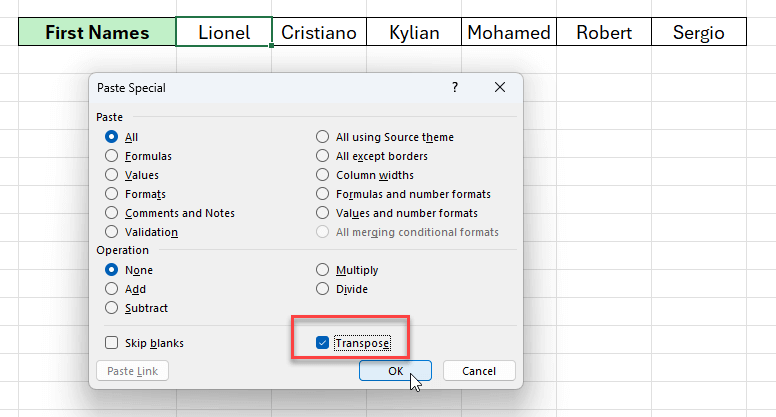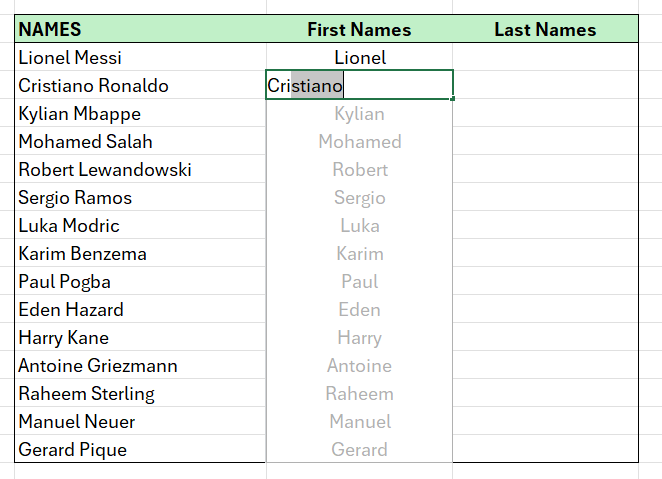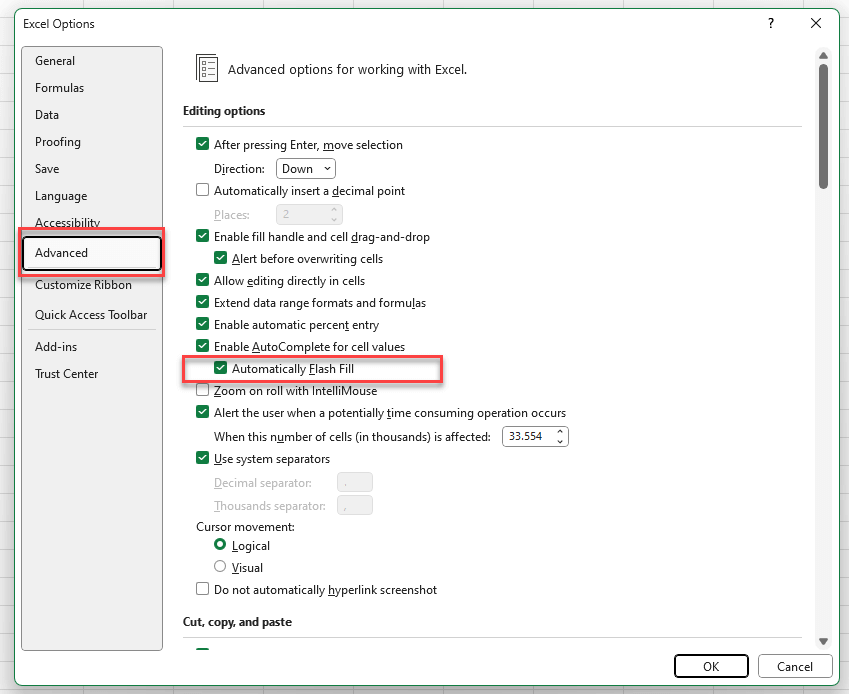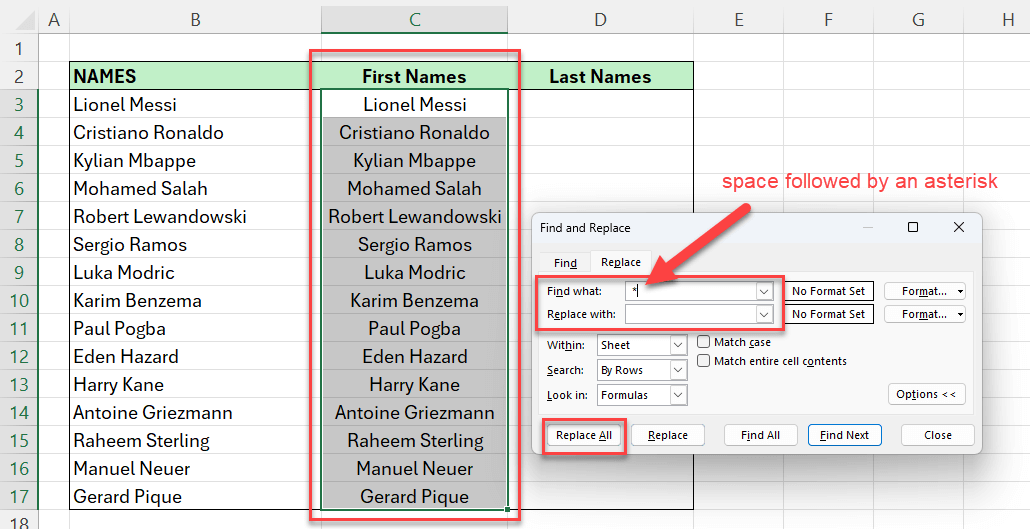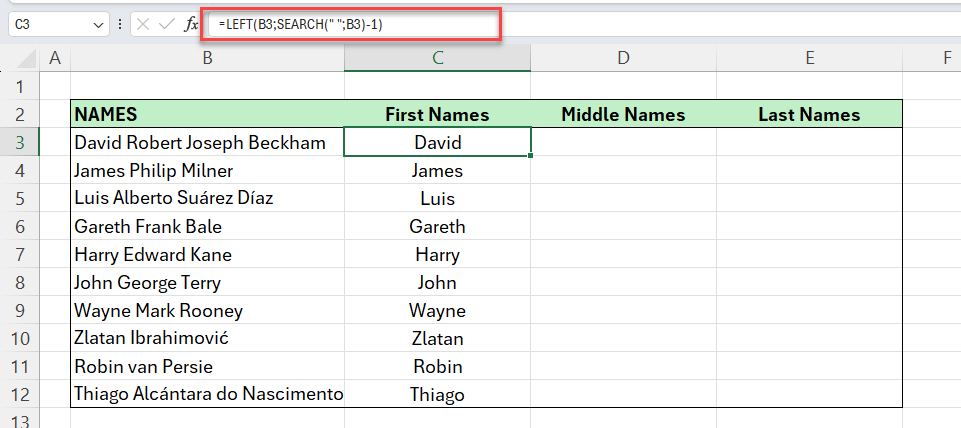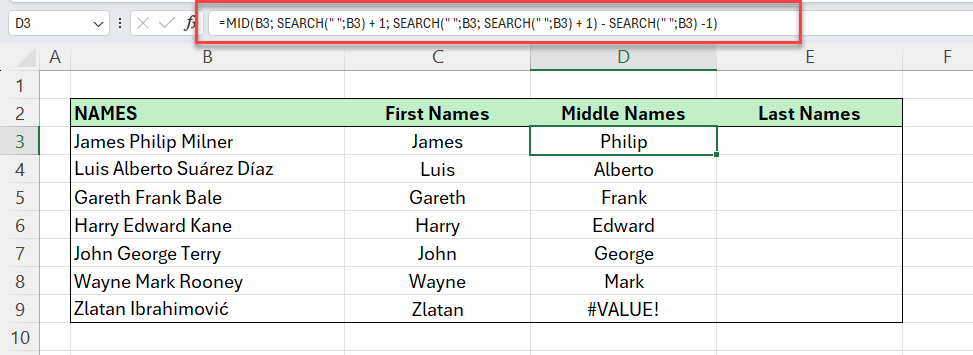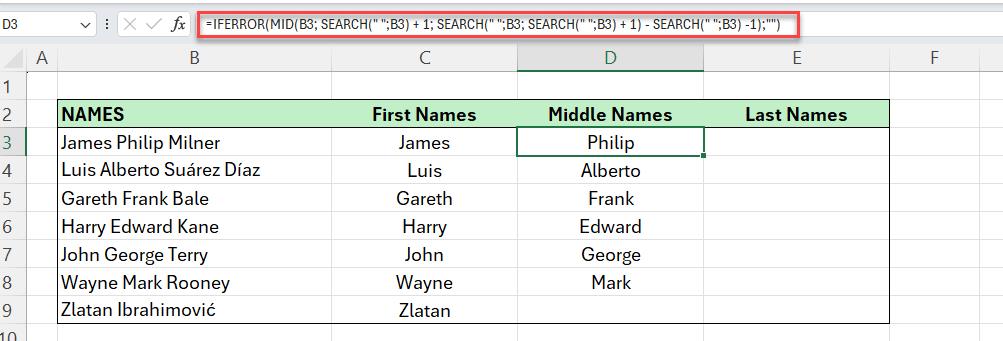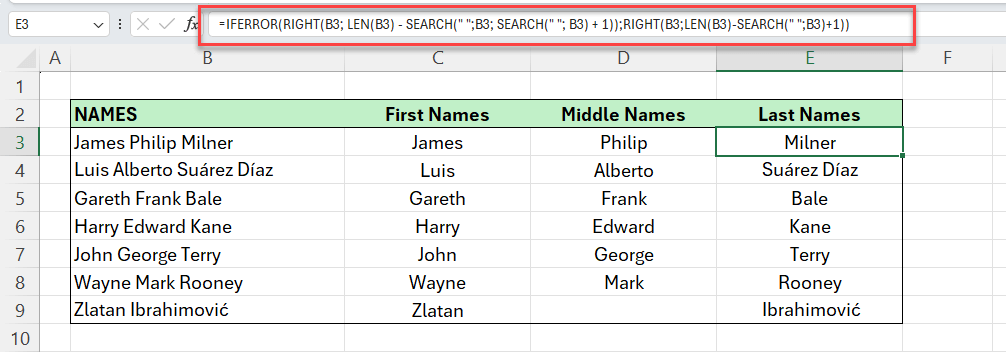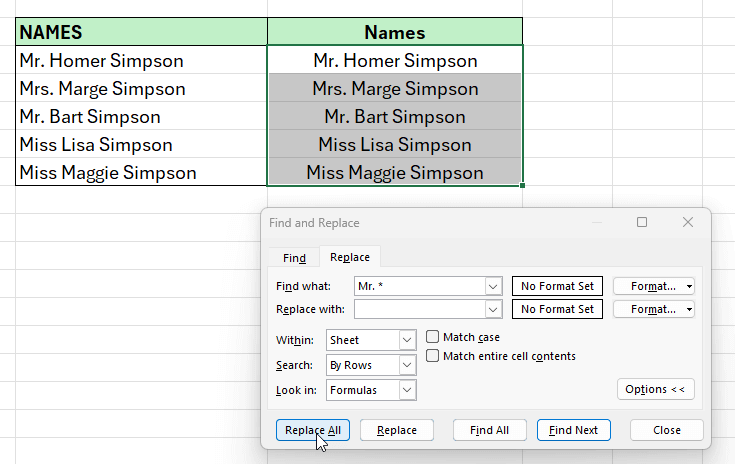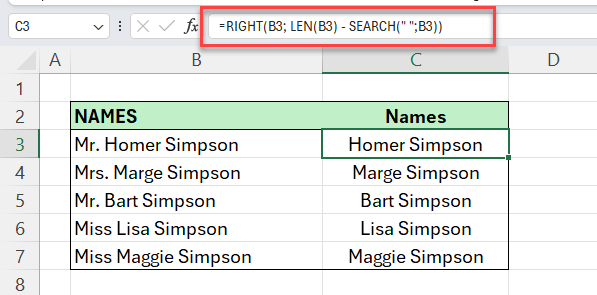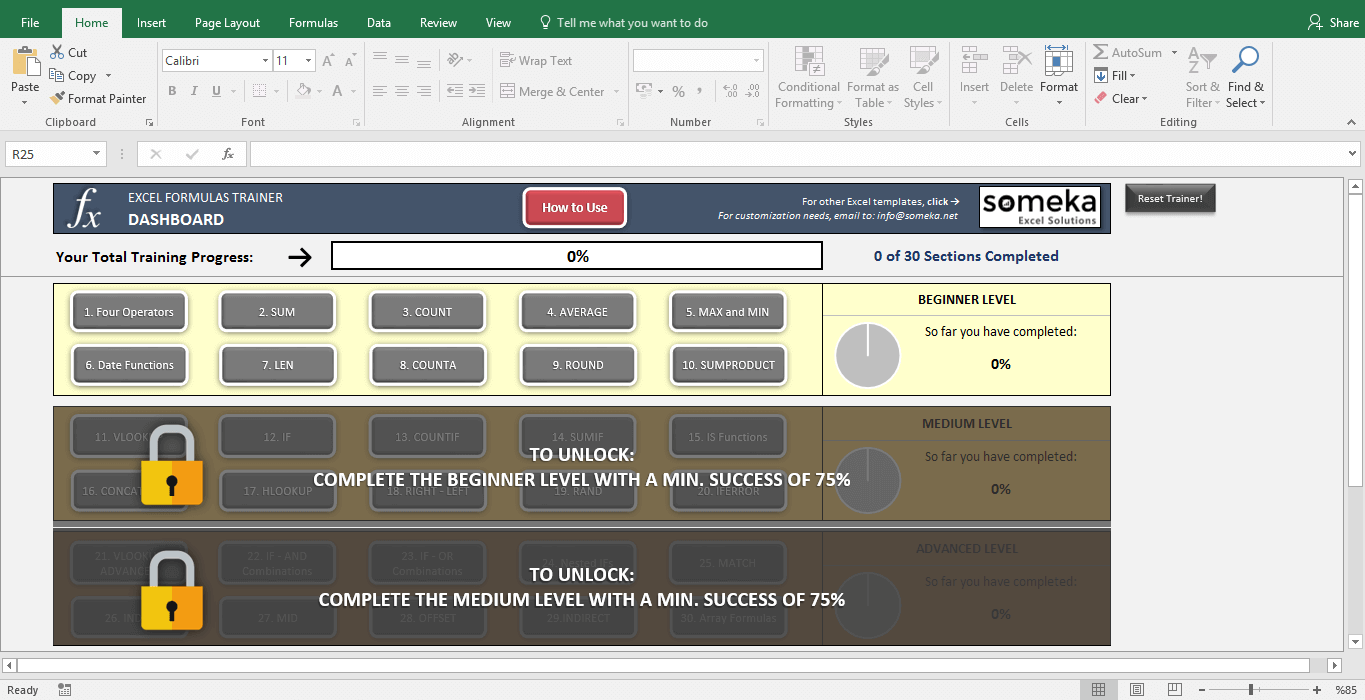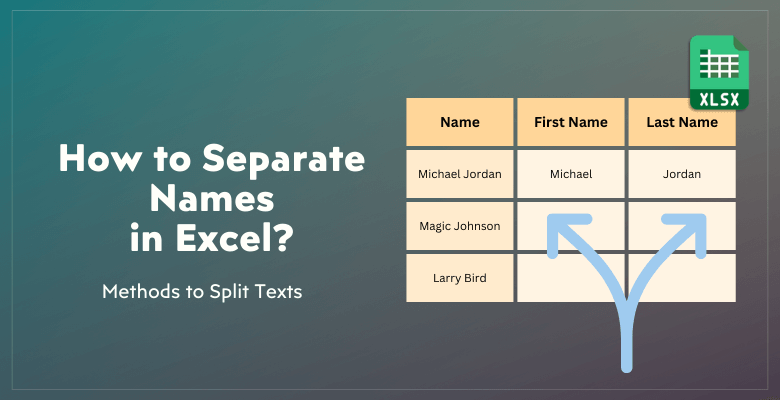
¿Cómo separar nombres en Excel? Divide nombres y apellidos
¿Está trabajando con una lista de clientes, estudiantes o empleados y desea dividir los nombres completos en nombres, segundo nombre y apellidos? Aquí tiene una guía completa sobre cómo separar nombres en Excel.
Tabla de contenido
1. ¿Cómo separar nombres en Excel?
- #Método1: Utilizando Fórmulas
- #Método2: Texto a Columnas
- #Método3: Relleno Flash
- #Método 4: Buscar y reemplazar
2. ¿Cómo dividir los segundos nombres en Excel?
3. ¿Cómo separar el señor de un nombre en Excel?
He aquí algunos métodos sencillos para separar nombres en Excel.
1. ¿Cómo separar nombres en Excel?
Suponga que tiene una larga lista de personas y necesita separar estos nombres en nombre y apellidos. Básicamente, necesitará separar un texto de una sola celda en dos o más celdas.
Básicamente, hay cuatro formas principales de dividir nombres en Excel:
- Fórmulas
- Texto a columna
- Relleno Flash
- Buscar y reemplazar
Profundicemos en cada uno de estos métodos con instrucciones paso a paso además de pros y contras.
Método 1: Utilizar fórmulas
En primer lugar, las fórmulas de Excel pueden ser eficaces para separar nombres en una lista masiva.
Aquí necesitará sobre todo las funciones TEXTO de Excel, que incluirán una combinación de las funciones BUSCAR, LEN, IZQUIERDA y DERECHA.
-
Fórmula para separar el nombre:
En primer lugar, separaremos los primeros nombres de nuestra lista.
Como nuestro primer nombre de la lista está en la celda B3, nuestra fórmula para dividir los primeros nombres tendrá el siguiente aspecto:
La siguiente imagen muestra cómo dividimos los nombres de pila:
Pero, ¿de qué habla esta fórmula?
No queremos limitarnos a dar la fórmula sobre cómo separar nombres en Excel. En su lugar, queremos que nuestros lectores entiendan realmente el concepto principal de nuestras fórmulas para que puedan crearlas ellos mismos con condiciones cambiantes.
Simplemente, esta fórmula encuentra la posición del primer carácter de espacio y devuelve todos los caracteres a su izquierda.
Primero buscamos el primer espacio en nuestro nombre completo. Esta fórmula SEARCH() nos dará el orden del carácter de espacio como un número. Luego disminuimos este número en 1. Ahora sabemos cuántos caracteres tenemos en el primer nombre. Luego, con una simple función IZQUIERDA(), ordenamos traer los primeros x números del lado izquierdo del texto.
*EVALUACIÓN DE LA FÓRMULA: Por ejemplo, para Lionel Messi, la fórmula BUSCAR(" ",B3) nos traerá 7 como valor. Porque el espacio es el 7º carácter de este texto. Entonces, le restamos uno y descubrimos que el primer nombre tiene 6 caracteres. Por lo tanto, traemos los 6 primeros caracteres del lado izquierdo de nuestro nombre completo.
Eso es todo.
-
Separar el apellido en Excel
En segundo lugar, ahora separaremos los apellidos. Esto será un poco más complicado si añadimos la función LEN() y la función RIGHT() a la ecuación.
Primero, aquí está nuestra fórmula:
Así, esta fórmula calcula la longitud del nombre completo, resta la posición del primer espacio y devuelve los caracteres restantes.
De nuevo aquí la lógica principal se basa en encontrar la posición del carácter espacio.
*EVALUACIÓN DE LA FÓRMULA: De nuevo, repasemos el ejemplo de Lionel Messi. Primero hemos hallado la longitud total del texto "Lionel Messi" con la función LEN(), que es 12. Y después intentamos averiguar la posición del carácter espacio con la fórmula BUSCAR(" ",B3), que nos da como valor 7. Ahora sabemos que el Apellido tiene 12-7=5 caracteres. Y, ordenamos a Excel que nos traiga el carácter 5 del lado derecho con la fórmula DERECHA.
Método 2: Texto a columnas
En segundo lugar, puede utilizar directamente la función Texto a columnas para separar sus textos en columnas independientes. Así pues, aquí tiene nuestro segundo método sobre cómo separar nombres en Excel.
-
Paso 1: Seleccione su columna
Asegúrese de que ha seleccionado todas las columnas que desea dividir.
-
Paso 2: Vaya a Texto a columna
Encontrará la función Texto a columna en las herramientas de datos de la pestaña Datos. Así que vaya a Datos > Herramientas de datos > Texto a columna en la cinta.
-
Paso 3: Elija Delimitado y haga clic en siguiente
Aquí tiene dos opciones: 1. Delimitado, 2. Anchura fija.
Como los nombres y apellidos varían en cuanto a anchura, aquí seguiremos con la opción Delimitado.
-
Paso 4: Seleccione el delimitador para separar los nombres en Excel
Excel le permite elegir su delimitador al dividir sus textos. Puede elegir uno de los más comunes como tabulador, punto y coma, coma, espacio o simplemente escribir uno personalizado para separar sus textos.
Así, en nuestra pregunta de separación de nombres, seleccionaremos Espacio como delimitador.
-
Paso 5: Definir el formato y el destino de los datos
Por último, definiremos el formato de datos de nuestros textos divididos y también el destino.
*NOTA: El destino vendrá como la primera celda de su lista. Por lo tanto, no olvide actualizarlo como la celda adyacente. De lo contrario, sus nuevas columnas sobrescribirán su lista original.
-
Paso 6: Haga clic en Finalizar
Tras hacer clic en el botón Finalizar, su lista de nombres se convertirá en la tabla Nombre y Apellidos.
Pros y contras de Texto a columna para separar nombres en excel
Texto a Columna es una función muy fácil y práctica para dividir texto. Además, es flexible, por lo que puede personalizar fácilmente el delimitador, el formato de los datos o el destino. Estos son los principales pros.
Sin embargo, si tiene una lista dinámica, tendrá que repetir esto cada vez que añada un nuevo elemento a su lista. En este caso, el método Fórmula será más adecuado.
¿Qué es el método abreviado Texto a columna en Excel?
Si es usted uno de los usuarios que no utilizan el ratón, probablemente se preguntará cuál es el método abreviado de esta función.
El atajo para Texto a Columna es Alt + A + E.
¿Cómo separar texto en Excel en filas?
Si desea separar texto en filas, puede utilizar la función Texto a columnas para separar primero el texto en columnas y, a continuación, transponer las columnas en filas utilizando la función Pegado especial con la opción Transponer.
Así, puede abrir la ventana Pegado especial con el atajo CTRL+1 y marcar la casilla Transponer antes de pulsar intro.
Método 3: Relleno Flash
Flash Fill es una función intuitiva que rellena automáticamente sus datos basándose en un patrón que detecta. En otras palabras, Flash Fill rellena automáticamente una serie de celdas según los datos que usted le proporcione.
Así, si divide los primeros nombres, Excel puede entender que desea obtener los Primeros Nombres de la lista de nombres completa. Esto es asombroso, ¿verdad?
Así, en el ejemplo siguiente, primero escribimos Lionel en la primera fila y luego en la segunda bastó con introducir unas cuantas letras de Cristiano, y Excel ha reconocido el patrón y ha sugerido los nombres restantes. Si la sugerencia le parece bien, pulse Intro.
Esta característica es realmente sorprendente. Introducida con Excel 2013, esta función está disponible para esta versión y las posteriores.
Si utiliza una versión de Excel compatible y sigue sin poder obtener sugerencias de Relleno Flash, compruebe si la configuración de Excel tiene desactivada esta función o no.
Vaya a Archivo > Opciones > Avanzadas y asegúrese de que ha marcado Relleno Flash automático. Entonces, podrá separar fácilmente los nombres en Excel con esta función.
Uno de los contras más importantes de esta función es que sólo funciona sin problemas con datos verticales. Si tiene un conjunto de datos horizontales, será difícil captar su sugerencia de Relleno Flash.
Método 4: Buscar y reemplazar
Otro método clásico pero práctico para separar nombres es utilizar la opción buscar y reemplazar para dividir nombres en Excel.
- Copie los nombres de la columna Nombre completo
- Péguelo en la columna Nombres
- Pulse CTRL + H para abrir el asistente de buscar y reemplazar
- En la sección Buscar qué introduzca un espacio y un asterisco ( *)
- Haga clic en Reemplazar todo
Básicamente, aquí hemos utilizado un comodín con asterisco. Simplemente, buscamos todos los textos seguidos de un espacio y los sustituimos por nada. Esto elimina todos los nombres y apellidos.
Por último, para dividir los apellidos, puede utilizar un asterisco seguido de un espacio (* ) y sustituirlos de nuevo por nada.
2. ¿Cómo dividir los segundos nombres en Excel?
Hasta ahora, hemos estudiado con la configuración Nombre-Apellido. Pero, ¿qué ocurre si algunos de los nombres incluyen segundos nombres?
Entonces, podemos utilizar cualquiera de los métodos anteriores con pequeños ajustes.
Con el método de la fórmula, no olvide que la fórmula BUSCAR(» «;A1) busca el primer espacio. Pero en el caso de los segundos nombres, tenemos al menos dos espacios en el texto.
Por lo tanto, necesitaremos una fórmula algo más compleja.
Dividir los nombres de pila
Encontrar los nombres de pila no cambiará. Utilice de nuevo la fórmula siguiente:
Por favor, compruebe la siguiente imagen:
Dividir los segundos nombres
Esta es la parte complicada. En primer lugar, utilizaremos las funciones MID() y SEARCH() para extraer el texto entre el nombre y el apellido.
La función MID( ) extrae el texto del medio en un texto más largo, en el que se define la referencia del texto y los números inicial y final. Nuestro objetivo aquí es averiguar estos puntos inicial y final, que son básicamente el primer y el único espacio.
Pero como puede ver en la imagen inferior, tenemos un error #¡VALOR! para Zlatan Ibrahimović. Porque Excel no encuentra el segundo espacio y da error.
Por lo tanto, si desea separar nombres en Excel con una lista que combine tanto personas de dos como de tres nombres, debe utilizar una función IFERROR para deshacerse de este error:
A continuación encontrará nuestra fórmula actualizada:
Dividir el apellido
Ya hemos aprendido a encontrar el segundo espacio. Ahora todo lo que tenemos que hacer es combinarlo con la función DERECHA(). Pero esta vez, no daremos un espacio como valor IFERROR, escribiremos otra fórmula DERECHA:
Aquí tiene el resultado perfecto:
El método de la fórmula puede parecer un poco complicado, ya que requiere cierto dominio de las funciones de Excel. Pero tenga en cuenta que si trabaja con datos dinámicos, el método de la fórmula es la mejor solución.
Otros métodos para separar los segundos nombres en Excel
Puede utilizar fácilmente la función Texto a columna para separar nombres en Excel, incluidos los segundos nombres. La función Relleno Flash también funcionará perfectamente. Por último, también puede utilizar la función Buscar y reemplazar, pero necesitará de nuevo comodines más complejos.
3. ¿Cómo separo el señor de un nombre en Excel?
Si lo que busca es separar un texto específico, puede hacerlo de nuevo con las funciones anteriores.
Por ejemplo, usted tiene Sr. o Sra. o Srta. en su lista de nombres. Y necesita la lista de nombres limpia sin estos títulos.
En primer lugar, puede utilizar Buscar y reemplazar para cada uno de ellos uno a uno. Así, aquí utilizará el título seguido del asterisco (Sr. *) como comodín.
Como alternativa, puede utilizar una fórmula sencilla que combine las funciones DERECHA, LEN y BUSCAR:
Aquí hemos buscado de nuevo la posición del primer espacio, y después hemos utilizado la función LEN para calcular el número de caracteres de los nombres, y por último hemos utilizado la función DERECHA para extraer el nombre del lado derecho.
4. Conclusión
Por último, hemos intentado explicar de forma sencilla cómo separar nombres en Excel. Básicamente, puede encontrar cuatro métodos principales en este artículo. Y, cada uno de ellos tiene pros y contras para que usted los evalúe.
Por lo tanto, hemos intentado darle la idea principal, no sólo las instrucciones. De este modo, creemos que podrá dominar sus habilidades en Excel y adaptarse a las necesidades cambiantes.
¡Permanezca atento a más consejos sobre Excel!
Si quiere practicar sus fórmulas de Excel, tenemos una herramienta muy singular, ¡que también está en Excel!
>>Descargue el Entrenador de fórmulas Excel de Someka para dominar sus funciones
Lecturas recomendadas:
Formato condicional en Google Sheets: Guía completa con ejemplos