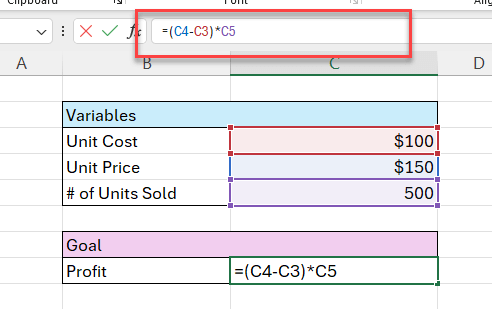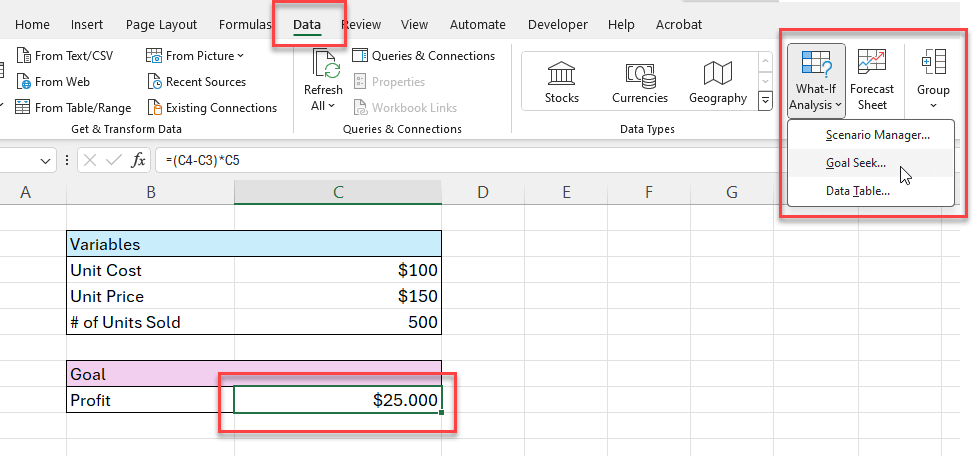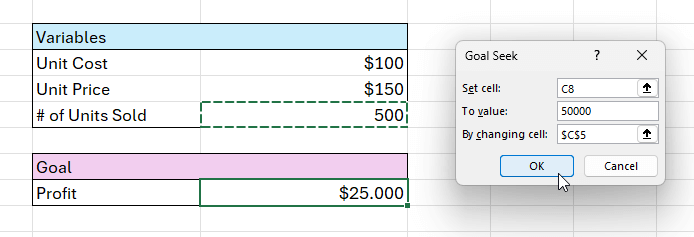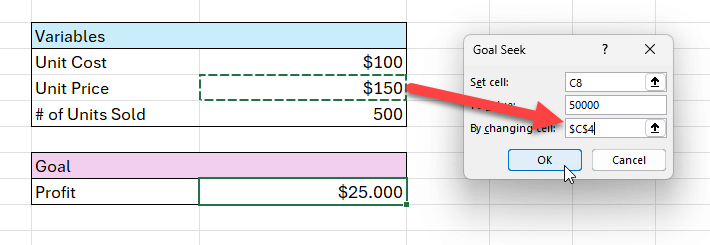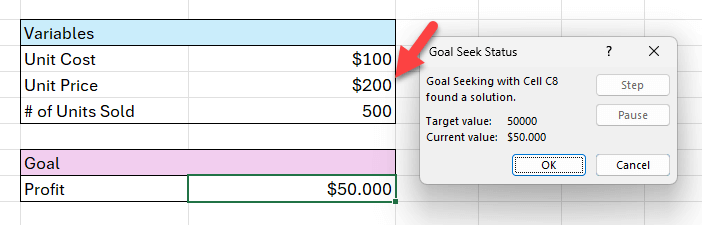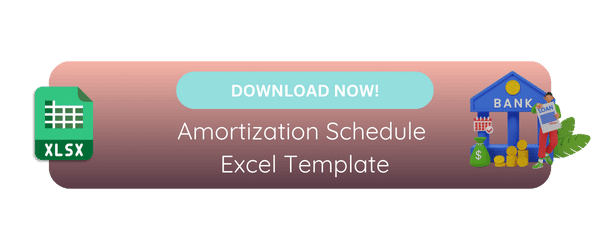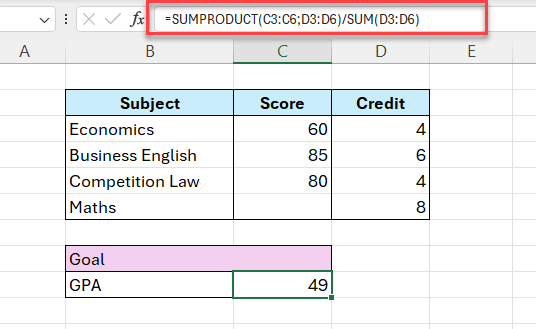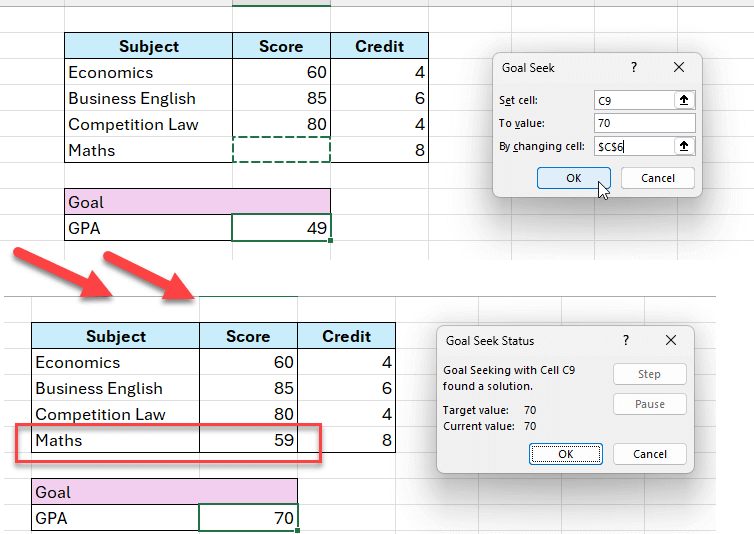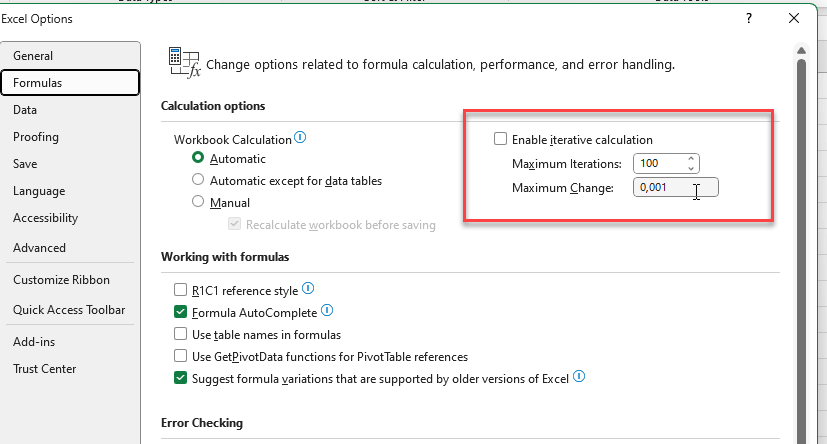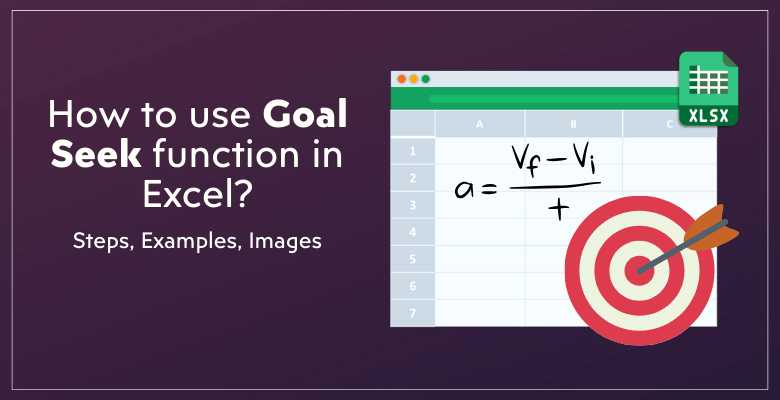
Guía de la función Buscar Objetivo en Excel: Definición, Pasos y Ejemplos
En este artículo, intentaremos explicarle cómo utilizar la función Búsqueda de objetivos en Excel con una guía paso a paso. Así, una vez que tenga los conocimientos básicos de esta asombrosa herramienta, podrá realizar análisis complejos en cuestión de segundos.
Tabla de contenido
1. ¿Qué es la función de búsqueda de objetivos en Excel?
2. ¿Cómo utilizar la función de búsqueda de objetivos en Excel?
3. Ejemplos de uso de la función Goal Seek en Excel
4. ¿Por qué no funciona la función Buscar Objetivo en Excel?
5. Conclusión
Comencemos nuestra guía para la herramienta de análisis de búsqueda de objetivos.
1. ¿Qué es la función de búsqueda de objetivos en Excel?
En primer lugar, la función de búsqueda de objetivos es una de las herramientas de análisis Y si… predefinidas en Excel.
En general, Microsoft Excel proporciona a los usuarios tres importantes herramientas de análisis Y si.. :
- Gestor de escenarios
- Búsqueda de objetivos
- Tabla de datos
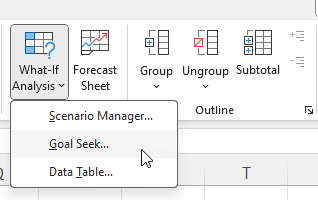
Así pues, entre estas herramientas, la función Búsqueda de objetivos le ayuda a calcular los valores de sus variables para alcanzar su objetivo. En resumen, usted introduce su objetivo final, y ella averigua las variables cambiantes para ajustarse a su objetivo.
2. ¿Cómo utilizar la función Búsqueda de objetivos en Excel?
En primer lugar, Goal Seek es una herramienta de análisis muy sencilla. Siempre que comprenda los conceptos básicos de esta herramienta, podrá realizar análisis complejos con facilidad.
Comencemos nuestra guía paso a paso para comprender mejor esta herramienta.
Utilizaremos un ejemplo sencillo: Supondremos que queremos alcanzar un beneficio de 50.000 $ con las variables de coste unitario, precio unitario y número de unidades vendidas. El beneficio se calcula sencillamente como sigue:
Paso 1: Seleccione su celda objetivo
En primer lugar, seleccione su celda Objetivo. En nuestro caso, se trata del cálculo de beneficios.
Paso 2: Abra su herramienta de búsqueda de objetivos
En segundo lugar, vaya a Datos > Análisis de resultados > Búsqueda de objetivos.
Paso 3: Configure sus valores de análisis
A continuación, en el cuadro de diálogo Búsqueda de objetivos, encontrará tres áreas para configurar.
¿Qué son los parámetros de Excel Goal Seek?
- Configurar Celda: Esta es su celda Objetivo. Este será su valor objetivo.
- A Valor: Este es su valor objetivo.
- Al cambiar celda: Esta es su celda variable. Esto será calculado por la herramienta.
Así, en nuestro ejemplo, la celda establecida será nuestra celda de beneficios formulados. Nuestro parámetro A valor será 50.000 ya que nuestro objetivo es alcanzar este valor en beneficios. Y nuestro valor variable podría ser el número de unidades vendidas.
He aquí nuestra primera pregunta: ¿Cuántas unidades debo vender para alcanzar un beneficio de 50.000?
Paso 4: Comprobación de los resultados
Por último, Excel le mostrará un cuadro de solución:
Como ve, en nuestro ejemplo, tendremos que vender 1.000 unidades para alcanzar un beneficio de 50.000 $ con el coste unitario y el precio unitario dados.
Paso 5: Pruebe diferentes escenarios
Además, probaremos diferentes escenarios con nuestras variables.
He aquí otra pregunta para probar: Cuál debería ser mi precio unitario para alcanzar un beneficio de 50.000 dólares si tengo una capacidad de 500 unidades.
Así pues, esta vez seleccionaremos el parámetro Por cambio de celda como Precio unitario:
Tras pulsar Ok, Excel nos dará la solución:
Como ve, deberíamos vender nuestros productos a 200 $ para alcanzar nuestro objetivo de beneficio.
>> Descargar plantilla Excel de cuadro de mando de ventas para cálculos de rentabilidad
3. Ejemplos de uso de la búsqueda de objetivos en Excel
En las instrucciones paso a paso, hemos utilizado un ejemplo de objetivo de beneficio. Veamos más casos prácticos de la vida real.
Ejemplo 1: Calcular los pagos de un préstamo
Pregunta: Voy a realizar un cálculo de las cuotas de un crédito. Tengo un presupuesto de 5.000 $ como pago mensual. El tipo de interés es del 8% y pagaré en 120 meses. ¿Cuál es el importe del préstamo que puedo pagar en estas condiciones?
Así pues, hemos calculado el pago mensual con la función PMT. Y, a continuación, utilizamos la función Goal Seek para calcular el importe de nuestro préstamo ideal.
Ejemplo 2: Calcular el GPA
Pregunta: Necesito una nota mínima de 70 como nota media para continuar con la beca. Además, ya he realizado todos los exámenes, excepto el de Matemáticas. ¿Cuál es la nota de Matemáticas que necesito para conservar la beca?
Hemos calculado nuestra fórmula GPA utilizando las funciones SUMPRODUCT y SUM:
Por último, trabajaremos la función BUSCAR GOL:
Como resultado, necesitamos una puntuación de 59 para alcanzar un promedio de 70.
Por último, podemos multiplicar los ejemplos con ejemplos de la vida real. Aquí tiene otros ejemplos en los que puede utilizar esta función tan útil para buscar objetivos:
- Cálculo de ingresos
- Búsqueda de los campeones en torneos deportivos
- Resultados electorales
- Cálculos de rentabilidad
- Análisis de inversiones
- Y mucho más…
4. ¿Por qué no funciona Goal Seek en Excel?
A veces recibimos preguntas de nuestros usuarios acerca de que la función Goal Seek no funciona. He aquí algunos posibles problemas que puede tener:
a. Ajustes de iteración
En primer lugar, es posible que sus ajustes de iteración estén limitando su función de Búsqueda de objetivos. Si este es el caso, puede ajustar el número máximo de iteraciones y el número máximo de cambios desde la configuración de su libro de trabajo.
Vaya a Archivo > Opciones > Fórmulas para configurar sus opciones:
- Puede aumentar el número máximo de iteración para que haya más soluciones posibles
- Puede disminuir el número máximo de cambio para obtener más precisión.
b. Revise sus parámetros y fórmulas de búsqueda de objetivos
También es posible que su fórmula no sea exacta o que no haya configurado correctamente sus parámetros de búsqueda de objetivos. Por lo tanto, revise las instrucciones anteriores y vuelva a comprobar su cuadro de diálogo de búsqueda de objetivos.
Además, asegúrese de que sus fórmulas no dan referencias circulares, ya que esto impedirá que su función de búsqueda de objetivos funcione correctamente.
5. Conclusión
Por último, en este artículo hemos intentado explicar cómo utilizar la función Búsqueda de objetivos en Excel. Como una de las herramientas de análisis de suposición Y si… más importantes de Microsoft Excel, Goal Seek permite realizar cálculos rápidos y averiguar los valores ideales de las variables para alcanzar sus objetivos.
En resumen, esta herramienta de análisis funciona un poco al revés. Así, usted fija su objetivo y ella calcula cuál debería ser su variable para alcanzar ese objetivo.
Así pues, hemos intentado explicar esta útil herramienta con ejemplos reales e imágenes. Esperamos que disfrute de nuestro artículo.
Lecturas recomendadas:
¿Cómo utilizar el Solver de Excel para la programación lineal?
¿Puede Excel extraer datos de una página web?
¿Cómo Crear un Informe de Gastos en Excel? Instrucciones fáciles, rápidas y profesionales