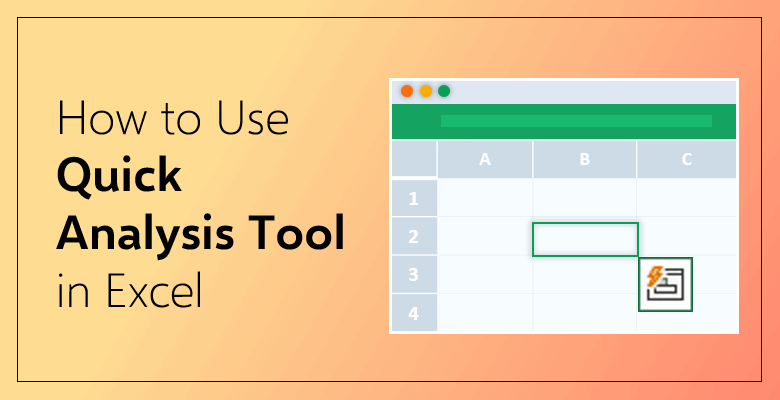
¿Cómo utilizar la herramienta de análisis rápido en Excel?
Excel siempre quiere que haga su trabajo lo más rápidamente posible, de ahí que le proporcione este tipo de funciones y las ponga a su servicio. La herramienta de análisis rápido es una de ellas. En este artículo, examinaremos la herramienta de análisis rápido en Excel y lo que se puede hacer utilizando esta función.
Primero veamos cómo utilizar la herramienta de análisis rápido en 60 segundos:
¿Qué es la herramienta de análisis rápido?
El análisis rápido es una práctica herramienta de Excel que permite al usuario crearinstantáneamente distintos tipos de gráficos y ofrece opciones como el formato condicional, las tablas dinámicas o las sparklines. La herramienta aparece cada vez que se selecciona un conjunto de celdas. Le ofrece varias opciones y es una herramienta muy útil cuando se trata de analizar datos en Excel. Veamos cómo se utiliza.
¿Cómo Activar / Desactivar la Herramienta de Análisis Rápido en Excel?
El botón Análisis rápido aparece en la parte inferior derecha siempre que seleccione un rango de datos en su hoja de Excel. Le permite hacer clic y navegar por sus opciones. Sin embargo, primero debe activar la herramienta si aún no está encendida. O bien, puede desactivarla si no desea visualizar esta herramienta. Para ambas cosas, debe ir a la pestaña «Archivo» del menú Excel y hacer clic en «Opciones». A continuación, en la pestaña General verá escrito «Mostrar opciones de Análisis rápido al seleccionar». Marque su casilla para activar la herramienta o desmarque si desea desactivarla.
Atajo de teclado
Existe otra forma, aún más corta, de activar la herramienta de análisis rápido. En lugar de recorrer las pestañas y seleccionar las opciones, puede pulsar fácilmente «Ctrl+Q» en el teclado y aparecerá el análisis rápido.
¿Cómo utilizar la herramienta de análisis rápido?
Una vez que la herramienta de análisis rápido aparece en la esquina inferior de las celdas seleccionadas, le ofrece las opciones de formato, gráficos, totales, tablas y sparklines. Puede explorar las opciones haciendo clic en el icono.
Insertar formato a los datos
El formato condicional se utiliza para visualizar los valores de sus datos resaltando determinadas partes. Puede añadir barras de datos o colorear sus celdas o utilizar otras opciones. Tras pulsar el botón de análisis rápido, seleccione «formato». Aparecerán todas las opciones de la pestaña: barras de datos, escala de colores, conjunto de iconos, mayor que, valor superior y borrar.
El formato es lo que busca si tiene datos que resaltar. La opción Color le permite insertar diferentes colores a sus datos; puede colorearlos para diferenciarlos y distinguirlos. En caso de que tenga algunos números y quiera ver cómo se valoran en función de un criterio, entonces el conjunto de iconos está ahí para usted. Añadiendo iconos a sus números, podrá ver cómo cambian sus valores. Si desea hacer algo más con sus números, existe la opción de resaltar las celdas que sean mayores que un valor determinado. Haga clic en «mayor» en la pestaña y se abrirá una ventana en la que podrá introducir su valor de restricción y elegir el color de formato. Después, se colorearán todos los valores mayores que ese.
Insertar gráfico en los datos
Uno de los aspectos más prácticos de la herramienta de análisis rápido es que permite insertar un gráfico en la hoja de cálculo. Seleccione los datos y, a continuación, haga clic en «gráficos» en las opciones que muestra la herramienta. A continuación, todo lo que tiene que hacer es insertar su gráfico y ya está listo. Hará el análisis por usted ahorrándole varios esfuerzos.
Puede tomar como ejemplo esta plantilla de cuadro de mando de ventas. Esta plantilla de Excel incluye un cuadro de mando de seguimiento de ventas con tablas dinámicas y gráficos para que no tenga que crearlos desde cero. Sólo tiene que insertarla y ajustar sus datos, está lista para usar con sus extraordinarias características.
Analice a través de los totales
Otra cosa que puede hacer con la herramienta de análisis rápido es insertar «totales» a sus datos. Puede utilizarse tanto para filas como para columnas; se insertará una nueva fila o columna una vez que seleccione una de las opciones. Asegúrese primero de que hay una fila vacía debajo de los datos seleccionados. La pestaña Totales le proporciona una amplia gama de fórmulas como suma, media, recuento, % total, total corrido, etc. Especialmente cuando se tienen grandes números para analizar; es muy difícil calcular su suma, encontrar el valor avarege entre ellos o contarlos. Por eso la pestaña de totales es útil para. Seleccione los datos que desea analizar, vaya a la pestaña de análisis rápido y elija entre las variedades de fórmulas. Gracias a esa función, podrá trabajar fácilmente con sus datos numéricos.
Analizar mediante tablas
El análisis rápido le permite insertar tablas que le ayudarán a ordenar, filtrar y resumir los datos. Con ella, un rango de datos se convertirá en forma de tabla. Esta función le ofrece también la opción de tabla pivotante, que podría ser muy importante para muchos propósitos. La opción de tabla funciona del mismo modo que las demás; vaya a la herramienta de análisis y seleccione «tablas» en la pestaña. Verá «tabla» y «en blanco». La tabla pivotante se encuentra en la sección en blanco y cuando seleccione el blanco, la tabla pivotante se insertará en una hoja nueva.
Analizar a través de Sparklines
Desde la herramienta de análisis rápido, puede insertar sparklines que son minigráficos colocados en celdas individuales. Se presentan en forma de línea, columna o ganancia/pérdida. Para añadir minigráficos, debe seleccionar la opción «minigráficos» y, a continuación, hacer clic en el minigráfico que desee insertar. Los minigráficos aparecerán en las celdas.
Veamos esta plantilla de tablero Kanban que le ayuda a medir el rendimiento de cualquier acto. En esta plantilla, puede ver las sparklines añadidas en la parte de la base de datos. Este sparkline aquí se crea para representar el rendimiento sobre el percantage. Se puede ver cuánto se realiza un trabajo leyendo el minigráfico.
Es sencillo aprender a utilizar la herramienta de análisis rápido en Excel. Ya sea analizando sus datos mediante totales y tablas o insertando gráficos en su hoja, esta práctica herramienta le ahorrará tiempo de todas formas.
Excel es un apoyo y una ayuda cuando se trata de análisis rápidos. ¿Qué hay de otras funciones? Puede encontrar la herramienta de análisis rápido bajo su mano; pero si quiere hacer algo más que eso, Excel sigue estando aquí para usted con otras muchas funciones. Puede formarse con el Kit de formación en fórmulas, que le permitirá adquirir experiencia práctica. Porque se aprende mejor haciendo. El kit tiene niveles principiante, medio y avanzado para que pueda elegir su nivel y empezar a aprender y practicar las fórmulas de Excel más utilizadas. Le ofrece problemas del mundo real para resolver, enseñándole a enfocarlos como un profesional y guiándole con explicaciones detalladas. No sólo aprenderá importantes fórmulas de Excel utilizando este kit, sino que también afinará sus habilidades más que nunca.


