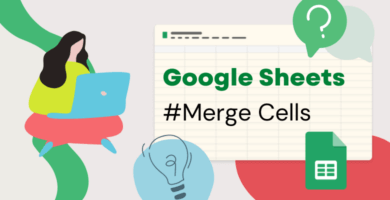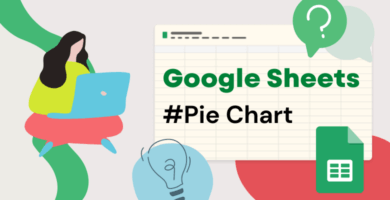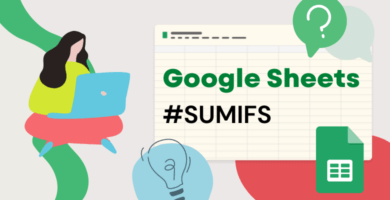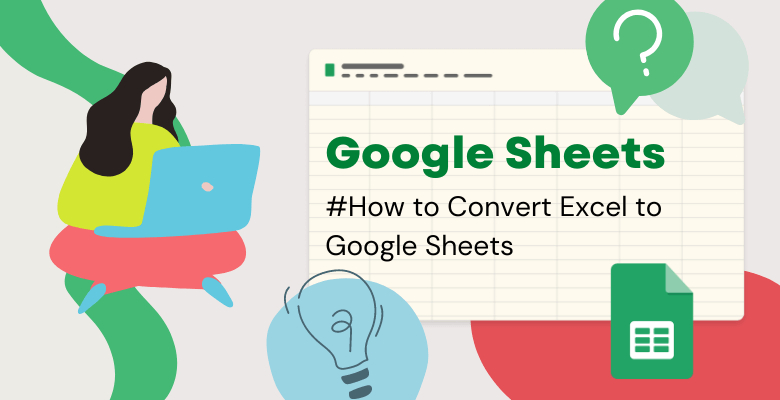
¿Cómo convertir Excel a Google Sheets?
A veces es necesario abrir un archivo Excel existente en Google She ets o viceversa. En primer lugar, la forma más rápida de convertir un archivo de Excel a Google Sheets es abriendo un nuevo archivo y seleccionando la sección de carga. Por lo tanto, en este post, vamos a cubrir cómo transferir un archivo de Excel a Google Sheets.
¿Cómo convertir Excel a Google Sheets?
En resumen, puede convertir archivos de varias maneras. Entonces, ¿cuáles son los métodos para transferir archivos de Excel a Google Sheets?
- Método 1: Abrir nuevo archivo
- Método 2: Opción de importación
- Método 3: A través de Google Drive
- Método 4: Opción de descarga
Método 1: Abrir un nuevo archivo y convertirlo a Google Sheets
En primer lugar, abra una nueva hoja de cálculo de Google, pulse el botón ctrl+o para abrir un nuevo archivo o haga clic en Archivo > Abrir respectivamente en la barra superior. Como resultado, aparecerá una ventana emergente. A continuación, seleccione la opción Cargar. A continuación, arrastre y suelte el archivo Excel dentro del área emergente. Finalmente, esto exportará su archivo Excel a Google Sheets.
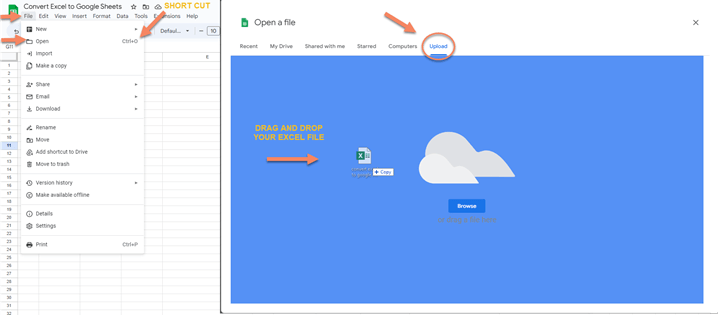
Método 2: Importar y convertir a Google Sheets
Para empezar, abra una nueva Hoja de cálculo de Google, haga clic en Archivo > Importar respectivamente en la barra superior. A continuación, aparecerá una ventana emergente para importar Excel a Hojas de cálculo de Google. A continuación, seleccione la opción Cargar. A continuación, arrastre y suelte el archivo Excel dentro del área emergente. Así que ha convertido con éxito Microsoft Excel a Hojas de cálculo de Google. Por lo tanto, la siguiente imagen le muestra cómo subir Excel a Hojas de cálculo de Google.
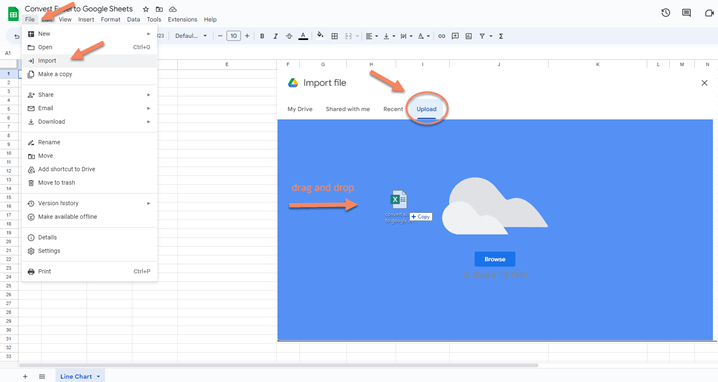
Y, desde la nueva ventana emergente seleccione la ubicación de importación que mejor se adapte a su necesidad y pulse el botón de importar datos. Por lo tanto, usted puede manejar para convertir Excel a Google Sheets.
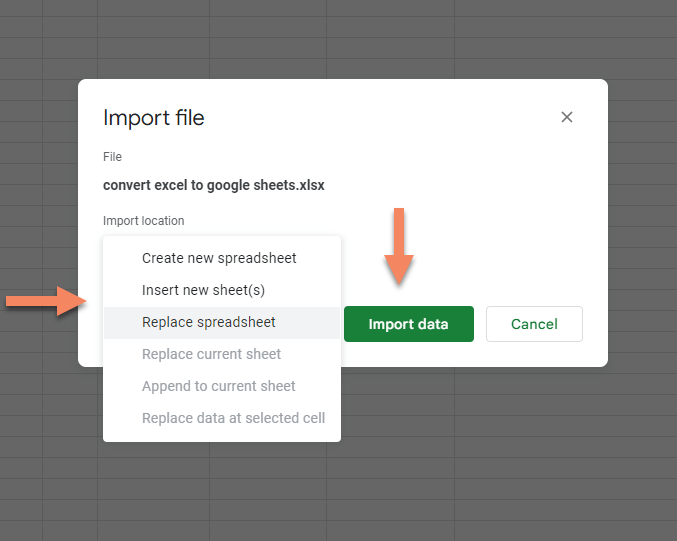
Método 3: Cargar en Google Drive
En primer lugar, escriba drive.google.com en su navegador. A continuación, haga clic en el botón Nuevo situado en la esquina superior izquierda de la pantalla. A continuación, aparecerá una ventana emergente. En segundo lugar, haga clic en la opción de carga de archivos y seleccione el archivo que desea subir a Google Drive desde la nueva ventana emergente y pulse el botón Abrir.
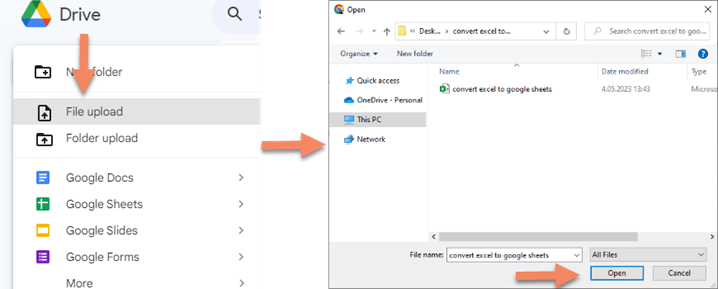
Ahora, abra el archivo Excel que ha subido a Google Drive. Haga clic en el botón Archivo de la cinta superior y seleccione la opción Guardar como hojas de cálculo de Google.
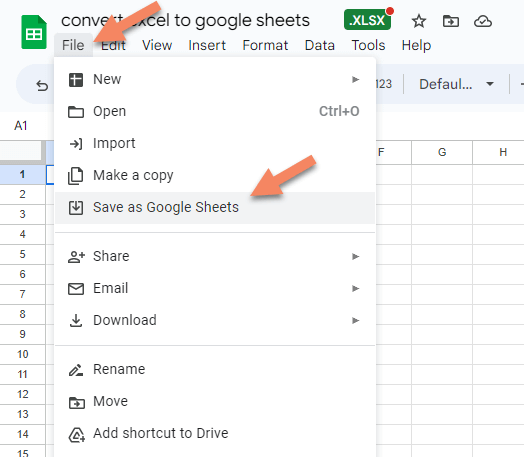
Excel a Google Sheets: Tipos de archivo compatibles
- .xls
- .xlsx
- .xlsm
- .xlt
- .ods
- .csv
- .tsv
- .tab
Es posible que algunas funciones no funcionen correctamente
De hecho, todavía no todas las funciones de Excel están bien soportadas por Google She ets. Por lo tanto, es posible que tenga problemas al convertir un archivo de Excel a Google Sheets.
- Principalmente, el formato condicional
- Definitivamente, las macros
- Protección por contraseña para documentos individuales
- No se pueden abrir hojas de cálculo Excel anteriores a Windows 95
- Controles interactivos
- También las hojas de cálculo divididas
- Y por último, ciertos gráficos
Método 4: Descargar archivos Excel en Google Sheets
En primer lugar, haga clic en el botón de archivo del archivo que desea convertir a Excel. A continuación, seleccione la opción de descarga y haga clic en Microsoft Excel (.xlsx)
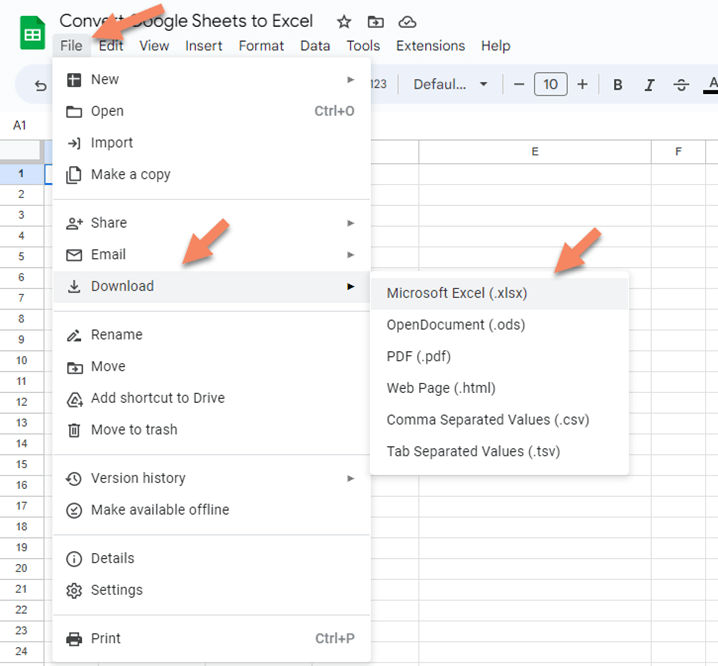
¿Qué funciones de Google Sheets no existen en Excel?
Antes de convertir un archivo Sheets a Excel asegúrese de no utilizar las funciones de Google Sheets que se mencionan a continuación porque no existen en Excel.
- AÑADIR
- ARRAYFORMULA
- CONCAT
- CONTINUAR
- COUNTUNIQUE
- DETECTARIDIOMA
- DIVIDE
- EQ
- FILTRO
- GOOGLEFINANCE
- GOOGLETOURNAMENT
- GOOGLETRANSLATE
- GT
- GTE
- IMAGEN
- IMPORTDATA
- IMPORTFEED
- IMPORTHTML
- IMPORTRANGE
- IMPORTXML
- JOIN
- LT
- LTE
- MINUS
- MULTIPLICAR
- POW
- CONSULTA
- ORDENAR
- SPARKLINE
- SPLIT
- UMINUS
- UNARY_PERCENT
- ÚNICO
- UPLUS
Preguntas frecuentes
1. ¿Cómo se abre un archivo xlsx en Google Sheets?
En primer lugar, abra una nueva Hoja de cálculo de Google y, a continuación, vaya a Archivo > Importar en el menú superior. A continuación, verá una ventana emergente. A continuación, haga clic en Cargar y arrastre su archivo xlsx a la ventana. Por último, habrá abierto su archivo de MS Excel en Google Sheets.
2. ¿Cómo puedo copiar una tabla de Excel a Hojas de cálculo de Google con formato?
Ciertamente, las Hojas de cálculo de Google tienen opciones de Pegado especial para mantener o perder el formato de los datos que está pegando. Así, estas opciones incluyen Sólo valores(CTRL+Mayús+V), Sólo formato(CTRL+Alt+V), Sólo fórmula, Sólo formato condicional, Sólo validación de datos, así como pegado transpuesto. Resumiendo, por favor vaya a Edición > Pegado Especial para ver todas las opciones.
Lecturas recomendadas:
Hojas de cálculo de Google frente a Microsoft Excel