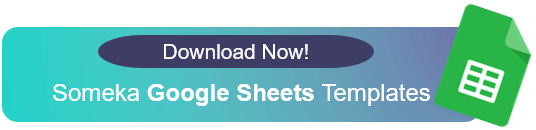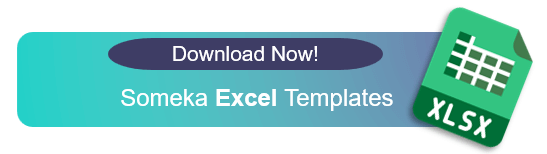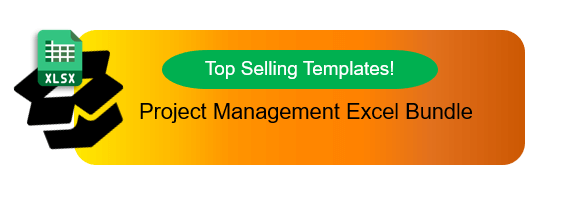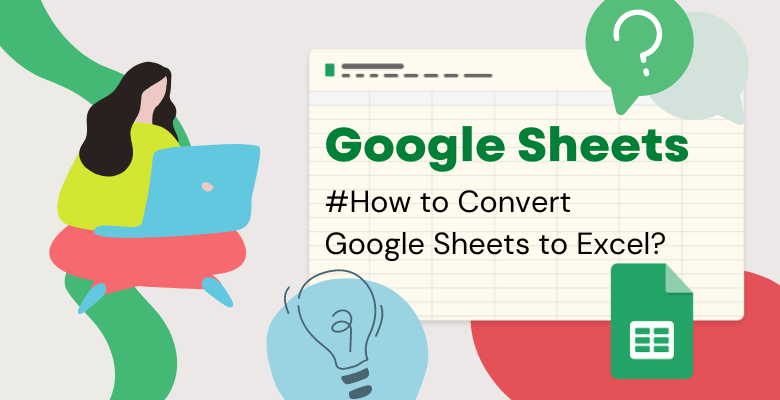
¿Cómo Convertir Google Sheets a Excel? Guía Fácil para Hojas de Cálculo
En principio, tanto Google Sheets como Microsoft Excel son potentes programas de hojas de cálculo que pueden utilizarse para diversos fines. Por lo tanto, la conversión de Google Sheets a Excel es esencial. Google Sheets ofrece la ventaja de la colaboración basada en la nube, mientras que Excel ofrece amplias funciones y capacidades. Este post le ayudará con los pasos a seguir si necesita convertir sus archivos de Google Sheets a archivos de Microsoft Excel, ya sea por compatibilidad o por colaboración.
Repasaremos distintos métodos para convertir Google Sheets a Microsoft Excel, hablaremos de las cosas que hay que tener en cuenta y abordaremos la cuestión de si ciertas características son adecuadas entre los dos sistemas. Vamos a plantearlo de otra manera:«¿Cómo exportar Google Sheets a Excel?» y, a continuación, daremos una respuesta precisa. Si está preparado para empezar, ¡hagámoslo!
Índice
1. ¿Cómo convertir Google Sheets a Excel?
Método-1 – Abrir un nuevo archivo y convertir Google Sheets a Microsoft Excel
Método-2 – Importar datos de Google Sheets a Excel
Método-3 – Utilizar los datos Copiar y Pegar
2. Puntos clave para la conversión de Google Sheets a Excel
2.1. ¿Cuáles son los tipos de archivos compatibles para convertir Google Sheets a Excel?
2.2. ¿Qué funciones de Google Sheets no existen en Excel?
1. ¿Cómo convertir Google Sheets a Excel?
Le proporcionaremos tres métodos sencillos para transferir archivos de Google Sheets a Excel.
Método 1 – Abrir nuevo archivo y convertir Google Sheets a Microsoft Excel
Empecemos por la acción más básica, la del menú. Para convertir un archivo de Google Sheets al formato de Microsoft Excel, puede exportar el archivo de Google Sheets como archivo de Excel siguiendo estos pasos. En primer lugar, abra el archivo de Google Sheets que desea convertir. En segundo lugar, haga clic en«Archivo» en la esquina superior izquierda de la ventana y seleccione«Descargar» en el menú desplegable. Elija la opción«Microsoft Excel«.

Esto descargará el archivo de Google Sheets en formato .xlsx, que es compatible con Microsoft Excel.
Método 2 – Importar datos de Google Sheets a Excel
Como otro método para importar datos de Google Sheets a Excel, siga estos pasos. En primer lugar, abra un documento Excel nuevo o existente en el que desee importar los datos. En Excel, vaya a la pestaña«Datos» del menú superior. Haga clic en el grupo«Obtener datos externos» y seleccione«Desde texto/CSV» o«Desde archivo» en función de su versión de Excel. Localice el archivo de Google Sheets descargado en su ordenador y haga clic en«Importar» o«Abrir» para iniciar el proceso de importación. De este modo, podrá finalizar la importación de datos de Google Sheets a Excel.
Como se muestra a continuación, aparecerá un asistente de importación de datos que le guiará a lo largo del proceso. Siga las instrucciones para configurar el formato de los datos y la configuración de las columnas según sus necesidades.

Una vez configurados los ajustes de importación, haga clic en«Transformar datos» o en una opción similar para proceder a la importación. Excel importará los datos del archivo de Google Sheets a su documento Excel, colocándolos en la ubicación especificada. Siguiendo estos pasos, podrá transferir sin problemas los datos de un archivo de Google Sheets a un documento de Excel para su posterior análisis o transformación.
En otras palabras, podemos denominar esta acción como transferencia o descarga de Google Sheets a Excel.
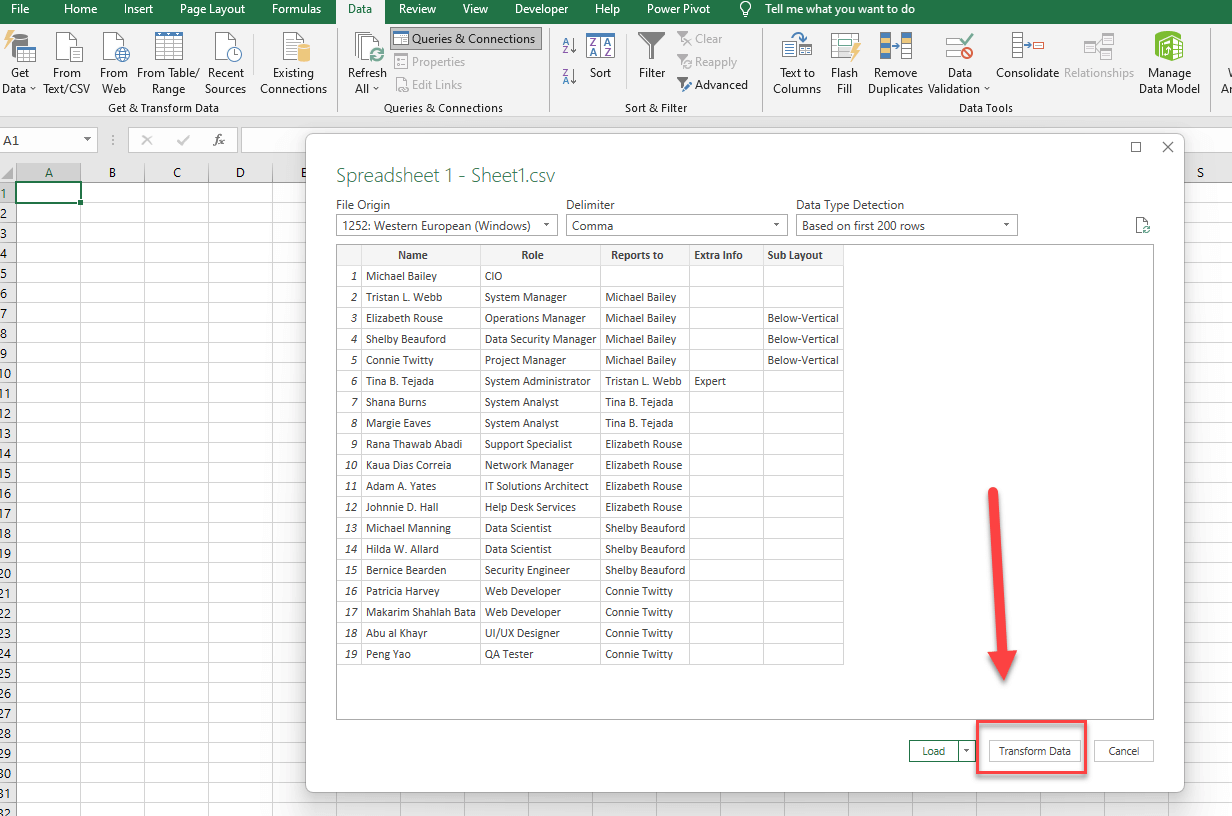
Método 3 – Uso de los datos Copiar y Pegar
Para copiar y pegar datos de Google Sheets a Excel, siga estos pasos. Abra el archivo de Google Sheets que contiene los datos que desea copiar. Seleccione las celdas o el rango de datos haciendo clic y arrastrando el cursor sobre ellas. Haga clic con el botón derecho en las celdas seleccionadas, elija«Copiar» en el menú contextual o utilice el método abreviado Ctrl+C para copiar los datos. Abra Microsoft Excel o un documento Excel existente en el que desee pegar los datos. Seleccione la celda en la que desea empezar a pegar los datos.
Como alternativa, las Hojas de cálculo de Google disponen sin duda de opciones de Pegado especial para conservar o perder el formato de los datos que está pegando. Así, estas opciones incluyen Sólo valores (CTRL+Mayús+V), Sólo formato (CTRL+Alt+V), Sólo fórmula, Sólo formato condicional y Sólo validación de datos, así como el pegado transpuesto. Resumiendo, vaya a Edición > Pegado especial para ver todas las opciones.
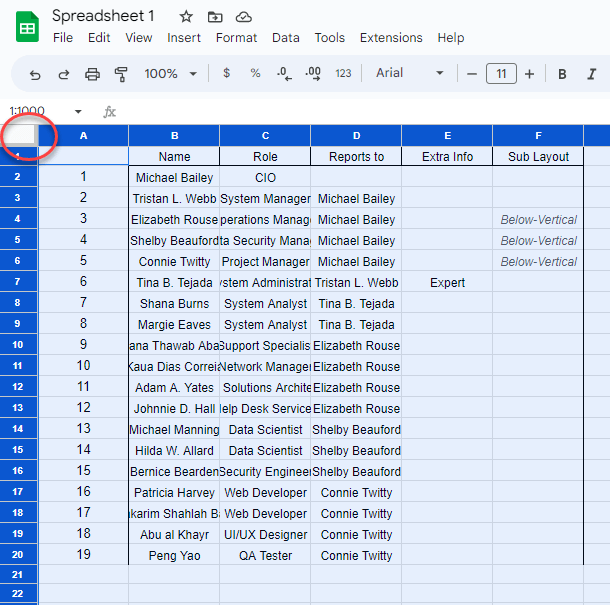
Además, haga clic con el botón derecho en la celda seleccionada, elija«Pegar» en el menú contextual o utilice el atajo de teclado Ctrl+V para pegar los datos. Excel pegará los datos copiados de las Hojas de cálculo de Google en la celda seleccionada y en las celdas adyacentes si el rango copiado era mayor.
Asegúrese de que tanto Google Sheets como Microsoft Excel están abiertos y accesibles en su ordenador para realizar la operación de copiar y pegar sin problemas. Este método permite transferir fácilmente los datos entre las dos aplicaciones.
2. Puntos clave para la conversión de Google Sheets a Excel
En primer lugar, tenemos que advertirle y recordarle algo extremadamente importante que debe saber si está confundido o preocupado acerca de«¿Cómo convertir Google Sheets a Excel con fórmulas?»
A continuación le indicamos los tipos de archivo permitidos y las funciones disponibles en este caso. Así que, por favor, compruébelos y tome buena nota de ellos.
2.1. ¿Cuáles son los tipos de archivo admitidos para convertir Google Sheets a Excel?
Por lo tanto, al convertir de Google Sheets a Excel, es crucial tener una comprensión de los tipos de archivos compatibles en Excel. Excel tiene la capacidad de manejar varios formatos, incluyendo los siguientes:
- Libro de Excel (.xlsx): Este es el formato de archivo predeterminado de Excel, que proporciona compatibilidad con diferentes versiones de Excel.
- Libro de Excel compatible con macros (.xlsm): Este formato admite macros y se utiliza habitualmente cuando se trabaja con código VBA (Visual Basic for Applications).
- Libro de trabajo binario de Excel (.xlsb): Este formato está optimizado para almacenar grandes cantidades de datos y ofrece un rendimiento eficaz.
- Libro de Excel 97-2003 (.xls): Se trata de un formato de archivo antiguo compatible con versiones anteriores de Excel.
- Valores separados por comas (.csv): Aunque no es exclusivo de Excel, este formato es ampliamente compatible y permite un fácil intercambio de datos entre aplicaciones de hojas de cálculo.
Si conoce estos tipos de archivo compatibles, podrá elegir el formato adecuado al convertir sus hojas de cálculo de Google a Excel, lo que garantizará una compatibilidad perfecta y preservará la funcionalidad de sus datos.
2.2. ¿Qué funciones de Google Sheets no existen en Excel?
Debemos ser conscientes de que algunas funciones pueden no funcionar como se pretende. Aunque Google Sheets y Excel tienen muchas características en común, es importante recordar que Google Sheets tiene varias funciones que Excel no tiene. Estas funciones podrían no funcionar correctamente o requerir fórmulas diferentes al convertir de Hojas de cálculo de Google a Excel.
Las funciones GOOGLETRANSLATE, IMPORTXML y GOOGLETFINANCE son algunos ejemplos de las que podrían no estar presentes en Excel. Compruebe si hay funciones incompatibles en su hoja de cálculo antes de realizar la conversión y realice los cambios necesarios.
3. Conclusión
Por último, la conversión de archivos de Google Sheets a Excel puede realizarse utilizando varios métodos adaptados a diferentes escenarios. En función de sus necesidades, puede optar por copiar y pegar los datos, importar directamente el archivo de Google Sheets o descargarlo en un formato compatible. Es importante conocer los tipos de archivo admitidos y los posibles problemas de compatibilidad de funciones al transferir archivos entre las dos plataformas.
Si sigue los métodos descritos en esta guía y realiza los ajustes necesarios en las funciones incompatibles, podrá transferir sin problemas sus archivos de Google Sheets a Microsoft Excel, aprovechando sus funciones de colaboración y su accesibilidad en la nube. Cabe señalar que ambas hojas de cálculo están en continua evolución, por lo que resulta difícil ofrecer una comparación definitiva.
Para obtener más información, recomendamos consultar este vídeo informativo que ofrece valiosas perspectivas sobre el tema. ¡Aproveche el poder de las hojas de cálculo para simplificar su trabajo y allanar el camino hacia la productividad!
4. Preguntas frecuentes
1. ¿Cómo convertir Google Sheets a Excel sin perder el formato?
Puede descargar el archivo de Google Sheets como archivo Excel para convertir Google Sheets a Excel sin perder el formato. De hecho, este proceso conserva el formato del documento original de Google Sheets. Así pues, sólo tiene que abrir el archivo de Google Sheets, ir al menú«Archivo«, seleccionar«Descargar» y elegir el formato«Microsoft Excel (.xlsx)«.
2. ¿Puedo abrir las Hojas de cálculo de Google en Excel?
Sí, puede abrir las Hojas de cálculo de Google en Excel. Para ello, debe descargar el archivo de las Hojas de cálculo de Google en formato Excel (.xlsx). Una vez descargado, puede abrir el archivo Excel en Microsoft Excel haciendo doble clic sobre él o utilizando la opción«Abrir» dentro de Excel.
3. ¿Cómo puedo convertir varias hojas de cálculo de Google Sheets a Excel?
Para convertir varias hojas de cálculo de Google Sheets a Excel, siga estos pasos: Abra cada archivo de Google Sheets que desee convertir. Vaya al menú«Archivo» y seleccione«Descargar» Elija el formato«Microsoft Excel (.xlsx)«. Repita estos pasos para cada archivo de Google Sheets que desee convertir. De este modo, podrá convertir varias hojas de cálculo de Google Sheets a Excel de forma individual. Al descargar cada archivo en formato .xlsx, se asegura la compatibilidad con Microsoft Excel, lo que le permitirá trabajar con los archivos convertidos por separado.
4. ¿Cómo descargo una hoja de Google a Excel?
Para descargar una hoja de cálculo de Google como archivo de Excel, sólo tiene que seguir estos pasos: Abra el documento de Google Sheets que desea descargar. Vaya al menú«Archivo» y seleccione«Descargar» De las opciones que se ofrecen, elija el formato«Microsoft Excel (.xlsx)«. Una vez seleccionado, el archivo de Google Sheets se descargará en formato Excel y se guardará en la carpeta de descargas designada de su ordenador. Siguiendo estos sencillos pasos, podrá obtener fácilmente una copia de sus Hojas de Google en formato Excel, lo que le permitirá trabajar con el archivo utilizando Microsoft Excel o cualquier otro programa de hojas de cálculo compatible.
5. ¿Puede convertir Google Sheets a Excel?
Evidentemente, sí. Puede convertir Google Sheets a Excel automáticamente. Google Sheets ofrece una opción para descargar sus hojas como archivos de Excel. Abriendo el archivo de Google Sheets, yendo al menú«Archivo«, seleccionando«Descargar» y eligiendo el formato«Microsoft Excel (.xlsx)», podrá convertir Google Sheets a Excel.
6. ¿Cómo puedo copiar y pegar de las Hojas de cálculo de Google a Excel?
Para copiar y pegar datos de las Hojas de cálculo de Google a Excel, puede seguir estos pasos: Abra tanto el documento de Google Sheets como el archivo de Excel. Seleccione las celdas o el rango de datos de las Hojas de cálculo de Google que desee copiar. Haga clic con el botón derecho en las celdas seleccionadas y elija«Copiar» o utilice la combinación de teclas«Ctrl + C«. Cambie al archivo Excel y seleccione las celdas de destino en las que desea pegar los datos. Haga clic con el botón derecho del ratón en las celdas de destino seleccionadas y elija«Pegar» o utilice la combinación de teclas«Ctrl + V«.
Los datos que ha copiado de las Hojas de cálculo de Google se pegarán en las celdas seleccionadas del archivo de Excel. Siguiendo estos pasos, podrá transferir datos entre Google Sheets y Excel sin esfuerzo, lo que le permitirá trabajar con los datos en su aplicación de hojas de cálculo preferida.
Lecturas recomendadas: