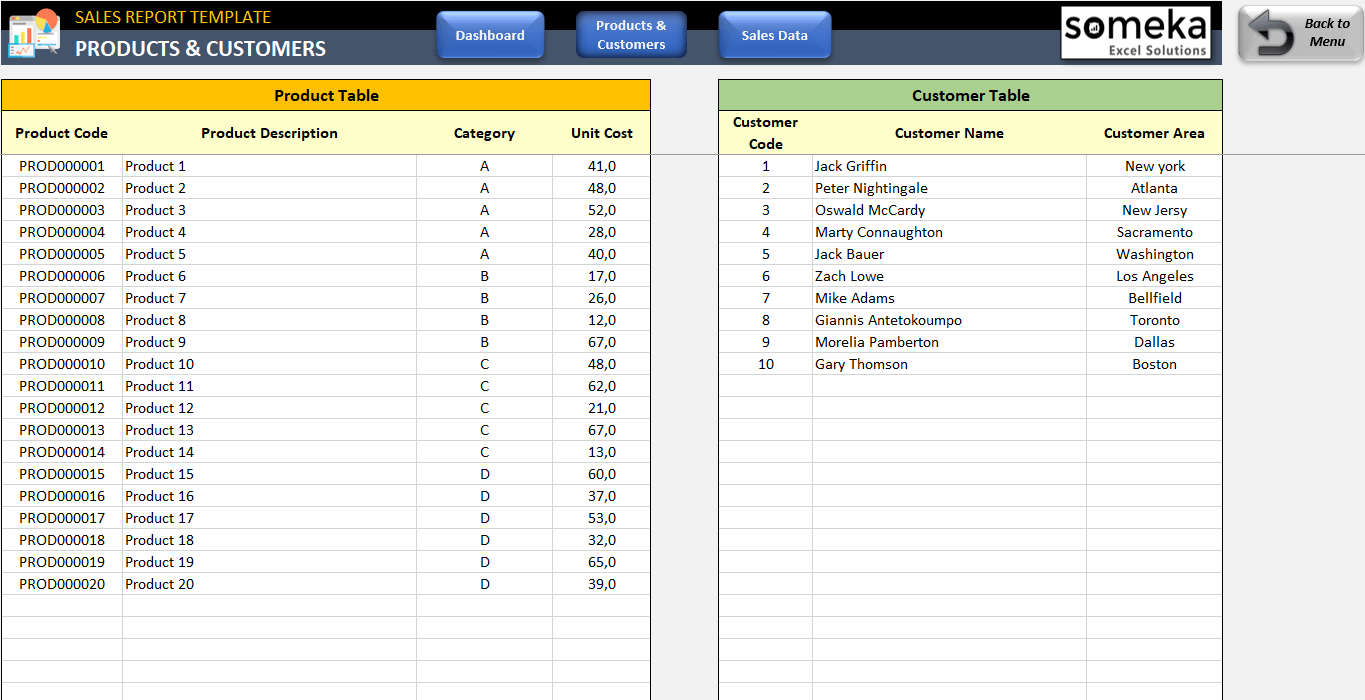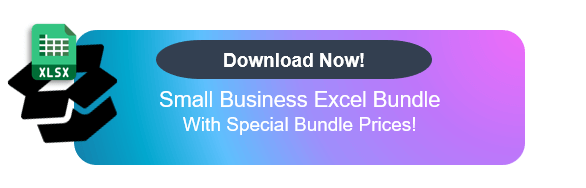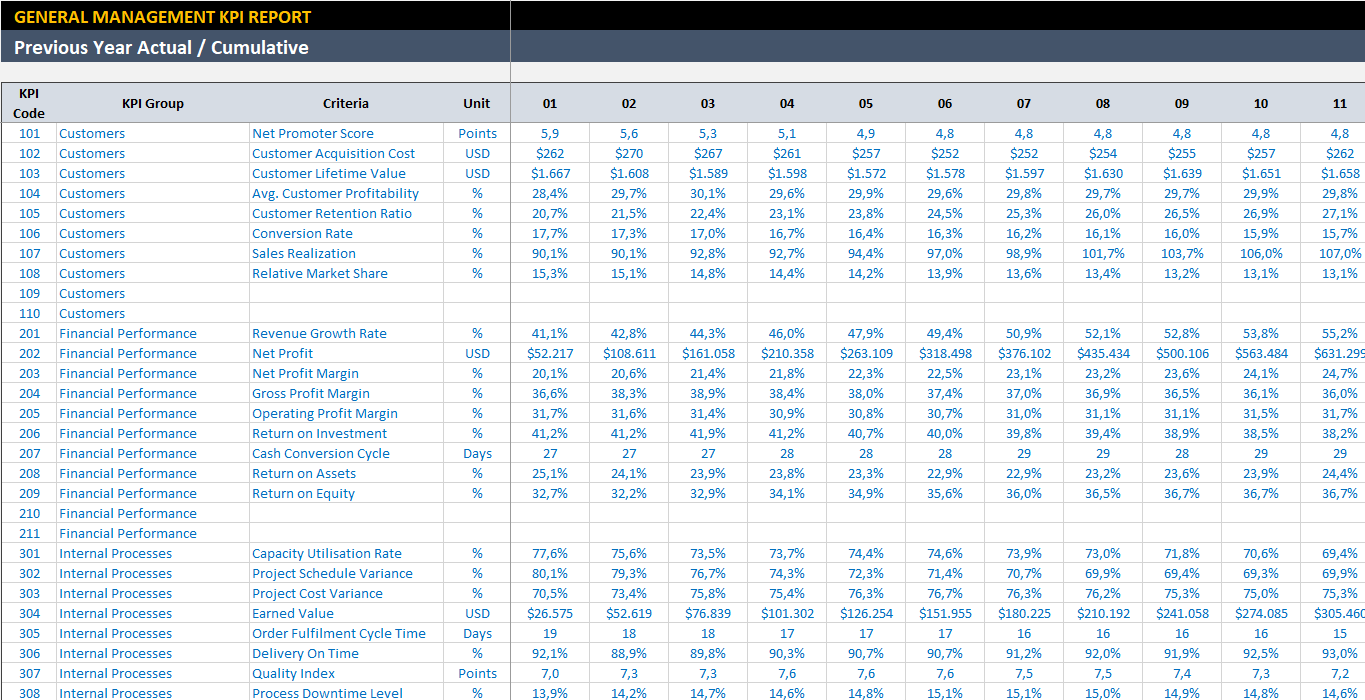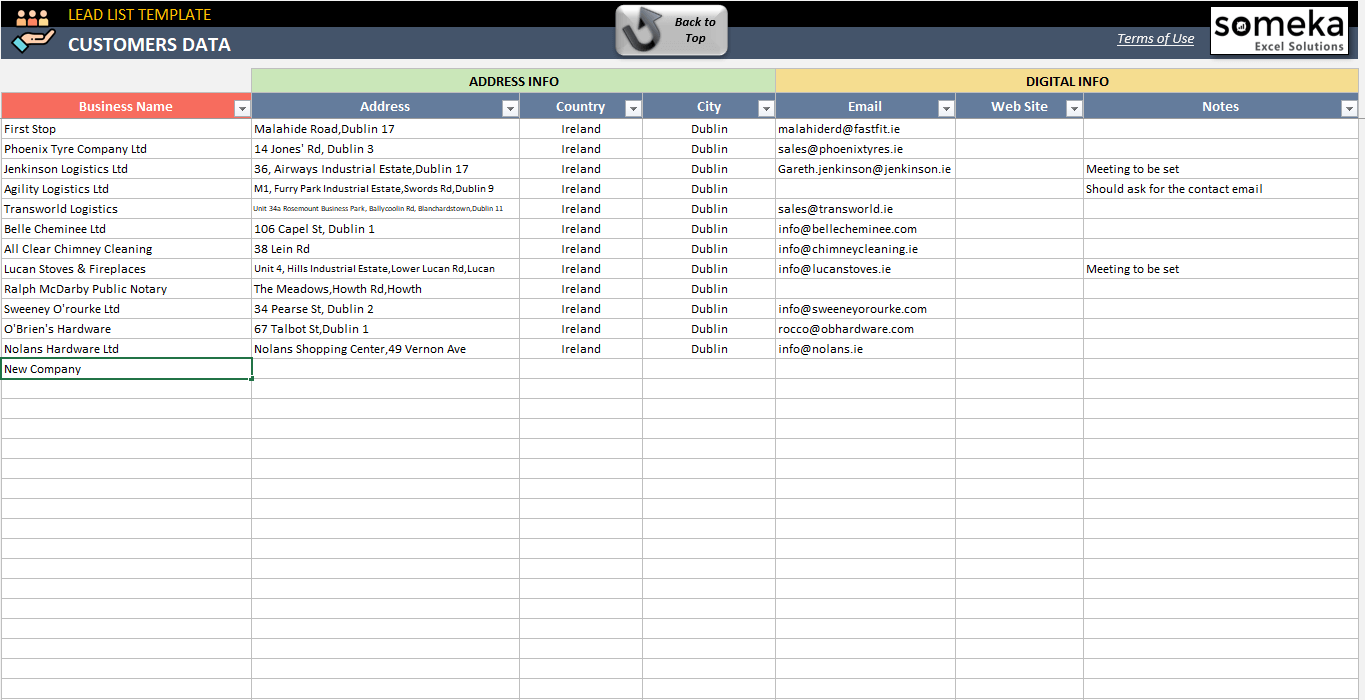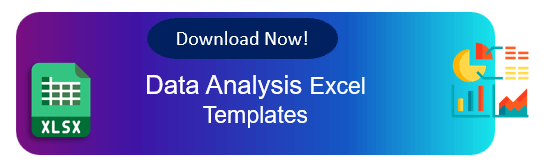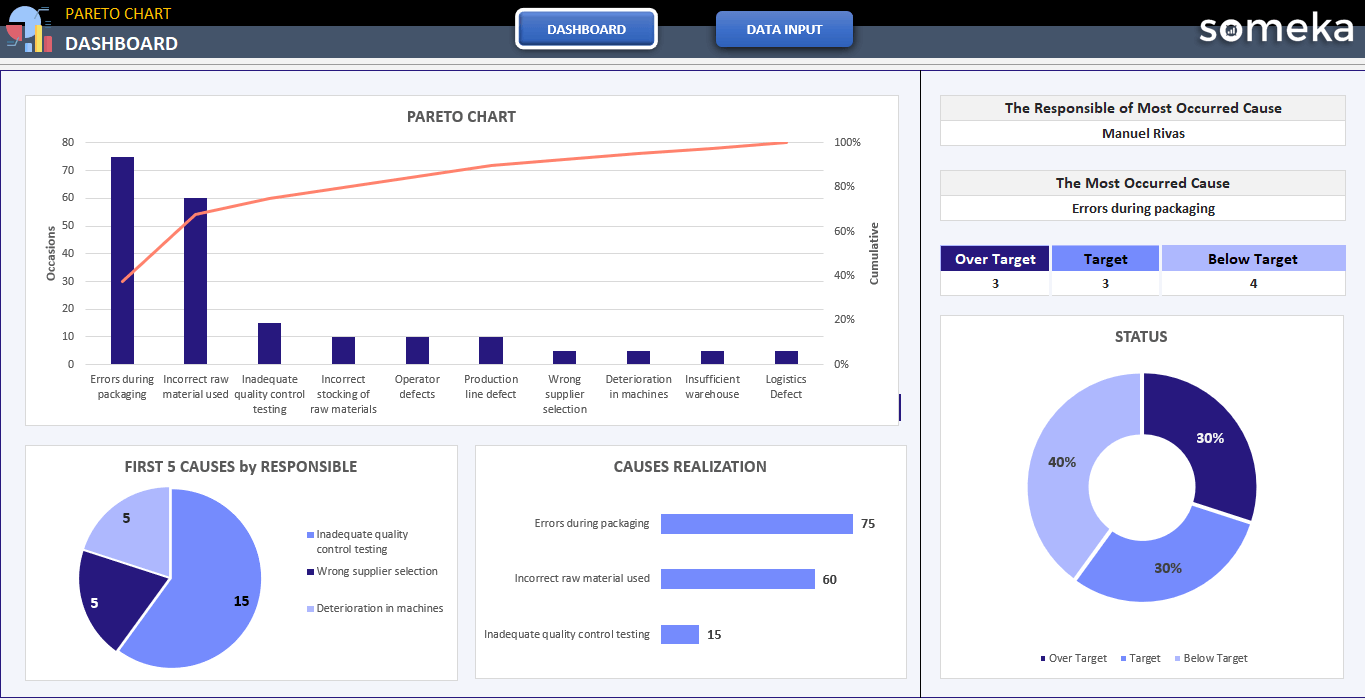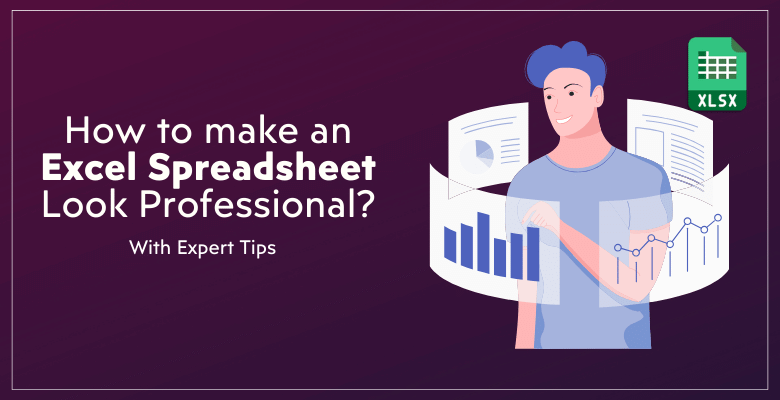
¿Cómo hacer que tus archivos de Excel luzcan MUCHO mejor? – 11 consejos para crear hojas de cálculo profesionales
En este artículo, le daremos algunos consejos sobre cómo puede hacer que sus archivos de Excel tengan un aspecto mucho más bonito de forma sencilla. Aquí tiene una lista completa de consejos de expertos para crear archivos de hojas de cálculo Excel profesionales.
En Someka llevamos años creando archivos y cuadros de mando Excel admirados en todo el mundo. Hemos acumulado experiencia y desarrollado métodos y técnicas específicas a lo largo de los años. Ahora compartiremos con usted información estándar y consolidada sobre ellos.
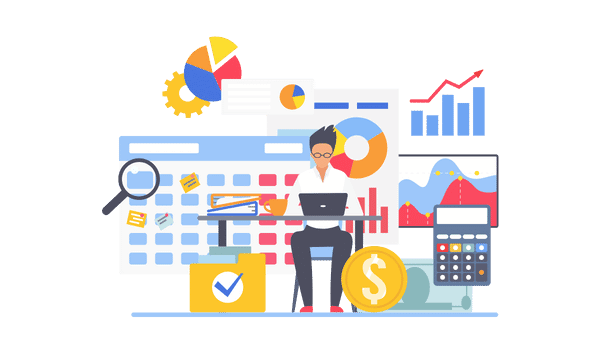
Por lo tanto, le resultará beneficioso seguir estos consejos. En realidad, todos ustedes tienen alguna idea de lo feos que parecen los archivos Excel que se utilizan en las empresas. Suelen tener un aspecto muy complicado, feo y tosco.
Esto es especialmente evidente cuando ofrecemos estos servicios personalizados. A veces se puede aumentar mucho la productividadsimplemente haciendo pequeños cambios en el aspecto y la usabilidad de un archivo sin afectar a su funcionalidad. En consecuencia, no infravalore la importancia de la apariencia. En realidad, la UI y la UX -que describen la forma en que un usuario interactúa con un archivo- son cruciales. No desatienda este tema pensando: «¿Qué más da si sólo el aspecto visual es bueno?».
He aquí otra razón por la que debemos cuidar el aspecto de nuestros archivos. Un archivo Excel no siempre lo utiliza una sola persona. Puede ser aceptable en determinadas situaciones si el creador del archivo es el único usuario, pero la mayoría de las veces, otras personas también utilizan estos archivos.
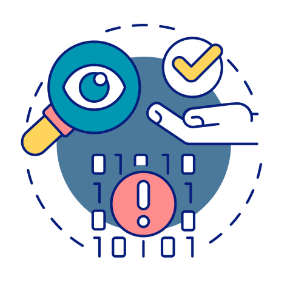
En ocasiones, el archivo pasa a manos de nuevas personas que siguen trabajando en él después de que el empleado original abandone la empresa. Como resultado, es fundamental que el archivo tenga sentido. Aunque tenemos otros posts que tratan este tema con más detalle, le daremos algunos consejos a continuación.
Suficiente para nuestras razones para escribir este post sobre los archivos excel profesionales.
Sumerjámonos de lleno en los consejos reales:
1. Elimine las líneas de cuadrícula o establezca sus propios bordes
Como ya sabrá, las cuadrículas están activadas por defecto en Excel y el fondo parece papel cuadriculado. Estas cuadrículas pueden resultar confusas a medida que sus archivos se complican e incluyen tablas y diferentes secciones de cálculo. Al principio resultan útiles, pero a medida que pasa el tiempo hacen que su archivo parezca extremadamente complejo.
Esto resulta especialmente feo en los archivos más complicados. Hay dos formas de crear cuadrículas profesionales en una hoja de cálculo Excel:
- Primero, desactive por completo las líneas de cuadrícula.
- Después, dibuje sus propios bordes
Dibuje sus propios bordes si está configurando una tabla, una sección o haciendo recuadros a izquierda y derecha. Puede funcionar bien utilizar líneas más gruesas en el exterior y líneas más finas y sutilmente coloreadas en el interior. De este modo, las líneas de cuadrícula no resultarán confusas. La segunda técnica consiste en mantener las líneas de cuadrícula mientras se altera el fondo de la hoja Excel a un tono tenue de gris, por ejemplo. Encontrará ejemplos de ello en nuestros archivos.
– Esta imagen proviene de Sales Dashboard Excel Template by Someka –
Este enfoque tiene la ventaja sobre el otro de que el fondo gris no cansa la vista; sin embargo, las líneas de cuadrícula seguirán siendo visibles si decide eliminar el color gris de sus tablas. Esto implica que no tendrá que redibujar sus bordes internos. Además, el formato no se emborronará durante operaciones como copiar y pegar, y la estabilidad visual del archivo se mantendrá constante en todo momento. Esta es una técnica útil adicional.
2. Utilice un formato diferente para las áreas de introducción de datos
Para nosotros, éste es uno de los enfoques más cruciales para crear hojas de cálculo Excel profesionales. Usted sabe que en un archivo Excel hay celdas destinadas tanto a los cálculos como a la introducción de datos. El usuario tendrá problemas para saber dónde introducir datos y dónde no si todas estas celdas tienen el mismo formato. Normalmente, dejamos las secciones de introducción de datos en blanco, con un fondo blanco y sin formato.
Por otro lado, algunas personas utilizan un color amarillo claro en las normas globales. Para ser sinceros, no creemos que ningún formato tenga más sentido.
– Este es un claro ejemplo de formato diferente para el Área de entrada y el Área calculada tomado de la Plantilla de seguimiento de la contratación –
Este es el resultado de que los usuarios peguen ocasionalmente información de archivos u otras fuentes en estos campos de entrada de datos. Nos decidimos por esta forma de proceder porque no queríamos complicarnos con el formato, y nuestros usuarios han estado muy contentos con él hasta ahora. En resumen, dé colores o fondos distintos a las distintas secciones, pero mantenga blancas las zonas en las que se introducen los datos. De este modo, el usuario podrá determinar rápidamente dónde debe introducir los datos.
Áreas de introducción de datos frente a áreas calculadas:
También nos gustaría añadir algo al segundo consejo. Resulta ventajoso separar las áreas de introducción de datos y las de cálculo.
Las secciones de cálculo pueden trasladarse a otra hoja u ocultarse. Para ser sinceros, en ocasiones somos testigos de cómo la gente utiliza técnicas como hacer coincidir los colores del fondo y del texto para hacer invisibles los elementos. Este enfoque no es ni óptimo ni bueno. La gente podría entonces borrar involuntariamente esas secciones. Por lo tanto, lo mejor es ocultarlas o transferirlas a una hoja diferente.
3. Hacer paneles de congelación para crear hojas de cálculo Excel profesionales
En realidad es muy fácil hacer esto.
Utilice Paneles de congelación cuando trabaje con sus tablas para que los encabezados de la parte superior permanezcan visibles mientras se desplaza hacia abajo. Excel tiene una función incorporada que mantiene visibles los encabezados cuando se desplaza hacia abajo, incluso si utiliza su Formato de tabla predeterminado. No obstante, seguimos prefiriendo instalar nosotros mismos los Paneles de congelación.
Recomendamos dejar algo de espacio por encima y a la izquierda de las secciones en las que introducimos nuestras tablas o datos, como tocaremos en uno de los puntos siguientes. En otras palabras, recuerde utilizar los paneles de congelación.
4. Preste atención a los encabezados
Las tablas son una forma habitual de introducir datos en Excel. Sin embargo, es importante separar la parte de introducción de datos de estas tablas de la parte del encabezado.
He aquí algunas acciones básicas para hacer cabeceras bonitas:
- Poner los encabezados en Negrita
- Cambie Vertical a Centrado
- Dé un color de fondo diferente. Puede ser ligeramente azul claro
- La altura debe ser una muesca más alta que las demás líneas. El estándar aquí es el doble del tamaño de las líneas de datos normales
- Haga también Líneas envolventes. En otras palabras, los encabezados deben desplazarse a la segunda línea de la celda.
– Esta imagen proviene de Management KPI Dashboard Excel Template –
Así, la cabecera y la sección de datos están limpiamente separadas entre sí.
5. Abandone la costumbre de centrar los datos
Nos referimos aquí a la alineación centrada horizontalmente. En ocasiones pueden verse tablas con texto extenso, números y otros datos. Un ejemplo sería una tabla con 100 filas y 10 columnas que está toda centrada. No todos los tipos de datos tienen que estar centrados. Entraremos en más detalles en un próximo post, especialmente en lo que respecta a la configuración de las tablas.
Por el momento, sin embargo, puedo afirmar que mientras que los datos largos -especialmente los de texto- no deben centrarse, los datos cortos sí. Cuando están centrados, parecen increíblemente desorganizados e intrincados.
– Esta es el área de entrada principal de la Hoja de seguimiento de clientes Someka en Excel –
Piense, por ejemplo, en un archivo CRM que contenga datos de clientes. La información como el nombre, la dirección, la empresa y la ciudad de la persona debe colocarse a la izquierda. Pueden centrarse para datos muy breves, como el estado en el que residen o un detalle numérico rápido sobre el individuo. Sin embargo, evite centrar todo en la tabla horizontalmente.
6. No ponga demasiados decimales
Este error se observa con frecuencia en tablas que contienen datos con demasiados decimales, como los precios mostrados como 120,683 o 150,790 dólares con decimales exactos. Cuando se habla de grandes cifras de ingresos, añadir decimales no tiene mucho sentido. Esta es la norma para el uso de decimales.
Por ejemplo, no hay mucha diferencia entre ganar 120 millones de dólares y 120,13 millones de dólares. Apenas 13 céntimos de 120 millones de dólares es un detalle minúsculo. Por ello, en estas situaciones, no se añaden decimales.
No obstante, emplear dos decimales puede tener sentido en situaciones como el precio de las acciones o un diario de operaciones en el que los precios son como 0,95, 1,13, etc. Los precios suelen utilizar dos decimales. Los decimales no se utilizan para los ingresos u otra información cuantitativa, sobre todo porque las cantidades suelen ser números enteros, así que no hay necesidad de añadir un desorden innecesario a su tabla.
7. Deje espacio en los lados superior e izquierdo
No alinee sus datos en la parte superior izquierda.
Un concepto común en los sitios web y en el diseño web, el espacio en blanco es esencial para el diseño. Puede que este término no resulte familiar a quienes no son de naturaleza técnica. Sin embargo, la utilización de un espacio adecuado, también denominado «espacioen blanco«, es lo que confiere a un sitio web, una interfaz, un programa o una aplicación un aspecto atractivo y despejado.
Facilita una percepción más clara y ayuda a concentrar la atención donde el diseñador desea. A menudo nos preguntan por qué nuestras tablas, datos y cálculos tienen espacio en blanco a la izquierda y en la parte superior. De hecho, incluso tenemos medidas estándar, expresadas en píxeles, para saber cuánto espacio hay que dejar. En conclusión, evite comenzar sus tablas en la celda A1, situada en la parte superior izquierda. Deje un poco de espacio ahí. Hemos escrito un artículo explicando por qué tomamos esta medida
8. No haga bordes oscuros dentro de sus cuadros y tablas
Aunque ya lo comentamos brevemente en el primer consejo, lo recapitularemos aquí. No podrá resaltar las áreas en las que desea que la gente se fije si hace todos los bordes extremadamente oscuros.
Además, sus cuadros tendrán un aspecto feo. Normalmente, el diseño estándar implica líneas más finas y tenues en el interior de las áreas de introducción de datos y bordes más gruesos en el exterior. Esta es la norma para el diseño general. Puede utilizar esta práctica recomendada para crear sus propias hojas de cálculo Excel profesionales.
9. Limite el número de colores que utiliza en sus tablas
La gente suele codificar por colores las celdas de sus tablas para ayudar a categorizar. Colorean las cosas que quieren filtrar o en las que quieren centrarse en amarillo o verde, y los elementos importantes en rojo. Esto acaba dando como resultado una combinación de colores fea y desconcertante. Tiene fácil solución.
– Esta imagen proviene de Invoice Tracker Excel Template en la colección Someka –
Utilice datos para filtrar sus tablas en lugar de colores. En comparación con los colores, que son mero formato, este método es mucho más saludable y permite que los datos se muestren al hacer cosas como tablas pivotantes. Por lo tanto, intente no crear un desorden vibrante en sus tablas. De hecho, le aconsejamos que no coloree ninguna de las secciones de entrada de datos de la tabla.
Como puede ver, nunca coloreamos las tablas en nuestros productos. Podría utilizar símbolos en su lugar. Se podría añadir una nueva columna con símbolos como X, Y o indicadores de estado. Esto facilita la comprensión a otras personas.
10. La paleta de colores es importante para crear hojas de cálculo Excel profesionales
Chicos, los colores realmente importan. Usted puede hacer una gran diferencia sólo mediante el uso de los colores adecuados en el camino para crear hojas de cálculo Excel profesionales.
Vamos a subrayar dos cosas importantes sobre los colores:
1. Los colores tienen un significado:
En su expediente, utilizar rojo, azul, negro y gris al azar conduce a la incoherencia. El rojo se utiliza para los aspectos negativos o las advertencias porque atrae la atención. Cuando queremos minimizar la atención o la importancia, utilizamos el gris. Los aspectos positivos se indican con verde. Así pues, evite utilizar una cantidad excesiva de colores vivos en sus datos. Atrae una atención injustificada. Lo primero son los colores.
2. Demasiados colores diferentes hacen que su archivo sea ilegible:
No deberían utilizarse diez colores diferentes en un mismo archivo. El mayor número de colores que se aconseja es cuatro o cinco, y estos colores suelen ser armoniosos cuando se busca «paleta de colores» en Google. Un uso desorganizado de colores como el amarillo, el verde, el azul y el rojo hará que su archivo parezca poco profesional.
Piense en utilizar diferentes tonos del mismo color si debe utilizar colores diferentes. La paleta de colores de Excel, que incluye tonos de azul y verde, hace que esto sea sencillo. Utilice tonos de un mismo color, como el verde, por ejemplo, si tiene tres tablas y desea utilizar colores diferentes para sus cabeceras en lugar de utilizar colores totalmente inconexos. Esta estrategia es mucho más lógica, directa y ordenada.
– Este es el Dashboard del Employee Training Tracker que está construido con unos pocos colores escogidos de la misma paleta de colores –
La paleta de colores de Excel, que incluye tonos de azul y verde, hace que esto sea sencillo. Utilice tonos de un mismo color, como el verde, por ejemplo, si tiene tres tablas y desea utilizar colores diferentes para sus cabeceras en lugar de utilizar colores totalmente inconexos. Esta estrategia es mucho más lógica, directa y ordenada.
– Este es el Cuadro de Mando de la Plantilla Excel de Diagrama de Pareto con colores impresionantes –
11. El uso de la negrita es importante
Ésta es una regla muy básica:
Si quiere llamar la atención sobre todo, no puede llamar la atención sobre nada.
Por lo tanto, no puede poner en negrita muchas cosas diferentes en un archivo Excel.
En consecuencia, no puede poner en negrita numerosos elementos en una hoja de cálculo Excel profesional. Para llamar la atención, podría, por ejemplo, poner en negrita los encabezados de las tablas o secciones específicas de sus datos. También podría poner en negrita sólo la primera columna de datos. Todas las demás deberían tener un peso normal. Su archivo parecerá mucho más organizado y coherente si hace esto. De lo contrario, un archivo con mucho texto en negrita parecerá increíblemente desorganizado y feo.
Palabras finales
En términos generales, estos son los consejos para crear archivos Excel impresionantes y mejorar los que ya tiene. Le recomendamos que eche un vistazo a un archivo Excel que ya tenga y vea cuánto mejora después de utilizar estos consejos.
Nuestras plantillas y cuadros de mando ya preparados también pueden servirle de fuente de inspiración.
Seguiremos explicándole los secretos de las hermosas plantillas Someka, ¡esté atento!
Lecturas recomendadas:
Lista completa de cosas que puede hacer con Excel
¿Por qué creamos cuadros de mando de KPI? – Mejores prácticas para los cuadros de mando de los KPI