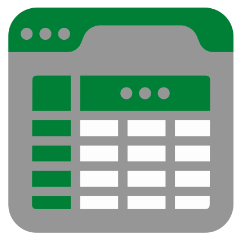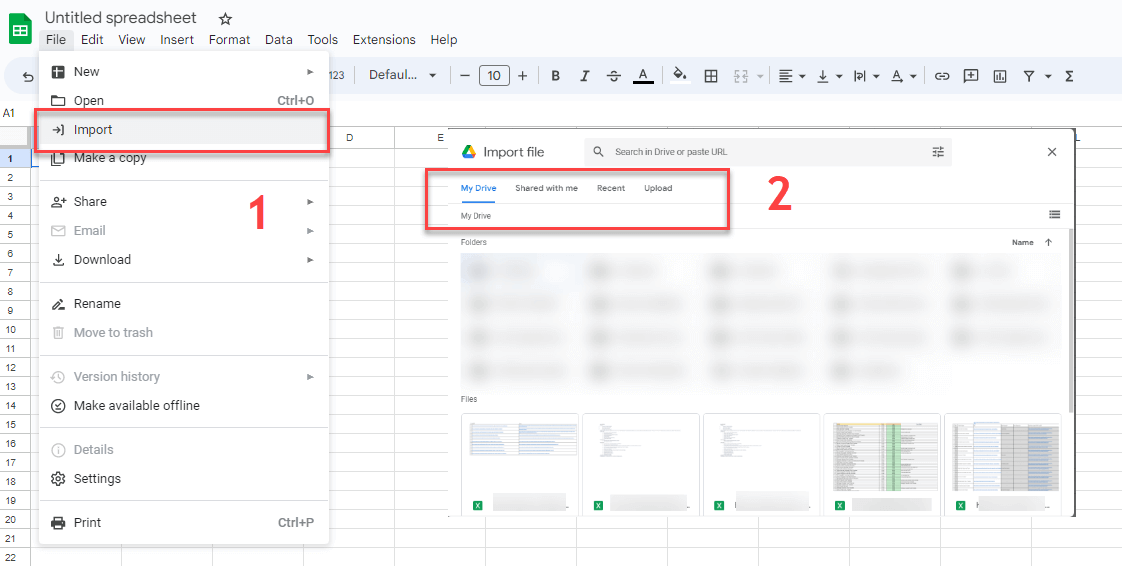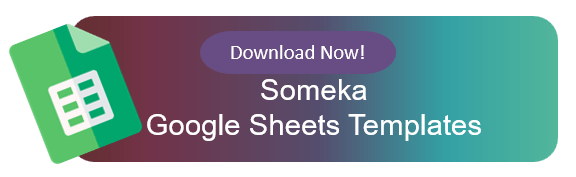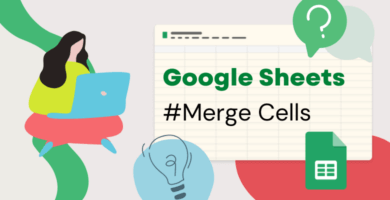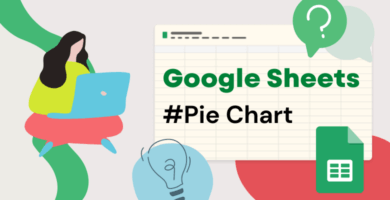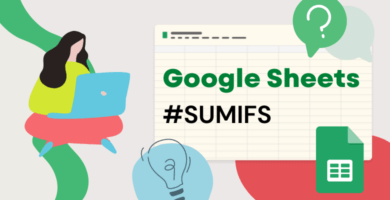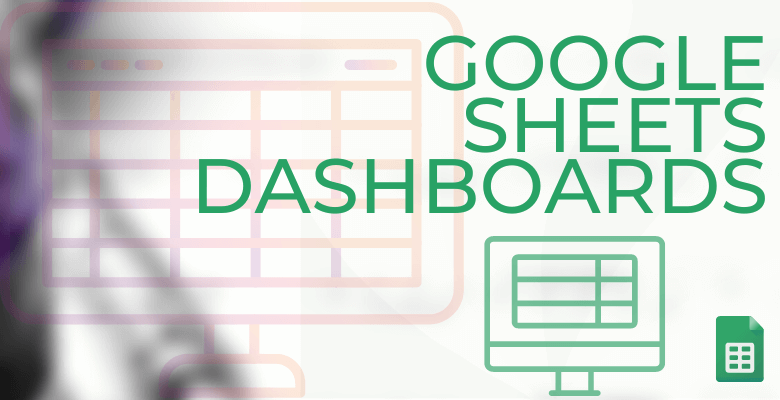
Cuadros de Mando en Google Sheets: Consejos y Trucos de Expertos
Los cuadros de mando de Google Sheets son herramientas vitales para el análisis y la visualización de datos . En esta entrada de blog, exploraremos el concepto de Cuadro de mando de Google Sheets, ofreciendo instrucciones paso a paso para crear uno. Compartiremos las mejores prácticas y archivos dinámicos de Google Sheets para diversas necesidades.
Así pues, este blog ayudará a los profesionales de los negocios, a los gestores de proyectos y a los expertos en datos a crear elegantes cuadros de mando de Google Sheets. Además, trataremos temas relacionados como los paneles de control, los paneles de indicadores, los rastreadores de Google Sheets, la analítica, los informes en Google Sheets, Google Docs y la visualización de Google. Encontrará consejos de expertos para comprender cómo crear cuadros de mando de Google She ets y sus acciones.
Tabla de contenidos
1. ¿Qué es un panel de control de Google Sheets?
2. ¿Cómo crear un cuadro de mando en Google Sheets?
3. Las mejores prácticas: ¿Cómo crear un cuadro de mando de calidad?
4. Ejemplos: Plantillas de cuadros de mando de Google Sheets
5. Conclusión
6. Preguntas frecuentes
1. ¿Qué es un panel de control de Google Sheets?
Un Cuadro de mando de Google Sheets para empresas es una potente herramienta que permite a los usuarios transformar los datos almacenados en Google Sheets en representaciones visuales atractivas. Así, al consolidar y analizar datos procedentes de diversas fuentes, estos cuadros de mando sirven como centros de información. Ofrecen visiones generales completas y organizadas de las métricas clave, lo que permite a los usuarios tomar decisiones bien informadas y obtener valiosas perspectivas. Así, puede explorar fácilmente tendencias, patrones y perspectivas con estos paneles de datos.
2. ¿Cómo crear un panel de datos en Google Sheets?
La creación de un cuadro de mando en Google Sheets es un proceso sistemático y sencillo que toca varios pasos clave:
Paso 1: Importar o recopilar datos
En primer lugar, para comenzar su Cuadro de mando de Google Sheets, empiece por importar o recopilar los datos necesarios en su documento de Google Sheets. En segundo lugar, esto podría implicar la obtención de datos de hojas de cálculo, archivos CSV o fuentes externas, en función de sus necesidades específicas. Por último, al recopilar los datos en una ubicación central, sentará las bases para crear un cuadro de mando general y perspicaz.
Paso 2: Defina sus métricas clave
A continuación, es crucial identificar las métricas clave y los puntos de datos que desea rastrear y mostrar en su cuadro de mandos. Así pues, tómese el tiempo necesario para considerar cuidadosamente qué métricas se alinean con sus objetivos específicos. Al centrarse en estos indicadores necesarios, se asegurará de que su cuadro de mando ofrezca perspectivas significativas y respalde una toma de decisiones informada. Por último, elija métricas que impulsen el éxito por ser relevantes, procesables y estar vinculadas a sus objetivos, convirtiendo su cuadro de mando en una potente herramienta de supervisión.
Paso 3: Analice sus datos
Para analizar eficazmente los datos en Google Sheets y mejorar el análisis de datos, siga estas instrucciones paso a paso:
1. Si los datos no se encuentran ya en su documento de Google Sheets, cópielos y péguelos en una hoja nueva o ya existente.
2. Localice el menú superior y haga clic en«Datos«.
3. En el menú desplegable, seleccione«Dividir texto en columnas«.
4. Junto a la opción«Separador«, haga clic en el menú desplegable para especificar el carácter que Google Sheets debe utilizar para dividir los datos.
5. Si desea que Google Sheets detecte automáticamente la separación de columnas adecuada, seleccione«Detectar automáticamente» en el menú situado junto a «Separador«.
6. Revise los resultados para asegurarse de que los datos se han analizado correctamente en columnas separadas.
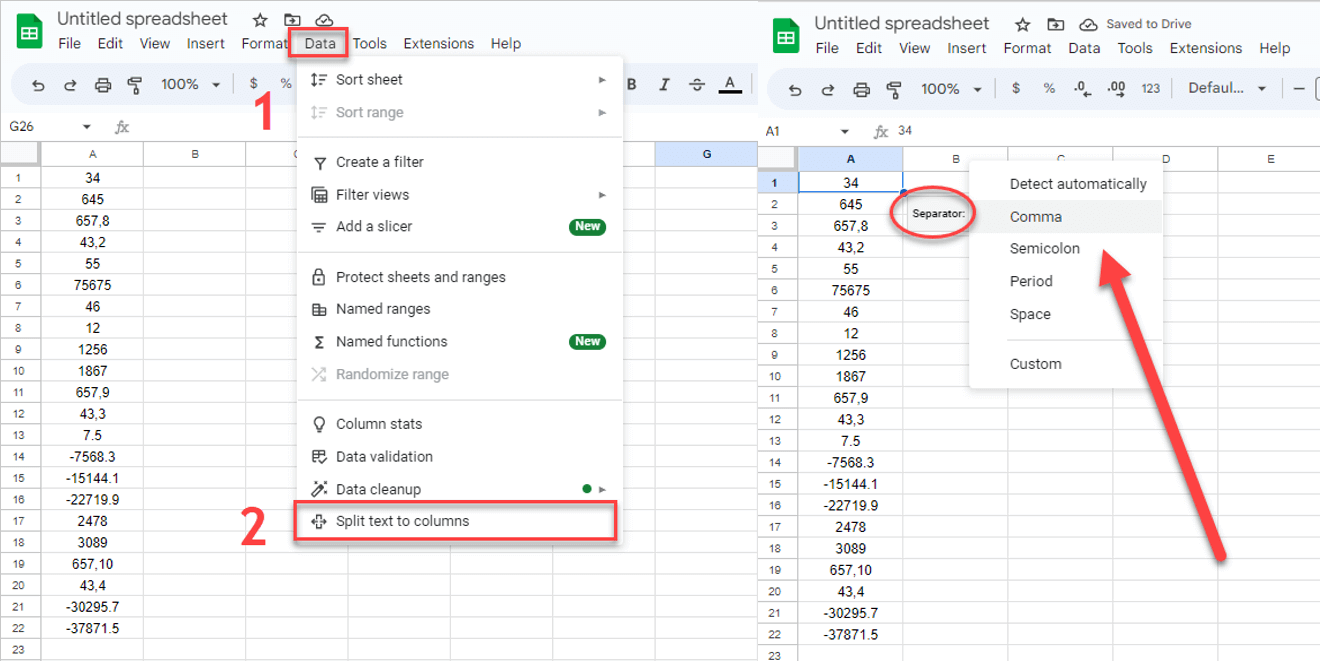
Siguiendo estos pasos, podrá dividir y organizar eficazmente sus datos en columnas separadas para su posterior análisis. Además, para optimizar aún más el manejo de los datos, aproveche las funciones y fórmulas de las Hojas de cálculo de Google. Para obtener instrucciones más detalladas, orientación y fórmulas sobre«¿Cómo analizar datos en Hojas de cálculo de Google?» . Puede visitar recursos como la guía «Analizar datos en Hojas de cálculo de Google» disponible en Someka, que proporciona una visión general e instrucciones útiles para trabajar con datos en Hojas de cálculo de Google.
Paso 4: Visualizar los datos
Para presentar los datos de forma eficaz en un panel de Google Sheets, es importante utilizar distintos tipos de gráficos y técnicas de visualización. Los distintos tipos de gráficos, como los gráficos de líneas, de barras o circulares, pueden transmitir los datos de forma visualmente atractiva, facilitando su comprensión y comparación. A continuación, elija los tipos de gráfico que mejor representen sus datos.
Además de los gráficos, considere la posibilidad de incorporar cuadros informativos en su cuadro de mando. Los cuadros de información pueden utilizarse para resaltar métricas esenciales, indicadores clave de rendimiento (KPI) o puntos de datos importantes. Mediante la colocación estratégica de cuadros de información en todo su cuadro de mando, puede llamar la atención sobre la información crítica y ofrecer resúmenes concisos que complementen la representación visual de sus datos.
Mediante la combinación de tipos de gráficos bien elegidos y el uso estratégico de cuadros de información, puede crear un cuadro de mando de Google Sheets que presente sus datos de forma convincente e informativa, permitiendo a los usuarios captar rápidamente las ideas clave y tomar decisiones fundamentadas basadas en la información proporcionada.
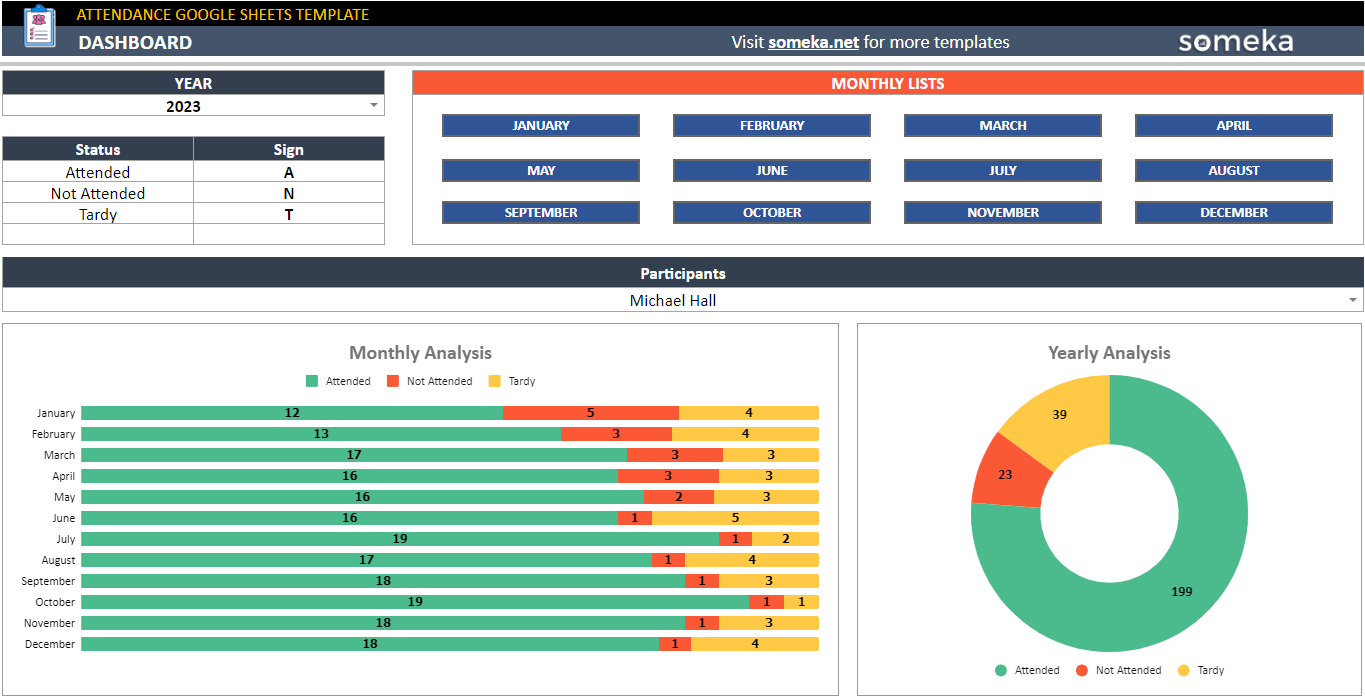
– Este cuadro de mando pertenece a la plantilla de asistencia de Google Sheets de Someka –
Paso 5: Diseñe su cuadro de mando
En primer lugar, al crear un cuadro de mando, tenga en cuenta la información más crítica y utilice un formato, unos componentes de diseño y un lenguaje coherentes. Además, para contar una historia interesante con los datos, seleccione una paleta de colores atractiva. Por último, examine su aptitud para la impresión para garantizar la claridad y la integridad visual cuando se imprima o comparta.
Paso 6: Presente su cuadro de mando
Google Sheets ofrece varios métodos flexibles para distribuir eficazmente su cuadro de mando. Además, estas opciones incluyen publicarlo en la web, descargarlo como PDF e integrarlo en presentaciones mediante herramientas como PowerPoint o Google Slides. Estas opciones proporcionan flexibilidad, permitiéndole elegir el método más adecuado para compartir y presentar su cuadro de mandos en función de sus necesidades específicas y de la audiencia elegida.
3. Las mejores prácticas: ¿Cómo crear un cuadro de mando de calidad?
Para diseñar un cuadro de mando de calidad, hay que seguir las mejores prácticas, como la sencillez, la coherencia, la narración, los elementos interactivos, la visualización de datos, la paleta de colores y la preparación para la impresión. Repasémoslas una a una.
-Mantengala sencillez: Evite el desorden y la complejidad centrándose en la información más importante. Presente los datos de forma clara y concisa, asegurándose de que los usuarios puedan captar rápidamente las ideas clave sin confusión.
-Sea coherente: Utilice un formato, unos elementos de diseño y un lenguaje agradables en todo su archivo. Esto ayuda a crear un aspecto profesional, facilitando a los usuarios la navegación y la comprensión de la información presentada.
-Intente contar una historia: Organice los datos en un orden lógico que cuente una historia o transmita un mensaje específico. Guíe a los usuarios a través de los datos organizándolos de forma significativa, permitiéndoles sacar conclusiones y tomar decisiones informadas.
-Manténgalo dinámico: Haga que su cuadro de mando sea interactivo y dinámico incorporando funciones como filtros, troceadores o menús desplegables. Así, los usuarios podrán explorar los datos desde distintos ángulos, personalizar las vistas e interactuar en función de sus necesidades específicas.
-Utilice una paleta de colores: Utilice una paleta de colores deliberada que realce la visualización de los datos y apoye el diseño general. Así, para elegir colores que sean visualmente atractivos, transmitan significado y ayuden a resaltar puntos de datos o tendencias importantes.
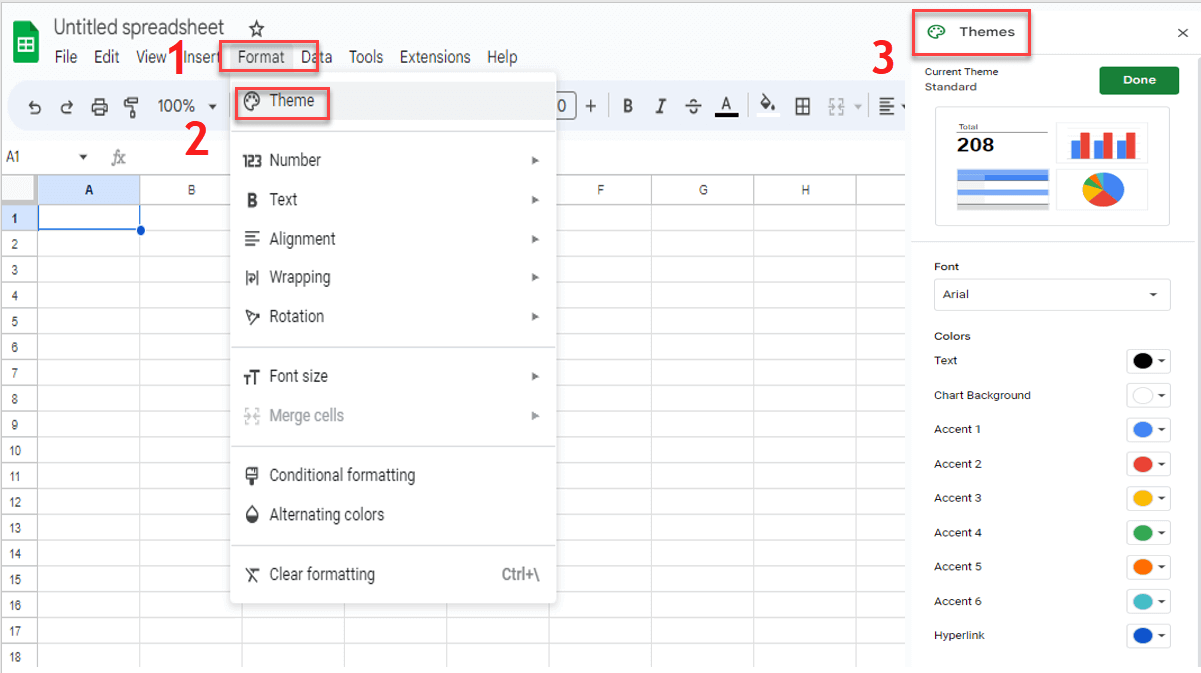
-Asegúrese de que está listo para imprimir: Considere la posibilidad de que su cuadro de mando deba imprimirse o compartirse en formato físico. Diseñe el cuadro de mando teniendo en cuenta su aptitud para la impresión, asegurándose de que se ajuste bien a los tamaños de papel estándar, mantenga la claridad al imprimirlo y conserve su integridad visual.
Siguiendo estas prácticas recomendadas, podrá crear un cuadro de mando de calidad que comunique los datos de forma eficaz, atraiga a los usuarios y proporcione resultados valiosos de una manera visualmente atractiva y fácil de usar.
4. Ejemplos: Plantillas de cuadros de mando de Google Sheets
En el mundo de los cuadros de mando de Google Sheets, numerosos creadores externos ofrecen una amplia gama de plantillas especializadas adaptadas a diversas necesidades, como Someka.net o Vertex42. Aprovechar estas herramientas aporta varias ventajas, lo que las convierte en una opción a elegir. Las plantillas de cuadros de mando de Google Sheets permiten a los usuarios crear cuadros de mando impactantes que satisfacen necesidades específicas de análisis y visualización de datos.
Además, ahorran tiempo al crear un marco listo para usar que se puede personalizar rápidamente para datos y métricas específicos, y presentan diseños, elementos visuales y formatos diseñados de forma profesional. Además, estas plantillas incorporan elementos creativos y acciones avanzadas como menús desplegables, filtros y gráficos dinámicos, que mejoran el compromiso del usuario. De ahí que la presentación de un cuadro de mando pueda ser tan esencial.
Por lo tanto, estas herramientas y técnicas equipan a profesionales, gestores de proyectos y expertos en datos para crear cuadros de mando eficaces utilizando Google Sheets.
4.1. Cuadros de mando de RR.HH. en Google Sheets
Lasplantillas de Google She ets pueden ser útiles en el ámbito de los recursos humanos. Esta acción garantiza que se pueda utilizar información similar con el panel de control y el panel de indicadores. Así, la plantilla de Google Sheets para el seguimiento de la formación de los empleados de Someka que se muestra a continuación es un ejemplo atractivo.
![]()
– Panel de control del Rastreador de formación de empleados de Someka –
También puede crear cuadros de mando para sus esfuerzos de contratación:
![]()
– Este panel es de la herramienta en línea Recruitment Tracker de Someka –
La plantilla PTO Tracker Google Sheets simplifica el seguimiento de su tiempo libre remunerado (PTO ) mediante la gestión eficaz de sus días de vacaciones y de baja por enfermedad. Así, siempre estará al tanto de su PTO y nunca se perderá ningún día festivo clave si utiliza esta útil herramienta.
![]()
– Panel de control del empleado en la plantilla PTO Tracker Google Sheets de Someka –
4.2. Tableros de gestión de tareas en Google Sheets
Lashojas de cálculo en línea también son bastante útiles para la gestión de tareas.
Así, los tableros Kanban son un buen ejemplo para la gestión de proyectos. Puede crear tanto tarjetas Kanban como tableros en Google Sheets:

– Cuadro de mando de tablero Kanban Plantilla de Google Sheets por Someka –
Un diagrama de Gantt es una herramienta de gestión de proyectos que se utiliza para planificar y programar proyectos de todos los tamaños. Además, representa visualmente tareas, plazos y las organiza en una estructura de trabajo. Evidentemente, puede crear diagramas de Gantt WBS en cuestión de segundos con herramientas preparadas.
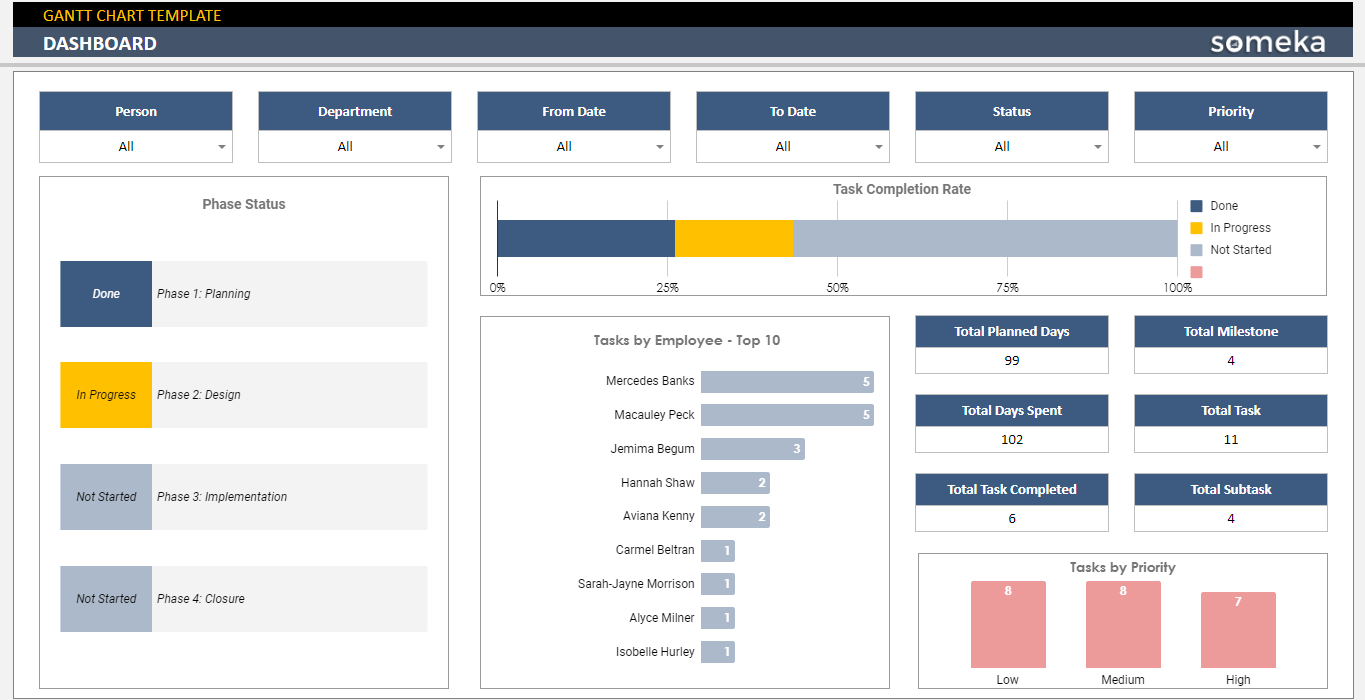
– Cuadro de mando de la plantilla de diagrama de Gantt de Google Sheets en la cartera de Someka –
4.3. Cuadro de mando de KPI de Google Sheets
En tercer lugar, podemos declarar que una de las áreas activas que utilizan los archivos de Google Sheets y sus cuadros de mando es, por supuesto, las métricas de KPI. De hecho, se pueden crear impresionantes y eficaces para todos ellos.
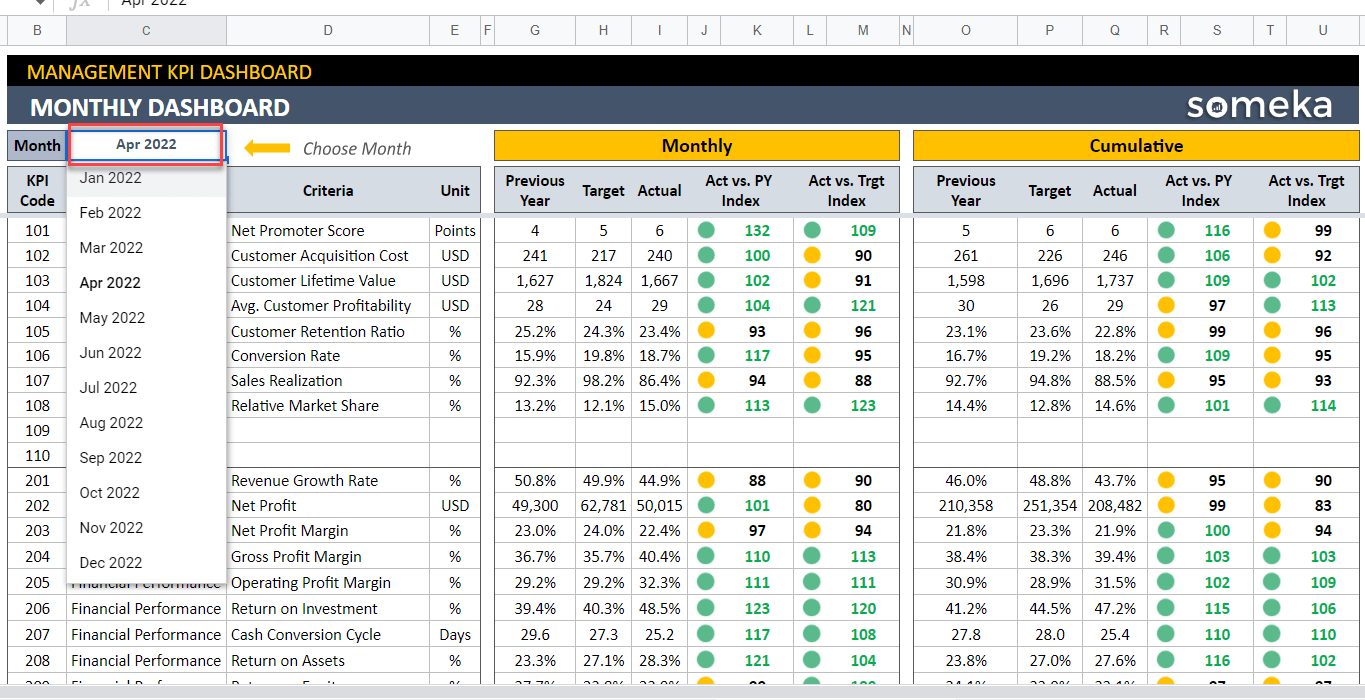
– Cuadro de mando mensual de gestión Cuadro de mando de KPI Plantilla de Google Sheets por Someka –
5. Conclusión
Los cuadros de mando dinámicos en Google Sheets son herramientas necesarias. Este artículo proporciona instrucciones paso a paso para crear uno, analiza las mejores prácticas para crear cuadros de mando de alta calidad y muestra ejemplos de plantillas dinámicas. En consecuencia, se tratan temas como los paneles de control, los paneles indicadores, los tableros de instrumentos, los rastreadores de Google Sheets, las analíticas, los informes de los paneles de control, la elaboración de informes en Google Sheets, Google Docs y Google Visualization. Por lo tanto, a la utilización de terceros Google Sheets Dashboards ofrece beneficios de ahorro de tiempo, diseño profesional, procesos de creación elegante, la posición dinámica, y la mejora de la visualización de datos.
Además, con los conocimientos, técnicas y recursos compartidos, crear impactantes cuadros de mando de Google Sheets, mejorando el análisis de datos y la toma de decisiones informadas. Así, Someka también crea cuadros de mando Google Sheets gratuitos y cuadros de mando Google Sheets gratuitos como creador de terceros.
6. Preguntas frecuentes
1. ¿Dónde puedo descargar las plantillas de cuadros de mando de Google Sheets?
Puede descargar plantillas de cuadros de mando de Google Sheets desde dos fuentes principales. En primer lugar, puede acceder a ellas desde la galería de plantillas de Google, que ofrece una gran variedad de opciones entre las que elegir. Además, para una solución más profesional, puede explorar creadores de terceros como Someka.net, que ofrecen una amplia gama de opciones.
2. ¿Puedo crear un cuadro de mando en Google Sheets?
Por supuesto. Google Sheets proporciona algunas acciones que le permiten crear formas dinámicas y activas. Por último, para convertir sus datos en un cuadro de mando general con herramientas integradas de análisis, visualización y creación de gráficos, lo que le permitirá obtener resultados valiosos y tomar decisiones con conocimiento de causa.
Lecturas recomendadas:
¿Cómo hacer un diagrama de Gantt en Google Sheets? Guía definitiva