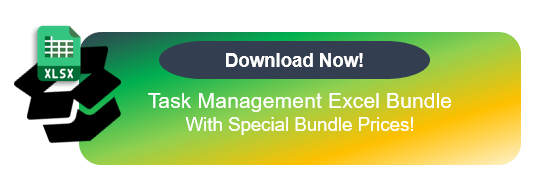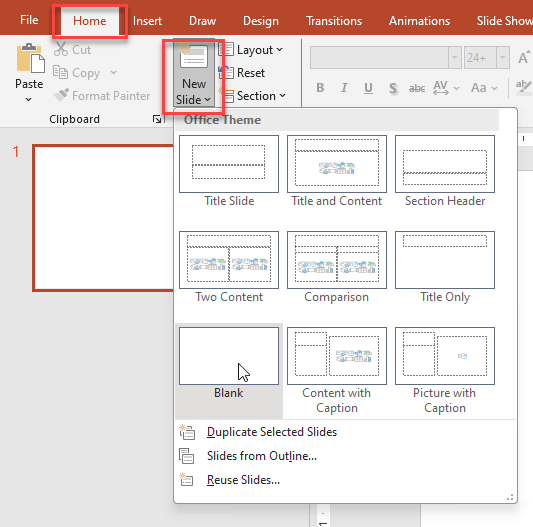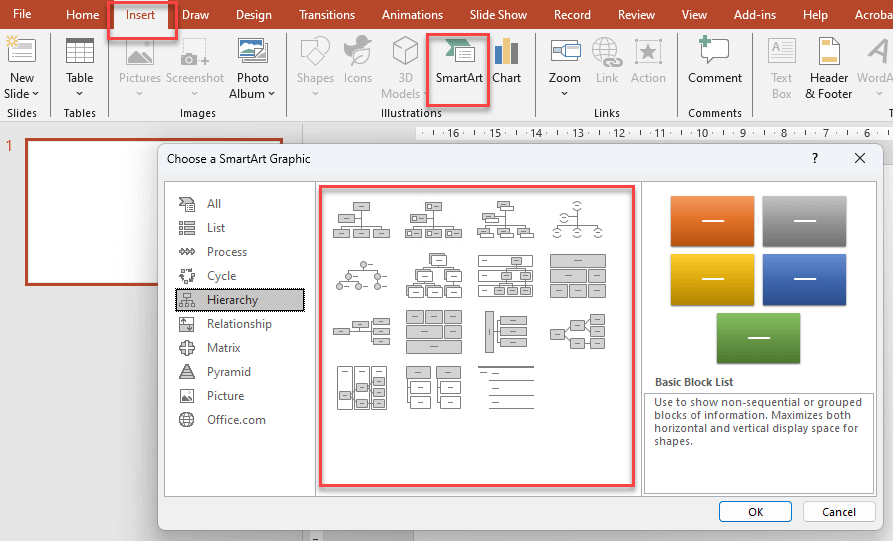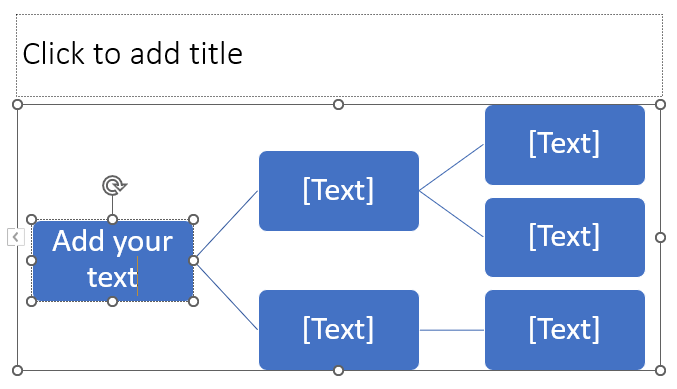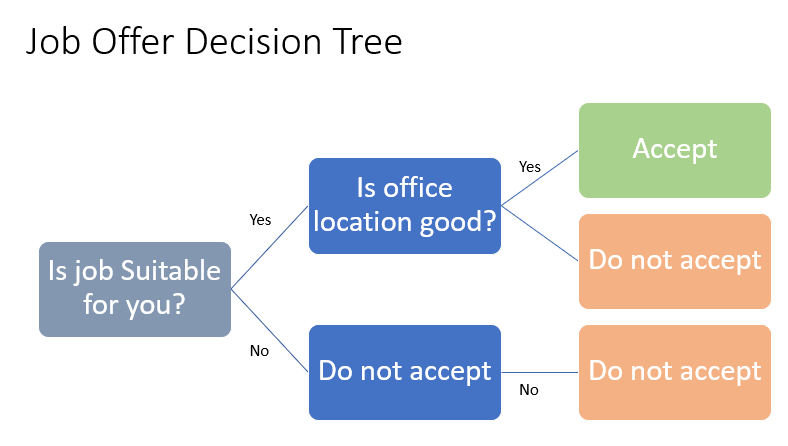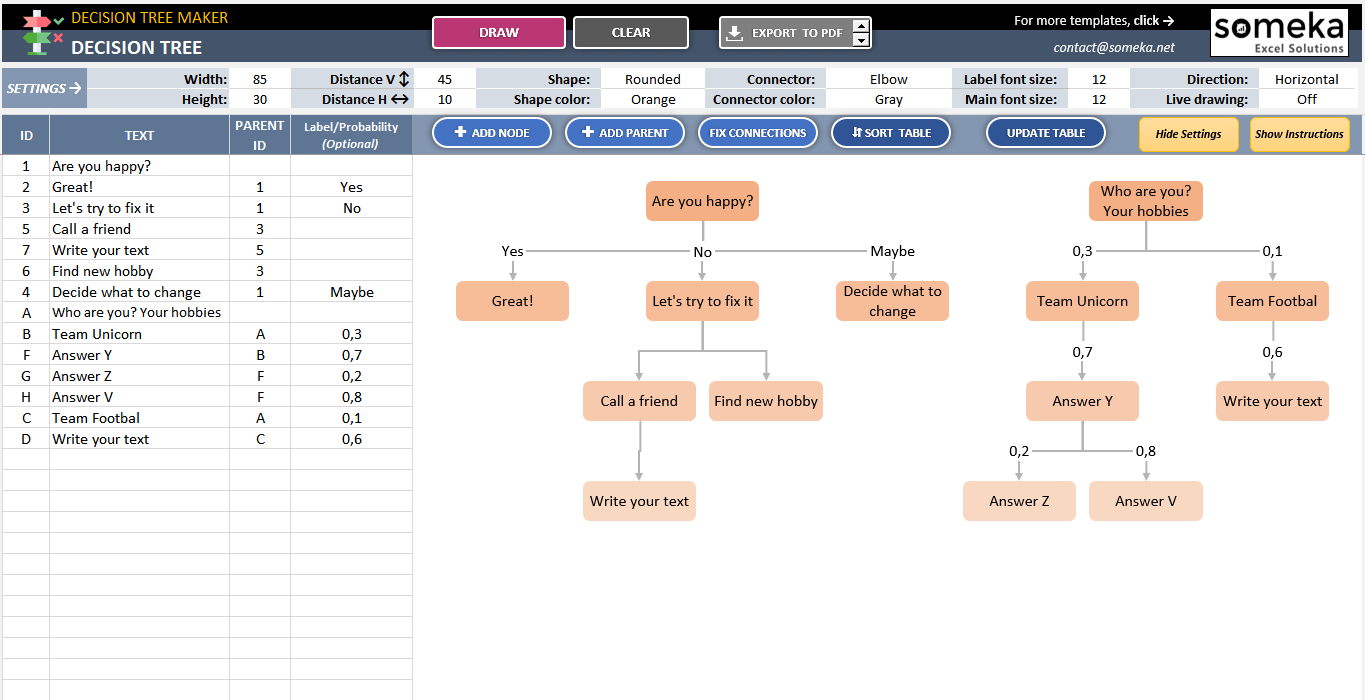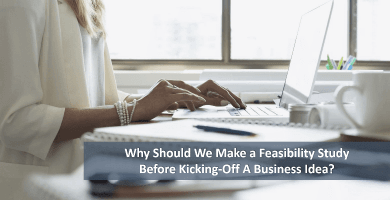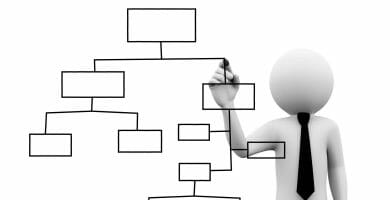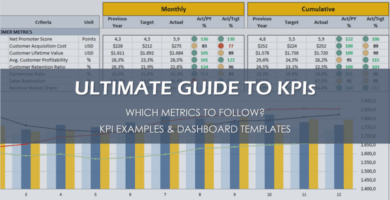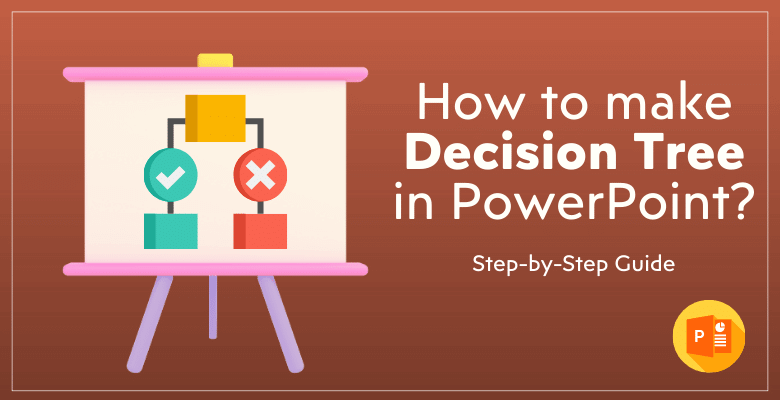
¿Cómo hacer un árbol de decisiones en PowerPoint? [+Plantilla Gratis]
Descubriremos hoy cómo crear un árbol de decisión en Microsoft PowerPoint para una toma de decisiones eficaz? Esta será una forma rápida y sencilla de hacer presentaciones PowerPoint con árboles de decisión.
Pero si no tiene tiempo para ocuparse de formas y personalizaciones, también le proporcionamos una plantilla de Excel lista para usar en sus presentaciones.
Tabla de contenido
1. Presentaciones en PowerPoint del árbol de decisiones
2. ¿Cómo hacer un árbol de decisión en PowerPoint?
3. ¿Cómo exportar una plantilla Excel de árbol de decisión a Powerpoint?
4. Recapitulación
5. Preguntas frecuentes
1. Presentaciones en PowerPoint del árbol de decisiones
Los árboles de decisión son una parte importante del análisis de decisiones porque muestran visualmente cómo se toman las diferentes decisiones. Microsoft PowerPoint es sin duda una de las mejores formas de mostrar estos árboles.
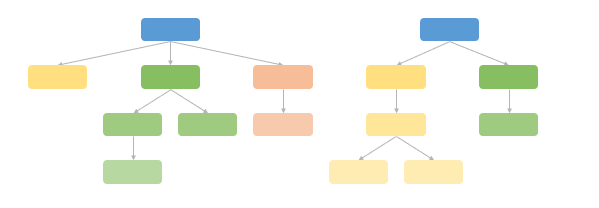
Un árbol de decisión en PowerPoint puede descomponer las decisiones difíciles en trozos manejables mostrando los diferentes caminos y resultados de una forma clara y fácil de entender. Por ello, los árboles de decisión funcionan mejor en situaciones en las que la precisión y la claridad son muy importantes, como las charlas de negocios, la planificación de proyectos o la enseñanza.
Recuerde que un árbol de decisión funciona mejor cuando es claro y puede hacer que las decisiones difíciles sean más fáciles de entender. Así que tómese el tiempo necesario para asegurarse de que su árbol no sólo es útil, sino también agradable a la vista y sencillo de entender.
Puede llegar a ser bueno haciendo árboles de decisión potentes que mejoren sus conversaciones y ayuden a la gente a tomar mejores decisiones si practica.
2. ¿Cómo hacer un árbol de decisión en Powerpoint?
Para hacer un árbol de decisión en PowerPoint, siga estos sencillos pasos:
#Paso1: Abra PowerPoint e inserte una nueva diapositiva
Abra PowerPoint e inicie una nueva presentación. Coloque su árbol de decisiones en una diapositiva en blanco.
#Paso2: Insertar gráficos SmartArt
Seleccione SmartArt en el grupo Ilustraciones de la pestaña Insertar. Aparecerá una lista de gráficos que pueden utilizarse para los árboles de decisión.
#Paso3: Seleccione su diagrama
Haga clic en el diseño que mejor funcione para su árbol de decisión en el cuadro de diálogo Gráfico SmartArt. El grupo Jerarquía suele tener diseños que funcionan bien.
#Paso4: Añada sus textos
Haga clic en cada forma para añadir sus textos:
#Paso5: Personalice su árbol de decisión
Puede añadir texto a la imagen SmartArt que ha elegido. Puede hacer que el árbol muestre correctamente su proceso de toma de decisiones añadiendo o quitando formas, cambiando los colores y ajustando el diseño.
Aquí tiene algunas personalizaciones que puede hacer:
- Cambiar los colores de las casillas
- Añadir un título
- Añadir etiquetas como Sí, No o Tal vez. También puede añadir aquí porcentajes de probabilidad.
- Cambie los tipos de letra
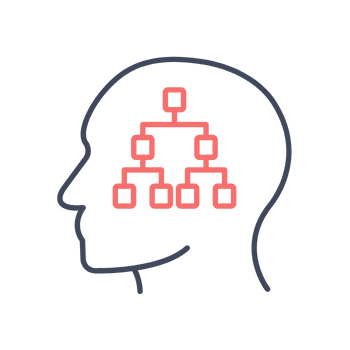
Esta guía paso a paso facilita la elaboración de un árbol de decisión, que añadirá más interés e información útil a su presentación de PowerPoint.
3. ¿Cómo exportar la plantilla Excel de árbol de decisión a Powerpoint?
Si no quiere perder el tiempo con estos pasos, le proporcionamos un generador de árboles de decisión en Excel listo para usar.
– Página principal de la plantilla de Excel del generador de árboles de decisión de Someka –
He aquí una solución rápida:
- Descargue esta plantilla
- Enumere sus textos de decisión en la tabla de la derecha
- Haga clic en el botón Dibujar
- Personalice su diagrama de decisión con las configuraciones de ajuste
- Exporte su árbol de decisión de Excel a Powerpoint

No hay ningún problema en trasladar un árbol de decisión de un archivo Excel a PowerPoint:
Después tiene tres opciones:
#Opción1: Copie todo su diagrama y péguelo en su presentación.
#Opción2: Guarde su hoja excel como pdf
#Opción3 [Recomendada] : Utilice el botón Exportar a PNG e inserte esa imagen directamente en su presentación
Este método le permite mostrar datos complicados de Excel para la toma de decisiones en un estilo PowerPoint más interesante.
4. Envolver
En resumen, aprender a hacer un árbol de decisión en PowerPoint o a partir de una plantilla de Excel es útil para cualquiera que quiera explicar procesos complicados de toma de decisiones de forma clara e interesante.
Un árbol de decisión bien hecho puede ayudar a la gente a comprender las distintas opciones y los resultados de una elección, ya sea en una reunión de negocios, en una presentación académica o en un proyecto personal.
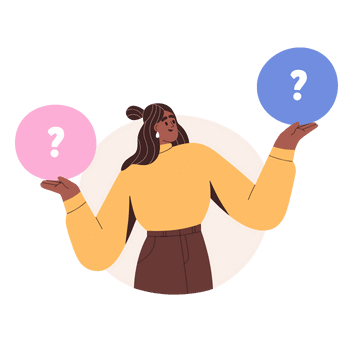
PowerPoint es una gran herramienta para este trabajo porque es fácil de usar y dispone de gráficos SmartArt. Los árboles de decisión se pueden hacer directamente en PowerPoint, o se pueden importar de Excel sin ningún problema. Esto es muy importante si quiere asegurarse de que su programa se ajusta a las necesidades y objetivos de su público.
¡Espero que haya disfrutado de su viaje por los árboles de decisión!
5. Preguntas frecuentes
También hemos recogido algunas de las preguntas más frecuentes sobre los árboles de decisión ppt.
¿Cuáles son los elementos de un diagrama de árbol de decisión?
Los elementos de un árbol de decisión incluyen:
- Nodos: Representan decisiones, resultados u otros puntos de acción clave. Puede utilizar nodos de decisión o nodos de azar.
- Ramas: Simbolizan las opciones que conducen a diferentes caminos. Puede añadir etiquetas Sí/No o Tal vez a las ramas.
- Hojas: Los puntos finales o resultados finales de cada camino de decisión.
¿Cómo hacer un diagrama de árbol en ppt?
He aquí los sencillos pasos para crear un diagrama de árbol en ppt:
- Vaya a la pestaña «Insertar» en una nueva diapositiva.
- Busque en el grupo «Ilustraciones» y haga clic en «SmartArt».
- Elija una estructura del grupo «Relación» o «Jerarquía» que se parezca a un esquema de árbol.
- Haga clic en los cuadros de texto para rellenar su información. Puede modificar su diagrama añadiendo o eliminando líneas.
- Cambie los colores, estilos y formas de su diagrama de árbol para darle el aspecto que desee.
¿Qué es el árbol de decisión en el aprendizaje automático en ppt?
Existe un modelo en el aprendizaje automático llamado árbol de decisión que se utiliza tanto para la clasificación como para la regresión. Cuando utiliza PowerPoint para mostrar un árbol de decisión en el aprendizaje automático, muestra cómo el modelo divide los datos en grupos basándose en diferentes factores para poder hacer una predicción o tomar una decisión.
Cada nodo interno es una prueba sobre un atributo, cada rama es un resultado de la prueba y cada nodo hoja es una etiqueta de clase o una decisión. La estructura se parece a un diagrama de flujo.
Lecturas recomendadas:
¿Cómo hacer un árbol de decisión en Excel?
Guía para hacer una matriz de decisión en Excel para tomar mejores decisiones