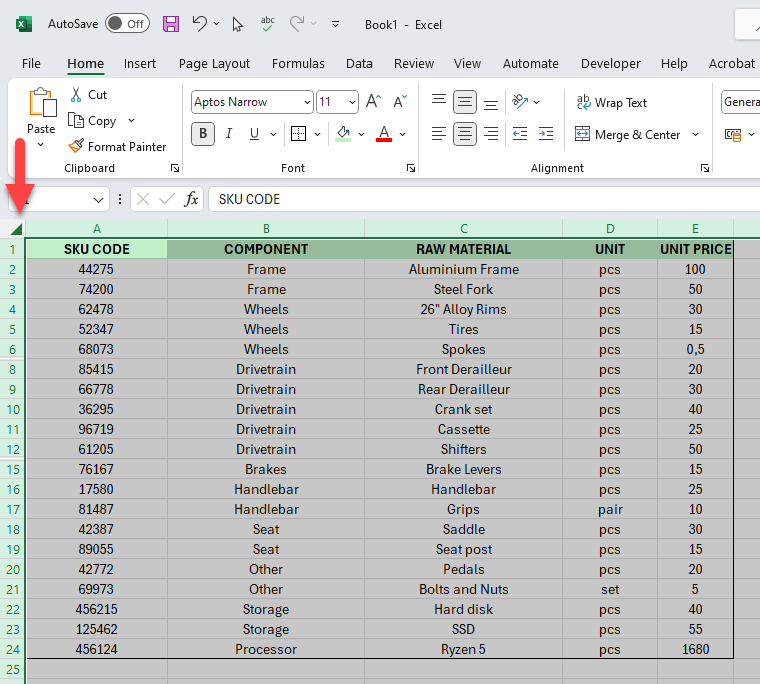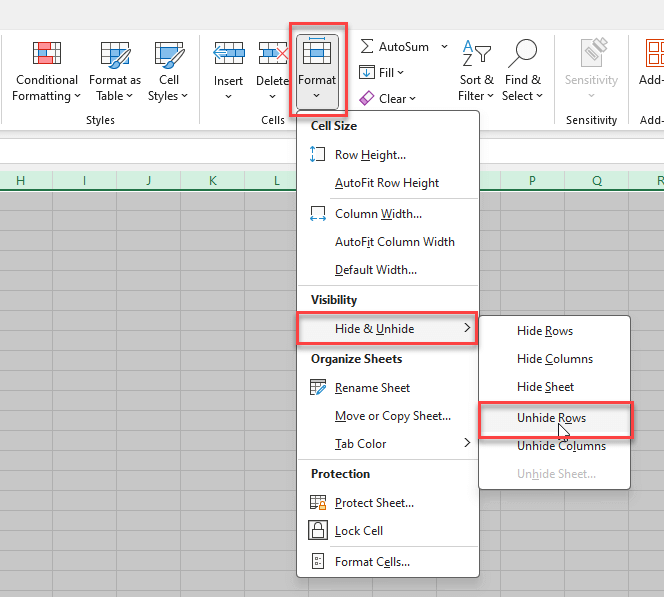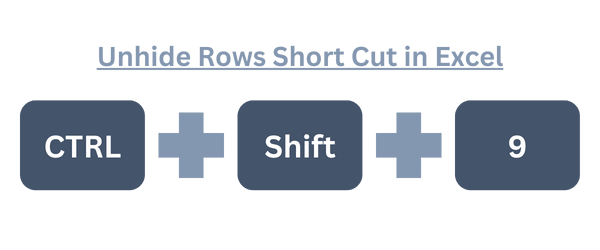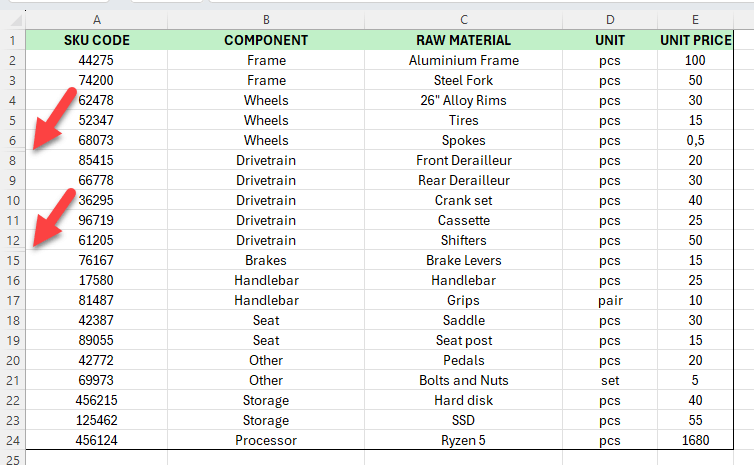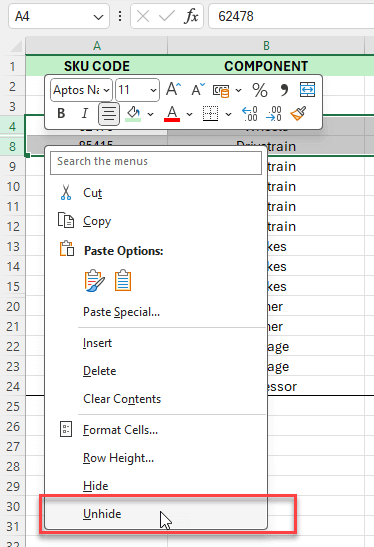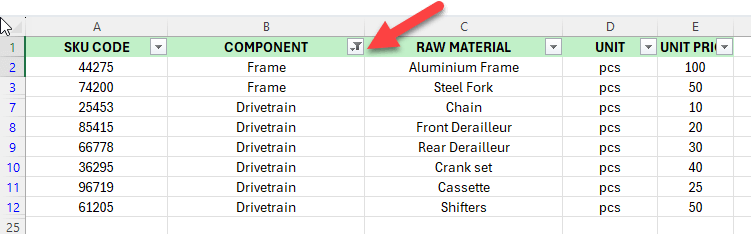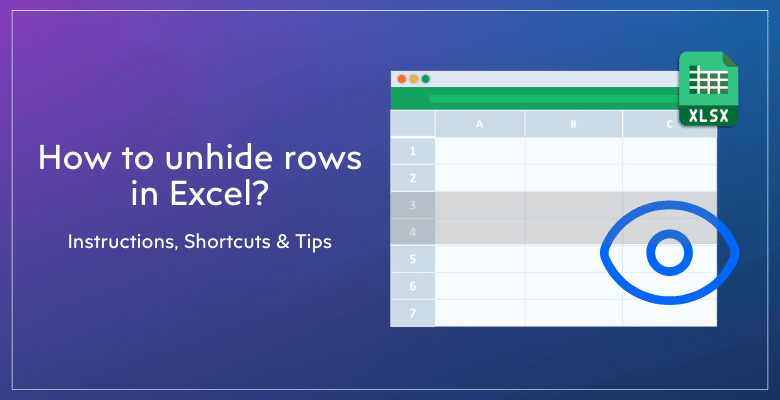
¿Cómo desocultar todas las filas en Excel? Guía sencilla
La gente oculta filas en sus hojas de Excel para acotar sus análisis, para impedir a terceros algunas filas concretas, para eliminar información innecesaria, etc. Pero, ¿cómo volver a ocultarlas? Aquí tiene una sencilla guía que le mostrará cómo desocultar todas las filas en Excel con ejemplos, imágenes y consejos.
Tabla de contenido
1. Filas y columnas en Excel
2. ¿Cómo Desocultar Todas las Filas en Excel?
3. ¿Cuál es el atajo de teclado para desocultar todas las filas en Excel?
4. ¿Cómo desocultar filas específicas?
5. ¿Por qué no puedo desocultar las filas dentro de mi hoja Excel?
6. ¿Por qué desocultar filas en Excel?
7. Conclusión
¡Comencemos!
1. Filas y columnas en Excel
Empecemos con una breve introducción a las filas y columnas en las hojas de cálculo de Excel.
Básicamente, Excel tiene filas y columnas que trabajan juntas para formar una cuadrícula de celdas. En la parte izquierda de la hoja hay un número que corresponde a cada fila.
En una hoja estándar, las columnas, por otra parte, están etiquetadas alfabéticamente en la parte superior, desde la «A» hasta la «XFD». En conjunto, estas más de 16.000 columnas conforman la hoja.
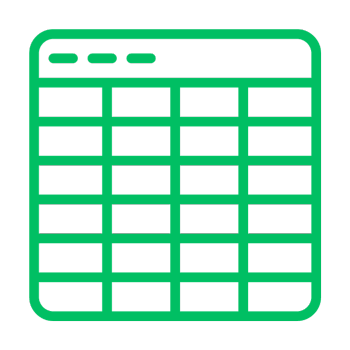
Las filas y las columnas son los elementos básicos que se utilizan para organizar y modificar los datos. Puede cambiar sus tamaños, formatos y, por supuesto, si están ocultas o no en función de sus necesidades.
2. ¿Cómo desocultar todas las filas en Excel?
Es muy fácil desocultar filas en una hoja de cálculo de Excel. Sólo debe tener cuidado con algunos detalles.
Veamos los pasos básicos:
Paso 1: Seleccionar todas las celdas visibles
En primer lugar, seleccionaremos todas las celdas de su hoja de cálculo.
Si pulsa CTRL + A en su teclado, podrá hacerlo rápidamente.
Otra opción es hacer clic en el pequeño triángulo de la esquina superior izquierda de su hoja de cálculo, donde se juntan los números de fila y las letras de columna.
Entonces, esta acción selecciona todas las celdas de su hoja de cálculo, incluso las que están ocultas.
Paso 2: Desocultar celdas de la cinta de opciones
En la pestaña Inicio, vaya a Celdas > Formato > Ocultar y desocultar > Desocultar filas.
Así, en el módulo Formato de celdas de la pestaña Inicio, encontrará el botón Desocultar filas en la sección de visibilidad. La imagen anterior muestra la ruta exacta.
También puede utilizar la opción del botón derecho del ratón. Una vez que haga clic con el botón derecho en los encabezados de las filas, verá la opción Desocultar filas en el menú.
Paso 3: Guarde su trabajo
Por último, no olvide guardar su trabajo con CTRL + S para mantener las filas sin ocultar.
Básicamente, eso es todo sobre cómo desocultar todas las filas en Excel. Así que, no profundicemos más.
3. ¿Cuál es la tecla de acceso directo para desocultar todas las filas en Excel?
Mientras trabaja en cualquier análisis de datos en Excel, las teclas de acceso directo del teclado son tan importantes para un trabajo más eficiente.
Así, después de seleccionar todos sus datos visibles con CTRL + A, puede utilizar la tecla de acceso directo CTRL+Shift+9 para desocultar todas las filas.
Esto mostrará todas las filas de su conjunto de datos.
Por cierto, el atajo de teclado CTRL+9 ocultará las filas seleccionadas. ¡Esta es una información adicional!
4. ¿Cómo desocultar filas específicas?
A veces, puede necesitar desocultar filas específicas en lugar de todas las filas de una hoja de cálculo Excel.
He aquí cómo desocultar filas específicas en Excel:
1. Identifique las filas ocultas
En primer lugar, debe seleccionar el área donde están ocultas las filas. A menudo puede saber dónde están ocultas las filas porque los números de fila saltarán (por ejemplo, si ve números de fila que saltan del 5 al 10, las filas 6 a 9 están ocultas).
2. Seleccione Filas ocultas:
Haga clic en el número de fila situado encima de las filas ocultas y arrastre hasta el número de fila situado debajo. Por ejemplo, si las filas 6 a 8 están ocultas, puede hacer clic en la fila 5, mantener pulsado y arrastrar hasta la fila 9.
3. Haga clic con el botón derecho del ratón en
Una vez que haga clic con el botón derecho en las filas seleccionadas, verá el menú. Haga clic en Desocultar para mostrar las filas seleccionadas.
Esto revelará las filas ocultas dentro del rango seleccionado.
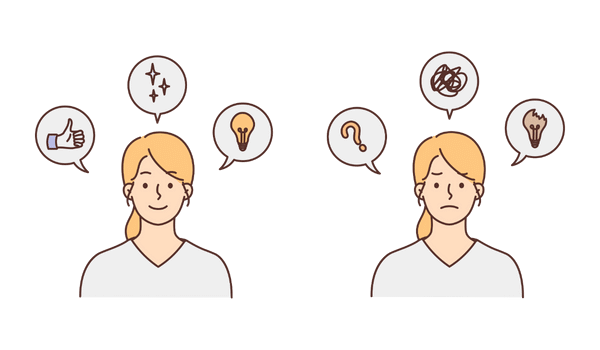
5. ¿Por qué no puedo desocultar las filas dentro de mi hoja Excel?
A veces, es posible que no pueda desocultar filas en Excel. Esto puede ser molesto, especialmente si necesita ver datos que están ocultos.
He aquí algunas posibles ideas para solucionar el problema:
a. Las filas están minimizadas en lugar de ocultas
Compruebe la altura de sus filas. Puede que sean demasiado pequeñas, pero no ocultas.
b. Paneles congelados
Además, los paneles congelados pueden bloquear su vista y hacer que parezca que las filas están ocultas.
Por ello, puede comprobar su selección de paneles congelados en Ver > Paneles congelados en la cinta.
c. Filtrar
Si utiliza filtros en sus datos, algunas filas pueden quedar ocultas porque cumplen los criterios del filtro.
Puede borrar todos los filtros en Datos > Filtro y luego desocultar sus filas.
d. Protección de la hoja de cálculo
Si la hoja de cálculo está protegida, es posible que no pueda hacer algunas cosas, como desocultar filas.
Para desbloquear la hoja de trabajo, vaya a Revisar > Desproteger hoja e introduzca la contraseña correcta, si se estableció una.
e. Posible corrupción
En raras ocasiones, la corrupción dentro del archivo Excel puede provocar un comportamiento inusual como la incapacidad de desocultar filas. Intentar una recuperación básica del archivo o abrir el archivo en otro dispositivo o versión de Excel puede a veces resolver este problema.
Estos son algunos de los problemas más comunes que impiden la función de desocultar en Excel. Si sigue teniendo problemas, no dude en ponerse en contacto con nosotros.
6. ¿Por qué desocultar filas en Excel?
Por último, hablemos de por qué necesitamos desocultar filas. Algunas de las razones más importantes por las que puede necesitar mostrar filas ocultas en Excel:
- Revisión completa de datos: Los datos importantes que modifican los cálculos y los resultados pueden estar ocultos en filas que no son visibles. Por lo tanto, si vuelve a mostrar estas filas, podrá ver todos los datos a la vez, lo que es importante para un análisis preciso y la toma de decisiones.
- Limpieza y preparación de datos: Además, las filas suelen ocultarse temporalmente durante los pasos de preparación de los datos para facilitar la visualización y ayudarle a centrarse en las partes correctas. Para revisar los cambios, asegurarse de que son coherentes y preparar los conjuntos de datos para su posterior procesamiento o análisis, es necesario desocultar las filas.
- Colaborar y compartir: Asegúrese de que todos los datos relevantes pueden verse cuando comparta hojas de trabajo con compañeros de trabajo u otras personas importantes. Desocultar filas garantiza que todos tengan acceso a la misma información y evita malentendidos, lo que es muy importante para los entornos de trabajo colaborativos.
- Resolución de problemas y comprobación de errores: Las filas ocultas a veces pueden hacer que las fórmulas den resultados erróneos o cometan errores. Al mostrar estas filas, puede ayudar a solucionar problemas, buscar errores o simplemente asegurarse de que todos los datos se tienen en cuenta en los cálculos.
Puede haber muchas más razones, por supuesto. Pero la razón general es hacer que todos los datos sean visibles para todos.
7. Conclusión
Hemos intentado explicar cómo desocultar todas las filas en Excel con imágenes y ejemplos. Así podrá desocultar fácilmente las filas de su hoja de cálculo.
Además, si tiene problemas para activar la función de desocultar, puede consultar los posibles problemas anteriores. Entonces, probablemente encontrará su solución allí.
Espero que disfrute de nuestro artículo. ¡Permanezca atento a más consejos sobre Excel!
Lecturas recomendadas:
¿Cómo añadir viñetas en Excel? 5 maneras fáciles con ejemplos