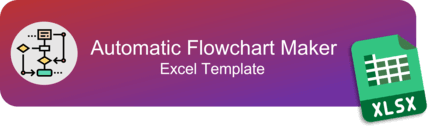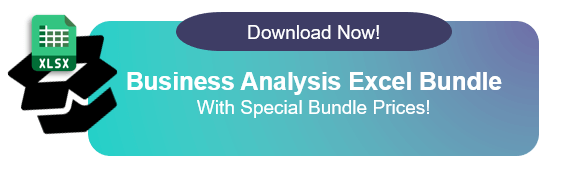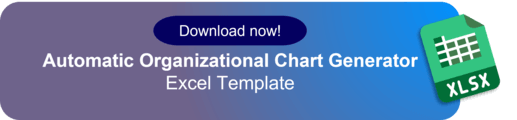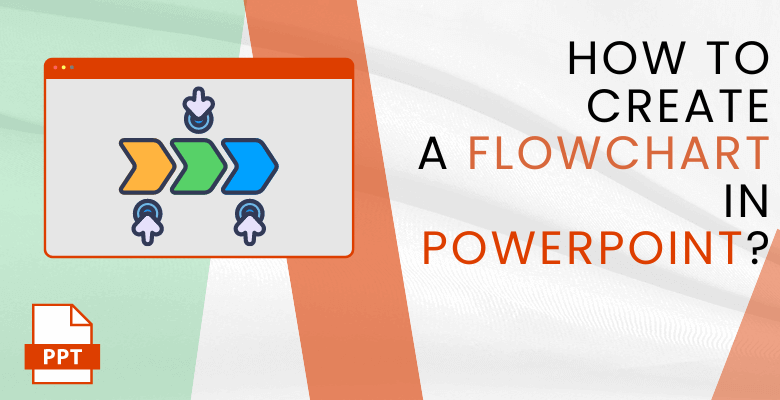
¿Cómo Crear un Diagrama de Flujo en PowerPoint? Pasos Fáciles con Ejemplos
¿Quiere diseñar un flujo de procesos? ¿No sólo elaborarlo, sino también mostrarlo en un mapa de procesos o diagrama de flujo? Encontrar información sobre cómo hacer un diagrama de flujo en PowerPoint debería ser una prioridad absoluta. Puede parecer bastante difícil. No tiene por qué preocuparse; estamos aquí para presentarle esos conocimientos. PowerPoint debe actualizarse con un diagrama de flujo. Después de consultar esta entrada del blog, su diagrama de flujo y sus presentaciones en PowerPoint podrán beneficiarse enormemente del uso de PowerPoint.
Por otro lado, en ocasiones puede parecer excesivamente caótico organizar hechos, datos u otro material similar para las presentaciones de PowerPoint. ¿Desea realmente parecer un experto en flujos de trabajo? o simplemente prefiere insertar un diagrama de flujo en PowerPoint. Examinemos PowerPoint y las herramientas de adaptación con más detalle.
Tabla de contenidos
1. ¿Cómo hacer un diagrama de flujo en PowerPoint?
1.1. Creación manual de un diagrama de flujo en PowerPoint
1.2. Utilizando un Creador Automático de Diagramas de Flujo
2. Conexión de datos entre Excel y PowerPoint
3. Conclusión
4. Preguntas frecuentes
1. ¿Cómo hago un diagrama de flujo en PowerPoint?
PowerPoint, que es la herramienta de presentación más utilizada en el mundo de los negocios, da mucha importancia a la presentación de organigramas y gráficos de datos en general. Al utilizar PowerPoint, es vital poder crear sin problemas un diagrama de flujo, definir un proceso y mostrarlo en un mapa de procesos. Ahora vamos a ir paso a paso en torno a nuestra pregunta básica de cómo hacer un diagrama de flujo en PowerPoint. Si está preparado, empezamos.
1.1. Creación manual de organigramas en PowerPoint
En primer lugar, para crear un diagrama de flujo en PowerPoint, puede seguir estos pasos:
Paso 1 – Pestaña Ilustraciones
Abra entre una presentación nueva o existente en PowerPoint. Haga clic en el botón«Insertar» de la pestaña«Inicio» de la cinta de PowerPoint.
Paso 2 – Opciones de Ilustraciones
Haga clic en el botón«Formas» de la pestaña«Ilustraciones«. Aparecerá un menú desplegable con varias formas. Elija una forma del menú desplegable que sirva de base a su diagrama de flujo (como un rectángulo para la fase del proceso). Repita tantas fases como necesite.

Paso 3 – Diseño del diagrama de proceso
Haga clic y arrastre sobre la diapositiva para crear la forma. Ajuste las proporciones y la colocación como desee. Haga doble clic dentro de la forma para añadir texto escribiéndolo en la casilla«Formas«. Como resultado, para decidir el diseño del diagrama de proceso o diagrama de flujo que se va a crear.
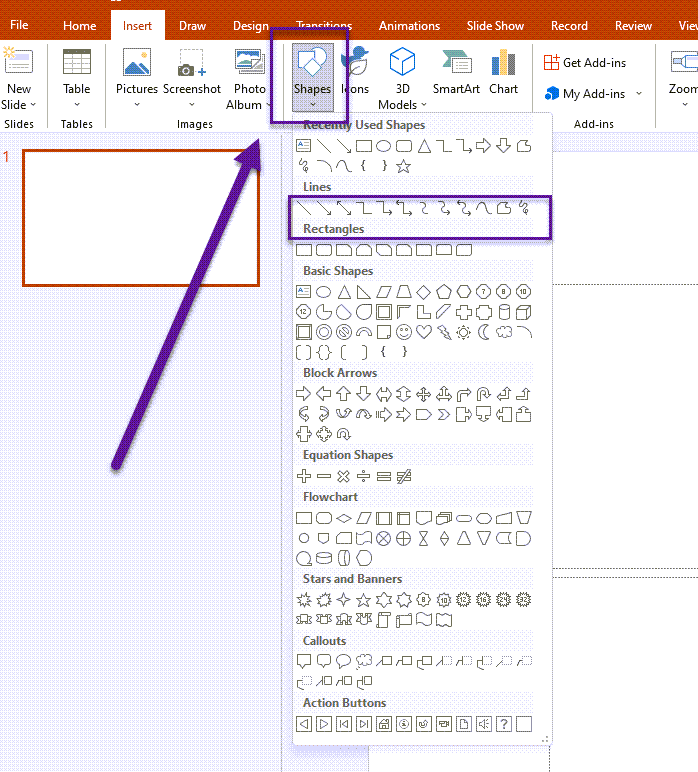
O, alternativamente, puede utilizar las funciones SmartArt de la pestaña Ilustraciones. Para empezar a crear un diagrama de flujo en PowerPoint, puede elegir qué diagrama de flujo le conviene en la sección«Proceso«. A continuación, puede aplicar y/o cambiar la fecha con respecto a las necesidades del diagrama de flujo.
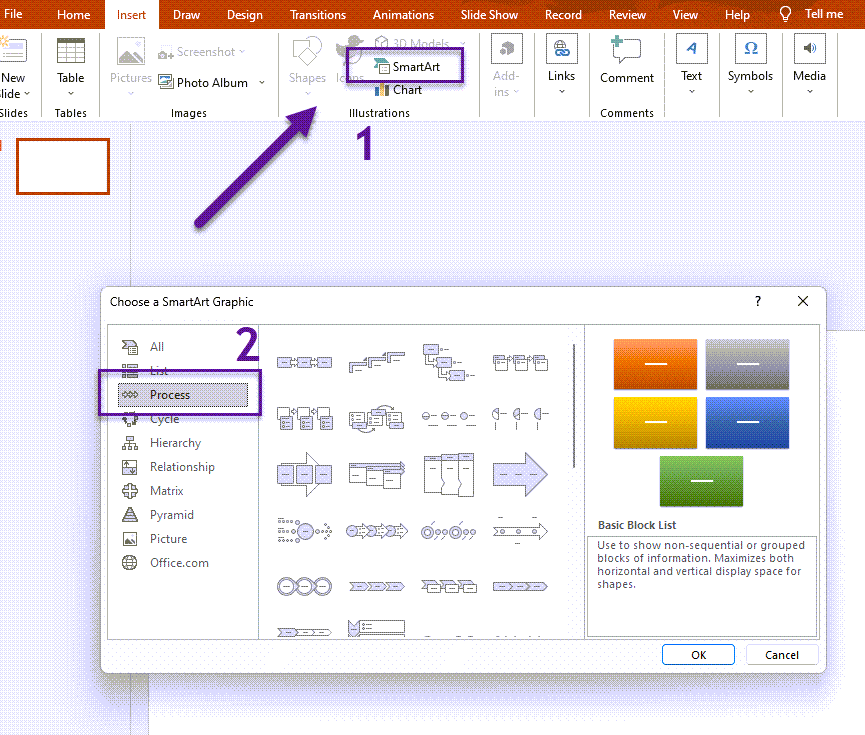
Paso 4 – Construir el diagrama de flujo
Para conectar las formas con flechas o líneas, vuelva al menú«Formas«, seleccione una línea conectora (por ejemplo, un conector acodado o un conector curvo), y haga clic y arrastre de una forma a otra. Esto creará una línea que conectará las formas. Continúe añadiendo formas y conectores hasta que haya completado su organigrama.
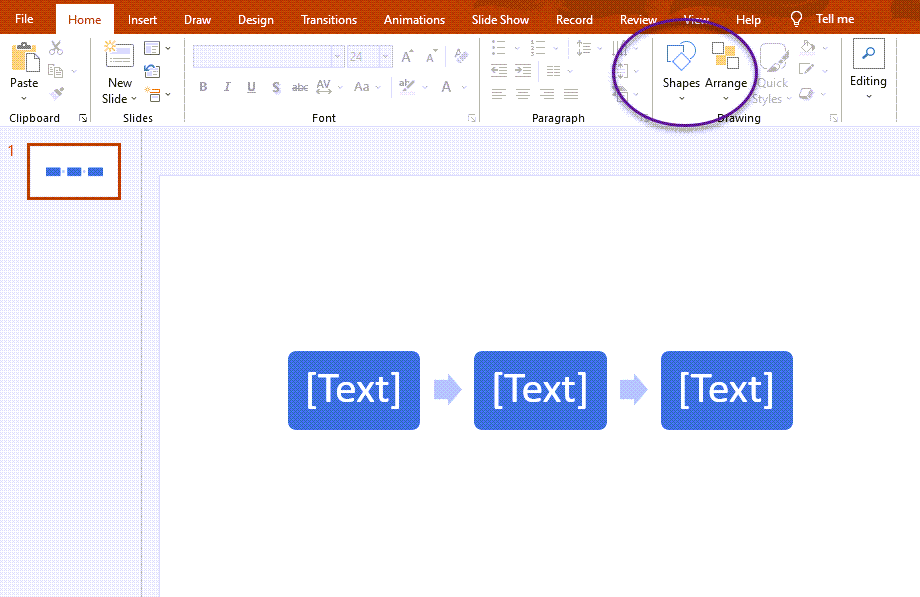
También puede mejorar su diagrama de flujo en PowerPoint utilizando las funciones SmartArt.
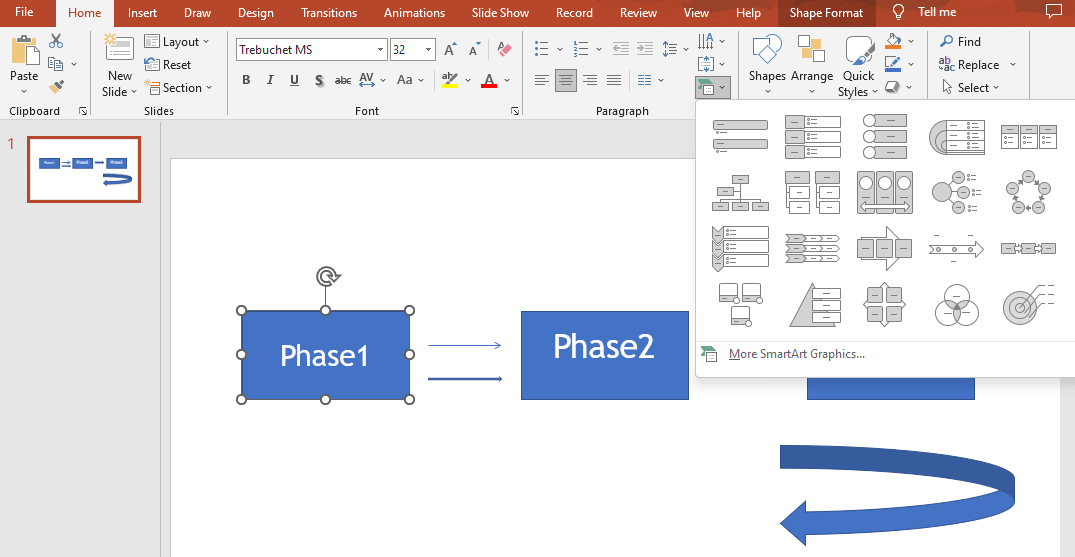
Paso 5 – Formatear el diagrama de flujo
Puede dar formato a las formas individualmente seleccionándolas y utilizando las herramientas de formato accesibles en la cinta de PowerPoint. Cambie el color de relleno, el color de línea, el grosor de línea, el estilo de fuente, etc.
También puede incluir elementos adicionales. Sus diagramas pueden resultar más fáciles de entender y más atractivos visualmente con la ayuda de estas funciones adicionales. Sin embargo, es crucial que sólo las utilice cuando mejoren significativamente el mensaje general del diagrama.
Paso 6- Guardar el diagrama de flujo
Una vez completado su diagrama de flujo en PowerPoint, puede guardar y presentar su presentación en PowerPoint.
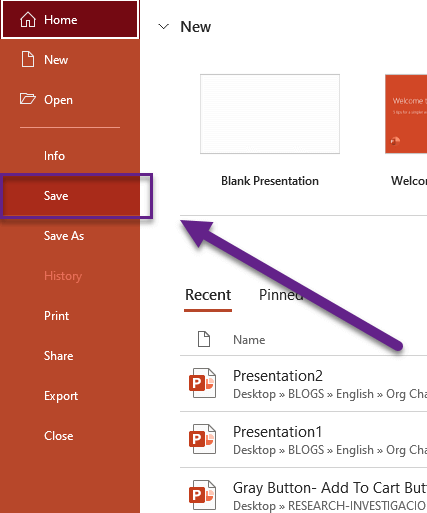
Tenga en cuenta que, si bien PowerPoint puede crear diagramas de flujo básicos, para diagramas de flujo más complejos y avanzados, debería considerar el uso de software de diagramación dedicado como Microsoft Excel o herramientas de diagramas de flujo en línea que ofrecen más funciones y flexibilidad, como las opciones de swimlane dinámico y plantillas de Excel listas para usar o algunas plantillas de Excel para crear diagramas de flujo.
1.2. Utilizar un creador automático de diagramas de flujo
Si no quiere hacer su diagrama de flujo manualmente, puede utilizar una plantilla de creador de diagramas de flujo para ahorrar tiempo.
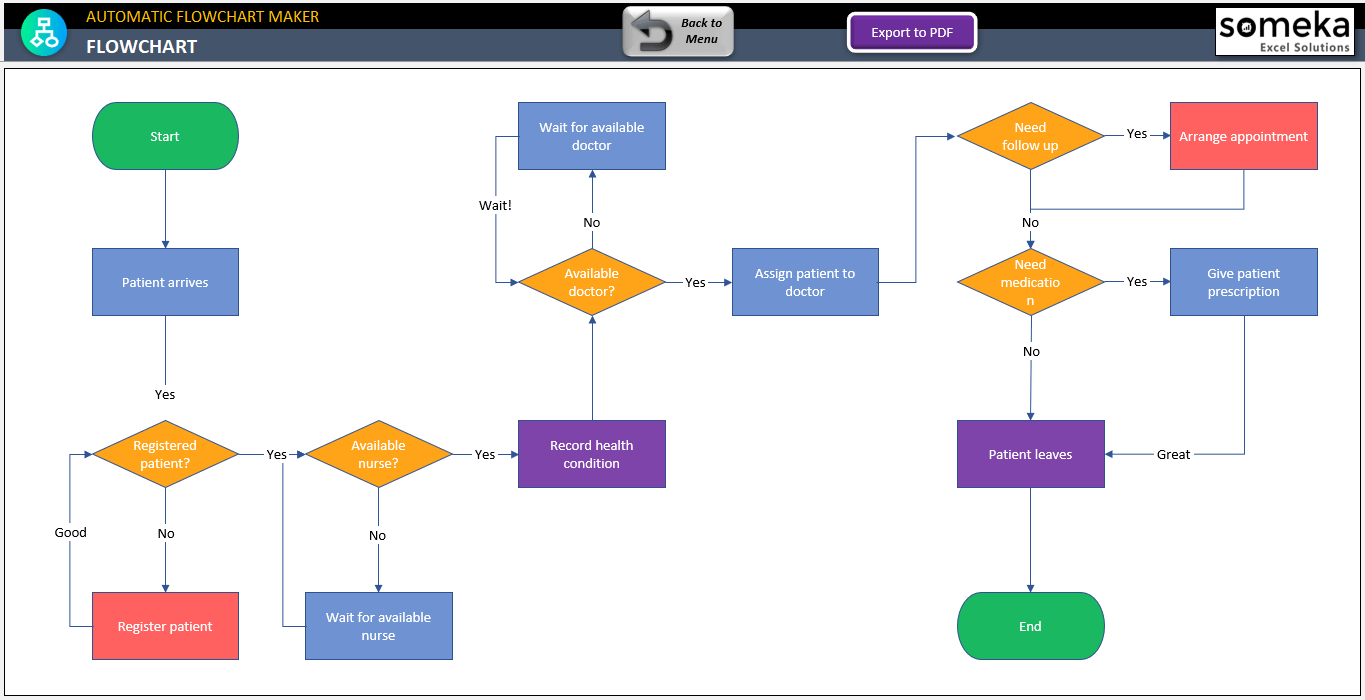
– Este diagrama de flujo se crea automáticamente en Flowchart Maker Excel Template by Someka –
Usted tenía la idea de hacer un diagrama de flujo en Powerpoint. Ahora, hay una forma más dinámica, fácil, rápida y seguramente ahorradora de tiempo de hacerlo en Microsoft Excel.
Los diagramas de flujo se utilizan en diversos ámbitos para organizar y simplificar procedimientos complejos en imágenes sencillas de entender. Por eso, esta plantilla de Excel, denominada Creador automático de diagramas de flujo, le permite introducir sus datos y generar un flujo de trabajo con sólo pulsar un botón. Además, tiene la opción de personalizar su diagrama de flujo mediante parámetros de personalización avanzados. En consecuencia, esta herramienta de mapeo de procesos tiene un amplio abanico de posibilidades:
Pongamos a prueba el Creador automático de diagramas de flujo en Excel de Someka. Para empezar, casi todos los generadores de diagramas de flujo en línea utilizan el método de arrastrar y soltar. Este método es mucho mejor que hacer un diagrama de flujo en PowerPoint. Por ejemplo, cuando realiza un diseño, debe arrastrar cada pieza de forma, conectarlas y escribir los procesos dentro de la forma. Excel Flowchart Maker, por otro lado, proporciona un marco rápido y fácil para visualizar sudiagrama de flujo y hacer gráficos con un solo clic.
También puede crear diagramas de flujo en Excel antes de exportarlos a PPT:
2. Conexión de datos entre Excel y PowerPoint
En este caso, puede transferir datos si crea el diagrama de flujo en Excel. Puede vincular los datos de una hoja de cálculo de Excel guardada a su presentación de PowerPoint. Si los datos de la hoja de cálculo cambian, podrá actualizarlos fácilmente en su presentación de PowerPoint. Para conseguirlo, siga estos pasos:
- En PowerPoint, vaya a la pestaña Insertar y seleccione Objeto.
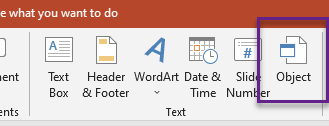
- Seleccione Crear a partir de archivo en el cuadro de diálogo Insertar objeto.
- Haga clic o toque Examinar y, a continuación, navegue hasta el libro de Excel que contiene los datos que desea insertar y enlazar.
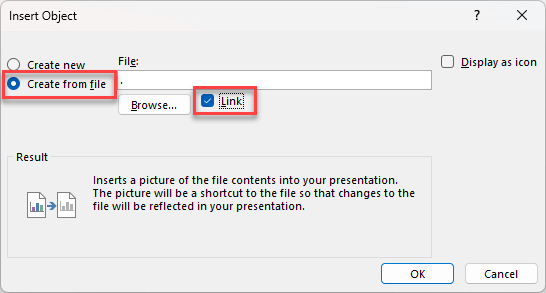
- Seleccione Vincular y pulse Aceptar antes de cerrar el cuadro Insertar objeto.
De este modo, habrá creado la conexión de datos entre la plantilla de Excel y su presentación de Powerpoint. Mediante este método, puede cambiar y actualizar la base de datos para su diagrama de flujo o cualquier otro dato para su presentación en Powerpoint.
3. Conclusión
Cuando se trata de la gestión de proyectos, los diagramas de flujo de documentos son fundamentales para que los analistas comprendan y registren plenamente los distintos tipos de procesos de trabajo que tienen lugar en la empresa. Los organigramas de datos representan visualmente el flujo de datos dentro de un sistema de información, mientras que los organigramas de sistemas muestran el flujo de datos a través de los componentes del sistema y las opciones de control. Un mapa mental también es un gráfico en el que los pensamientos conectados se organizan en torno a la representación visual principal del concepto. Como resultado, comunica el punto de vista del autor sobre un asunto o tema concreto. También puede utilizar una plantilla de Excel para crear una presentación experta de mapa mental.
Estos diagramas ayudan a crear una visión de conjunto del sistema sin profundizar en los detalles de los datos y la información. Los diagramas de flujo del sistema son herramientas esenciales para mostrar la eficacia de su negocio o de la empresa. No sólo los organigramas de PowerPoint; cualquier tipo de organigrama puede ser útil para la gestión de proyectos de su organización . Por lo tanto, utilizando símbolos gráficos o direcciones, así como cualquier necesidad de sus habilidades de gestión de proyectos, puede aprovechar el poder de una plantilla Excel empaquetada, que le proporciona resultados de tareas más eficaces de una forma muy rápida y sencilla.
4. Preguntas frecuentes sobre el diagrama de flujo de PowerPoint
4.1. ¿Es mejor Word o PowerPoint para los organigramas?
Aunque tanto Word como PowerPoint pueden utilizarse para hacer organigramas, normalmente se piensa que PowerPoint es más adecuado para hacer presentaciones visuales, entre las que se incluyen los organigramas. Las capacidades de formato y diseño de PowerPoint son amplias, lo que facilita la elaboración de organigramas estéticamente bellos con formas, colores y conectores. Además, PowerPoint permite realizar fácilmente animaciones y efectos de transición, que pueden realzar el atractivo visual de un diagrama de flujo y hacerlo más atractivo para el público.
Sin embargo, ni los organigramas de Word ni los de PowerPoint son tan buenos como los de Excel. Las herramientas de diagrama de flujo de Excel pueden ser más apropiadas o más adecuadas para crear diagramas técnicos como diagramas de procesos, diagramas de flujo o mapas de procesos detallados.
4.2. ¿Qué es un diagrama de flujo en PPT?
Un diagrama de flujo en PPT (PowerPoint) es una representación gráfica de un proceso o sistema que representa el flujo de etapas o actividades mediante el uso de diversas formas y símbolos conectados por flechas o líneas. Ayuda en la visualización del patrón de eventos, puntos de decisión y dependencias en un proceso, haciendo que la información complicada sea más fácil de entender y compartir.
4.3. ¿Cómo se hace un organigrama para principiantes?
En primer lugar, para hacer un diagrama de flujo para principiantes utilizando PowerPoint, puede seguir estos pasos. En primer lugar, empiece por definir el propósito y el alcance de su organigrama. A continuación, abra PowerPoint y cree una nueva presentación o abra una ya existente. A continuación, haga clic en el botón«Insertar» de la cinta de PowerPoint y seleccione la opción«Formas«. Elija una forma, como un rectángulo, para su primer paso. Haga clic y arrastre en la diapositiva para crear la forma y haga doble clic dentro de ella para añadir texto. Entonces, repita este proceso para añadir más formas y cuadros de texto para cada paso.
Así, para conectar las formas utilice líneas conectoras del menú «Formas», y continúe añadiendo formas y conectores hasta completar su diagrama de flujo. Dé formato a las formas, líneas y texto utilizando las opciones de formato de la cinta de PowerPoint. Revise y perfeccione su organigrama para mayor claridad y precisión y, por último, guarde su presentación de PowerPoint.
Como recordatorio, para que el diagrama de flujo sea sencillo, utilice etiquetas claras, formas coherentes y un flujo lógico para garantizar que sea accesible para los principiantes o para cualquiera que lo vea.
Lecturas recomendadas:
¿Cómo crear un organigrama en PowerPoint? – Con Vídeo y Ejemplos
¿Cómo crear un organigrama en Excel?
Tutorial de Diagrama de Flujo: Preguntas comunes, tipos, herramientas y consejos