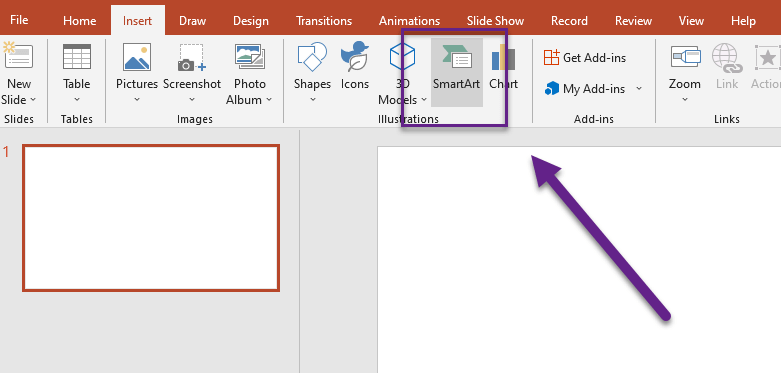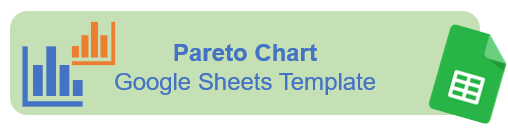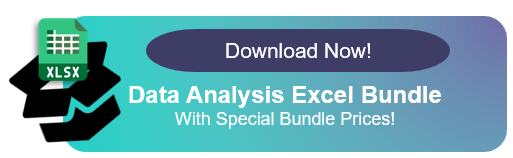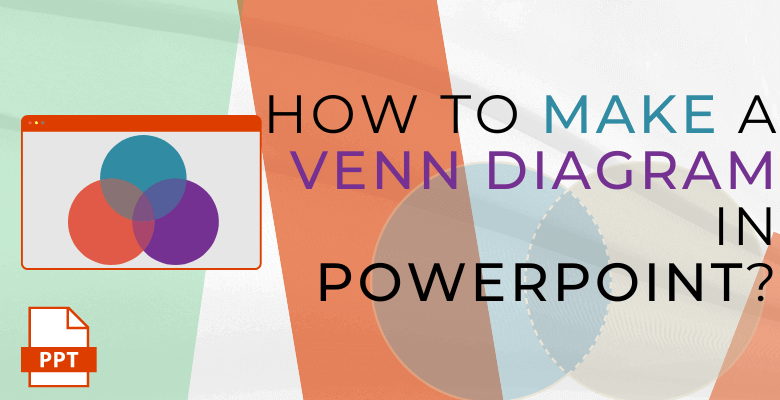
¿Cómo Hacer un Diagrama de Venn en PowerPoint? Pasos Fáciles con Ejemplos
Crear un diagrama de Venn en PowerPoint puede ser una herramienta valiosa para representar visualmente relaciones y comparar conjuntos de datos. Con la ayuda de los gráficos SmartArt de PowerPoint, puede diseñar un diagrama de V enn de aspecto profesional que comunique eficazmente su información, pero limitando un poco su imaginación.
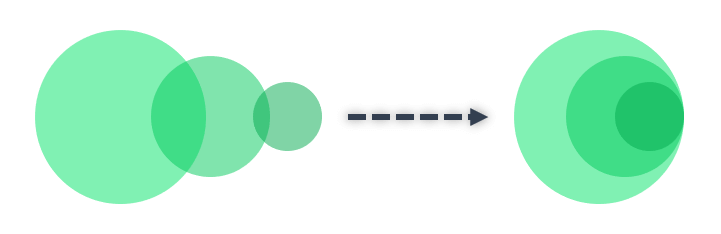
Así pues, para crear un Diagrama de Venn, debe seguir estos dos métodos. El primero es crear un Diagrama de Venn en PowerPoint. El segundo es la forma dinámica, mágica y más rápida. En otras palabras, utilizar el Creador de Diagramas de Venn con una Plantilla Excel, también conocido como Creador de Diagramas de Venn o Generador de Diagramas de Venn.
Índice
1. ¿Cómo hacer un diagrama de Venn en PowerPoint?
2. Plantilla automática de Excel para hacer diagramas de Venn
3. Preguntas frecuentes
1. ¿Cómo hacer un diagrama de Venn en PowerPoint?
En esta entrada de blog, le guiaremos a través del proceso de creación de un diagrama de Venn utilizando diferentes métodos, que le permitirán presentar conceptos complejos y relaciones superpuestas de forma clara y concisa. Desde la selección del diseño adecuado del diagrama de Venn hasta la personalización de su aspecto y la presentación o impresión del resultado final. Estos pasos le permitirán crear diagramas de Venn visualmente atractivos e informativos. ¡Empecemos y desbloqueemos el potencial de la visualización de datos con diagramas de Venn en PowerPoint!
Esta guía paso a paso le permitirá construir su diagrama de Venn personalizado con la función SmartART en ppt.
Paso 1 – Insertar SmartArt
Para crear un diagrama de Venn en PowerPoint, comience abriendo una presentación nueva o existente. Vaya a la pestaña«Insertar» de la cinta de PowerPoint y haga clic en«SmartArt» en el grupo Ilustraciones. Aparecerá una galería de gráficos SmartArt.
Paso 2 – Elija el Diagrama de Venn PowerPoint SmartArt
Para empezar, seleccione la categoría«Relación» en la ventana SmartArt. Desplácese por las opciones y elija el diseño de diagrama de Venn que mejor se adapte a sus necesidades. Hay varios estilos disponibles, incluidos los diagramas de Venn de dos y tres conjuntos. Cuando decida la forma o el tipo, sólo tiene que hacer clic en un diseño de diagrama de Venn (como Venn básico) y, a continuación, en Aceptar. El diagrama de Venn se creará automáticamente en PowerPoint.
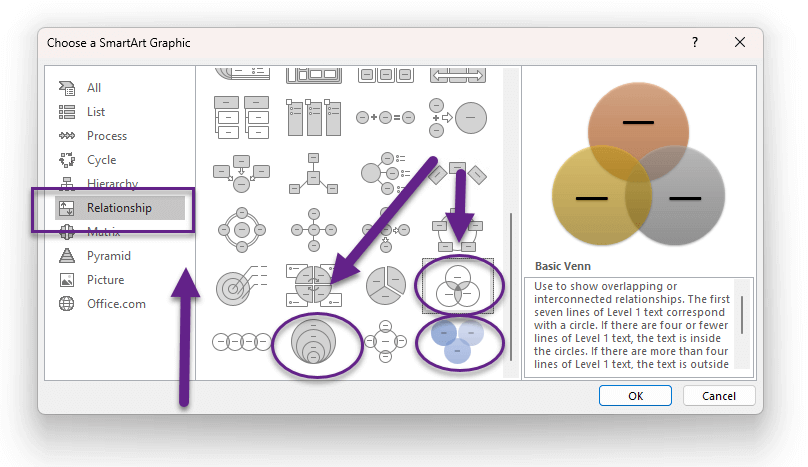
Paso 3 – Rellene el contenido o coloque los datos al Diagrama de Venn PowerPoint
Una vez que haya elegido el diseño del diagrama de Venn, aparecerá un gráfico de marcador de posición en su diapositiva. Entonces, haga doble clic en cada círculo o área de intersección para añadir texto e introducir el contenido apropiado. Considere la posibilidad de utilizar etiquetas significativas para representar sus conjuntos e intersecciones, proporcionando claridad a su audiencia.
Paso 4 – Dé formato al diagrama de Venn
Mejorar el atractivo visual y la comprensibilidad de su diagrama de Venn es crucial. Para conseguirlo, puede personalizar su aspecto en unos sencillos pasos. Comience haciendo clic en el propio diagrama, lo que activará la pestaña Herramientas SmartArt de la cinta. Utilice esta pestaña para realizar ajustes como modificar el color, el tipo y el tamaño de la fuente de su diagrama de Venn. Se recomienda experimentar con diferentes combinaciones de colores y estilos de fuente para garantizar una legibilidad y un impacto visual óptimos.
Si desea cambiar el diseño de su diagrama de Venn, el proceso es igualmente sencillo. Para ello, simplemente haga clic con el botón derecho del ratón sobre el diagrama de Venn que desee modificar y aparecerá un menú contextual. En el menú, seleccione el grupo«Diseños» situado en la pestaña Diseño bajo Herramientas SmartArt. Al pasar el ratón por encima de cada opción de diseño, su gráfico SmartArt se transformará para ofrecerle una vista previa de cómo aparecería con ese diseño concreto. Elija el diseño que mejor se adapte a sus necesidades.
Para los distintos tipos de relaciones superpuestas, dispone de varias opciones de disposición. Así, para representar las relaciones superpuestas de forma secuencial, puede seleccionar la disposición«Venn lineal«. Si desea enfatizar el crecimiento o la gradación en las relaciones solapadas, la disposición «Venn apilado» es una opción adecuada.
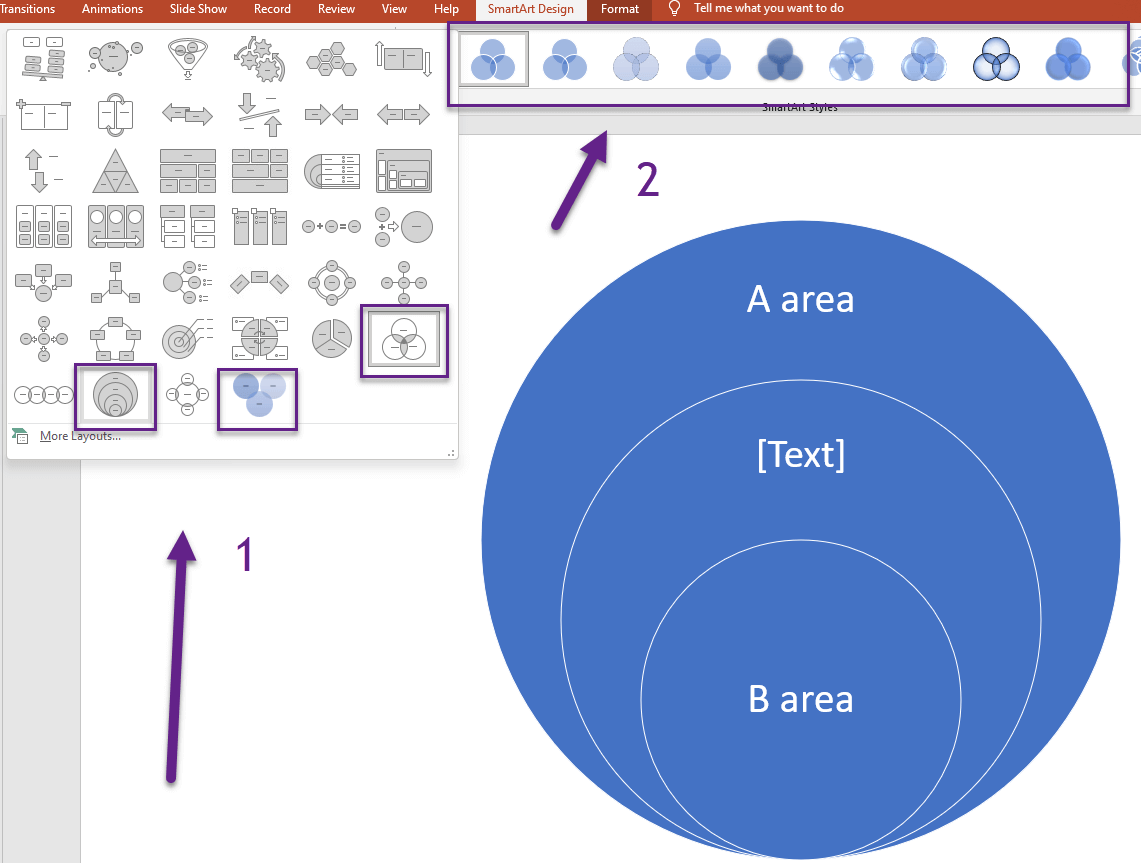
Paso 5- Imprimir o presentar el diagrama de Venn en PowerPoint
Una vez que haya finalizado su diagrama de Venn, puede optar por imprimirlo o presentarlo directamente desde PowerPoint. Si lo imprime, asegúrese de seleccionar los ajustes de impresión adecuados, como el tamaño del papel y la orientación, para garantizar que el diagrama se ajusta a la página como desea. Si lo va a presentar, simplemente navegue hasta el modo de presentación de diapositivas para mostrar su diagrama de Venn a su audiencia.
Siguiendo estos pasos mejorados, podrá crear fácilmente un diagrama de Venn de aspecto profesional en PowerPoint utilizando gráficos SmartArt. Personalícelo para adaptarlo a sus necesidades y presente con confianza sus datos de forma visualmente atractiva e informativa.
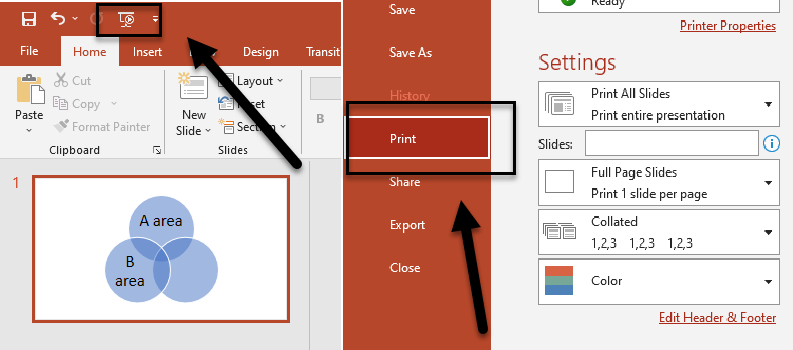
En conclusión, la incorporación de diagramas de Venn en sus presentaciones de PowerPoint es una forma poderosa de representar visualmente las relaciones y comparar conjuntos de datos. Utilizando la función de gráficos SmartArt de PowerPoint, podrá crear impresionantes diagramas de Venn que comuniquen eficazmente conceptos complejos dentro de los límites de unas capacidades limitadas. Desde la selección del diseño apropiado para el diagrama de Venn hasta el relleno del contenido, el formateo del diagrama e incluso el cambio del estilo del diseño, tiene la flexibilidad de personalizar su diagrama para satisfacer sus necesidades específicas.
Tanto si opta por imprimir su diagrama de Venn como por presentarlo directamente desde PowerPoint. Estos pasos garantizan que su público reciba una información clara y visualmente atractiva. Con estos métodos, puede aprovechar el poder de los diagramas de Venn en PowerPoint para impulsar sus presentaciones y atraer a su público de forma significativa.
2. Creador automático de diagramas de Venn Plantilla Excel
Un diagrama de Venn es un método de visualización muy popular y versátil empleado para representar relaciones entre diferentes conjuntos de datos. Tanto si necesita una representación sencilla como una más intrincada, los diagramas de Venn satisfacen diversas necesidades. El mérito de su descubrimiento se debe a John Venn y, desde entonces, matemáticos y estadísticos han ideado numerosos modelos para muestrear y comparar datos.
Para conocer mejor la importancia del diagrama de Venn en la cultura general, puede explorar las otras fuentes de información. Conocer la historia y el desarrollo de los diagramas de Venn, así como su uso en campos como la informática, la lógica y las matemáticas, puede ser útil para comprender mejor estas herramientas de visualización.
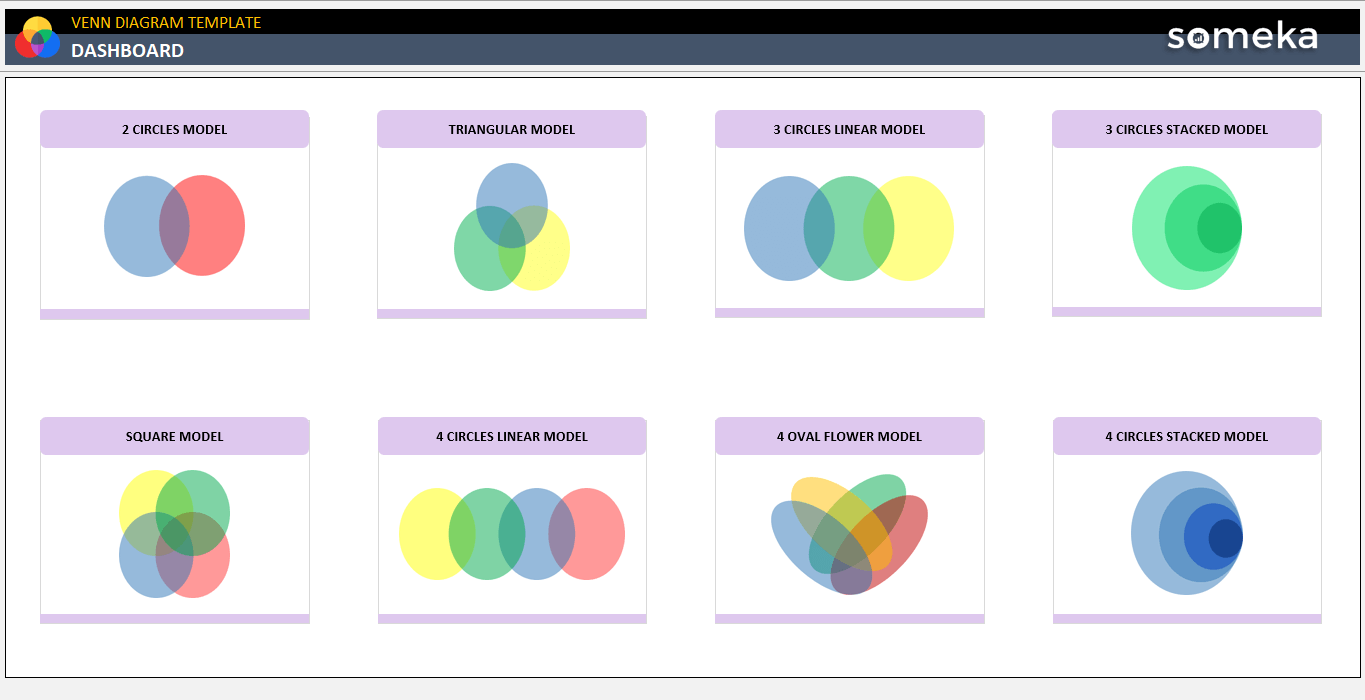
– Estos son los diferentes modelos de Venn que ofrece Someka Plantilla Excel de Diagrama de Venn –
La plantilla incluye 8 modelos de Diagrama de Venn diferentes, cada uno con su propia función. Por ello, repasaremos con usted los detalles y el significado de cada Modelo de Diagrama de Venn.
En nuestra plantilla de Excel para diagramas de Venn, ofrecemos modelos dinámicos de las variantes de diagramas de Venn más utilizadas, que abarcan de dos a cuatro conjuntos de datos. Estos modelos están diseñados para proporcionar una representación más manejable de los datos dentro de Excel. Seguramente, le explicaremos los principios de funcionamiento de la plantilla, al igual que los pasos para hacer diagramas de Venn en PowerPoint.
3. Preguntas frecuentes sobre el Diagrama de Venn PowerPoint
1. ¿Cómo se superponen los círculos en PowerPoint?
En primer lugar, para superponer círculos de Venn en PowerPoint, empiece insertando un gráfico SmartArt. Vaya a la pestaña«Insertar» de la cinta de PowerPoint y haga clic en«SmartArt» en el grupo «Ilustraciones». En la ventana SmartArt, seleccione la categoría«Relación». A continuación, elija un diseño de diagrama de Venn que se adapte a sus necesidades, como el diseño«Venn básico«. Una vez insertado el diagrama de Venn en su diapositiva, puede ajustar los círculos superpuestos haciendo clic sobre ellos y arrastrándolos para acercarlos.
Además, puede cambiar el tamaño de los círculos haciendo clic sobre ellos y arrastrando los tiradores de las esquinas. Estos pasos le permitirán crear círculos superpuestos y personalizar sus posiciones en su presentación de PowerPoint.
2. ¿Cómo se hace un diagrama de Venn apilado en PowerPoint?
Comience poniendo un gráfico SmartArt en PowerPoint para hacer un diagrama de Venn apilado. En la cinta de PowerPoint, vaya a la pestaña«Insertar» y seleccione«SmartArt» en el grupo «Ilustraciones «. Seleccione la categoría«Relación» en la ventana SmartArt. Como resultado, seleccione un diseño de diagrama de Venn con un diseño apilado, como el diseño«Venn apilado«. Después de insertar el diagrama de Venn en su diapositiva, puede añadir contenido haciendo doble clic en cada círculo o área de unión y escribiendo el texto pertinente. Así, para cambiar el aspecto del diagrama de Venn apilado, haga clic sobre él y aparecerá la pestaña Herramientas SmartArt en la cinta.
A continuación, utilice esta pestaña para cambiar el color, el tipo y el tamaño de la fuente de su diagrama. Además, estos pasos le permitirán crear un diagrama de Venn apilado y personalizar su contenido y apariencia en PowerPoint para una visualización eficaz de los datos.
3. ¿Cómo se hace un diagrama de Venn de 3 círculos en PowerPoint?
Inserte un gráfico SmartArt en PowerPoint y elija el diseño «3-CircleVenn» para hacer un diagrama de Venn de 3 círculos. A continuación, rellene el texto necesario y utilice la opción Herramientas SmartArt para modificar el aspecto. Puede construir fácilmente un diagrama de Venn de 3 círculos en PowerPoint y personalizarlo para mostrar adecuadamente las relaciones y comparaciones entre tres conjuntos de datos siguiendo estos pasos.
Lecturas recomendadas:
¿Puede Excel hacer diagramas de Venn?
¿Qué es una distribución de Pareto? ¡Aquí tiene una guía reveladora sobre los diagramas de Pareto!
¿Cómo hacer un diagrama de Venn en Google Docs? Guía paso a paso